Zeigerfarbe ändern Windows 11-Mauspfeilfarbe
Aktualisiert Marsch 2023: Erhalten Sie keine Fehlermeldungen mehr und verlangsamen Sie Ihr System mit unserem Optimierungstool. Holen Sie es sich jetzt unter - > diesem Link
- Downloaden und installieren Sie das Reparaturtool hier.
- Lassen Sie Ihren Computer scannen.
- Das Tool wird dann deinen Computer reparieren.
Die Anpassung der Arbeitsumgebung unterscheidet uns von anderen Benutzern, und Microsoft hat dies bei der Entwicklung von Windows 11 mit einem frischen und erneuerten Erscheinungsbild berücksichtigt, aber trotzdem möchten viele Benutzer ihre Optionen weiter anpassen. Es ist normal, dass wir unsere Windows 11-Maus anpassen möchten, da sie das Element ist, über das wir mit der Systemschnittstelle interagieren können. Je nach Benutzer werden sie den einen oder anderen Stil bevorzugen und deshalb bietet Windows 11 verschiedene mögliche Alternativen dazu. Eine der beliebtesten Alternativen ist es, den Mauszeiger, der als kleiner weißer Pfeil gekennzeichnet ist, zu ändern, wenn Sie dies beabsichtigen ist es, die Farbe des Zeigers zu ändern, wir zeigen Ihnen, wie Sie dies mit Solvetic erreichen. Wir werden sehen, wie wir in einfachen Schritten die Windows 11-Maus leicht bearbeiten und die Zeigerfarbe auswählen können, die uns am besten gefällt.
So ändern Sie die Mauszeigerfarbe in Windows 11
Schritt 1
Als erstes öffnen Sie die Einstellungen vom Start:

Schritt 2
Da gehen wir zu „Barrierefreiheit-Mauszeiger und Toucheingabe“:
Wichtige Hinweise:
Mit diesem Tool können Sie PC-Problemen vorbeugen und sich beispielsweise vor Dateiverlust und Malware schützen. Außerdem ist es eine großartige Möglichkeit, Ihren Computer für maximale Leistung zu optimieren. Das Programm behebt häufige Fehler, die auf Windows-Systemen auftreten können, mit Leichtigkeit - Sie brauchen keine stundenlange Fehlersuche, wenn Sie die perfekte Lösung zur Hand haben:
- Schritt 1: Laden Sie das PC Repair & Optimizer Tool herunter (Windows 11, 10, 8, 7, XP, Vista - Microsoft Gold-zertifiziert).
- Schritt 2: Klicken Sie auf "Scan starten", um Probleme in der Windows-Registrierung zu finden, die zu PC-Problemen führen könnten.
- Schritt 3: Klicken Sie auf "Alles reparieren", um alle Probleme zu beheben.

Schritt 3
Dann können Sie im Abschnitt „Mauszeigerstil“ den Typ des Zeigers, seine Farbe oder Größe auswählen:
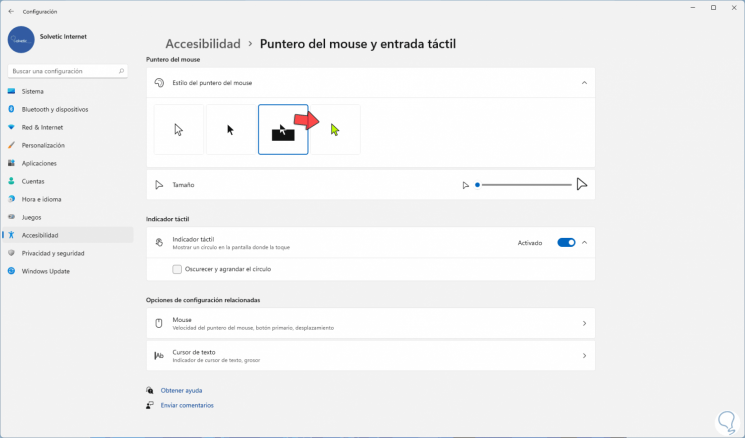
Schritt 4
Um die Farbe einzustellen, gehen Sie zum Feld „Benutzerdefiniert“ und es werden einige Standardfarben angezeigt:
Wenn wir eine andere Farbe wünschen, klicken Sie einfach auf „Eine andere Farbe auswählen“ und die Palette wählt die gewünschte aus.

Dies ist die einfache Möglichkeit, die Zeigerfarbe in Windows 11 zu ändern, sodass Sie einen benutzerdefinierten Mauszeiger haben, indem Sie die Mauszeigerfarbe ändern.

