Woran kann es liegen, dass meine Funktionstasten unter Windows 11 nicht mehr funktionieren-
Aktualisiert Marsch 2023: Erhalten Sie keine Fehlermeldungen mehr und verlangsamen Sie Ihr System mit unserem Optimierungstool. Holen Sie es sich jetzt unter - > diesem Link
- Downloaden und installieren Sie das Reparaturtool hier.
- Lassen Sie Ihren Computer scannen.
- Das Tool wird dann deinen Computer reparieren.
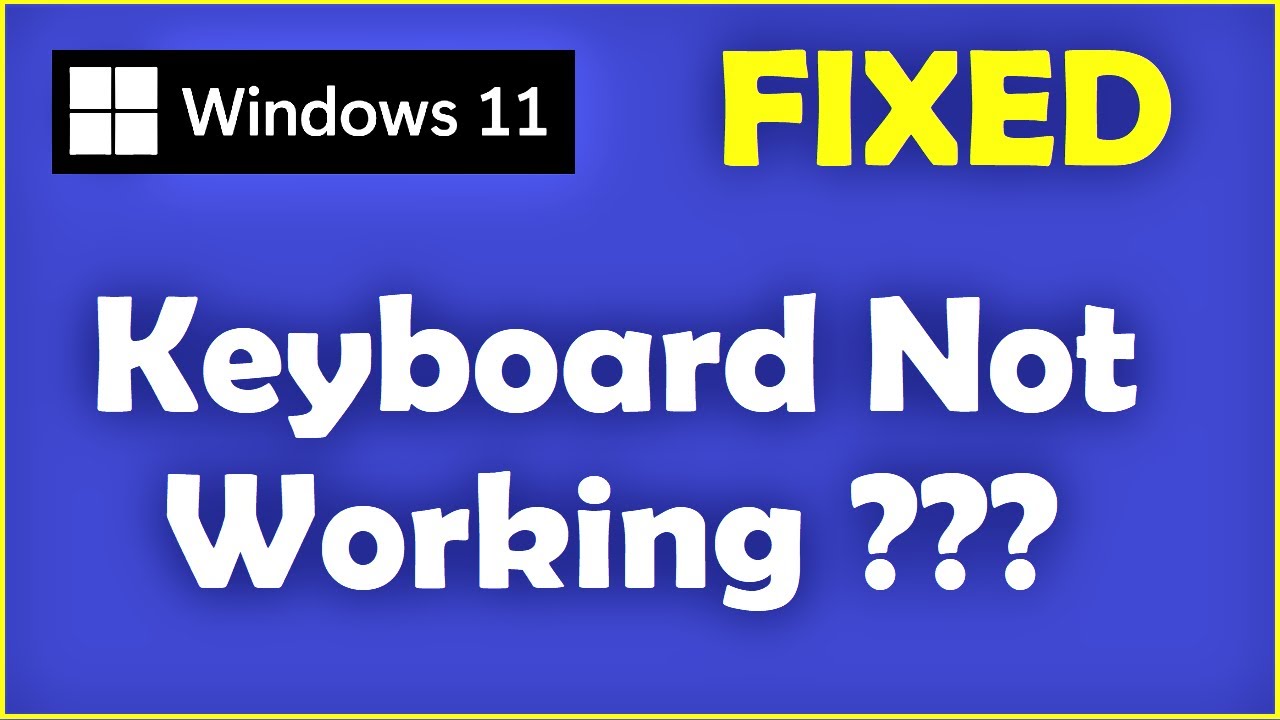
Es gibt mehrere mögliche Ursachen dafür, dass Ihre Funktionstasten unter Windows nicht mehr funktionieren
- Im Folgenden finden Sie einige Schritte zur Fehlerbehebung, die Sie ausprobieren können, um sie wieder zum Laufen zu bringen:
- Prüfen Sie, ob die Funktionstasten gesperrt sind.Es kann vorkommen, dass die Funktionstasten versehentlich gesperrt sind.Um zu prüfen, ob dies der Fall ist, drücken Sie einfach gleichzeitig die Fn-Taste und die Esc-Taste.Wenn die Fn-Sperre eingeschaltet ist, wird auf dem Bildschirm die Meldung „Funktionssperre eingeschaltet“ angezeigt.Drücken Sie einfach erneut die Fn-Taste + Esc-Taste, um die Funktionstasten zu entsperren.
- Aktualisieren Sie Ihren Tastaturtreiber.Veraltete oder beschädigte Tastaturtreiber können ebenfalls Probleme mit Ihren Funktionstasten verursachen.Um den Tastaturtreiber zu aktualisieren, öffnen Sie den Gerätemanager (drücken Sie dazu die Tastenkombination Windows + R und geben Sie dann „devmgmt.msc“ ein). Suchen Sie Ihre Tastatur unter „Tastaturen“, klicken Sie mit der rechten Maustaste darauf und wählen Sie „Treibersoftware aktualisieren“.Wenn Updates verfügbar sind, folgen Sie den Anweisungen, um sie zu installieren.
Wie lässt sich dieses Problem beheben?
Wichtige Hinweise:
Mit diesem Tool können Sie PC-Problemen vorbeugen und sich beispielsweise vor Dateiverlust und Malware schützen. Außerdem ist es eine großartige Möglichkeit, Ihren Computer für maximale Leistung zu optimieren. Das Programm behebt häufige Fehler, die auf Windows-Systemen auftreten können, mit Leichtigkeit - Sie brauchen keine stundenlange Fehlersuche, wenn Sie die perfekte Lösung zur Hand haben:
- Schritt 1: Laden Sie das PC Repair & Optimizer Tool herunter (Windows 11, 10, 8, 7, XP, Vista - Microsoft Gold-zertifiziert).
- Schritt 2: Klicken Sie auf "Scan starten", um Probleme in der Windows-Registrierung zu finden, die zu PC-Problemen führen könnten.
- Schritt 3: Klicken Sie auf "Alles reparieren", um alle Probleme zu beheben.
- Stellen Sie sicher, dass die Fn-Taste nicht gesperrt ist.Um zu prüfen, ob die Fn-Taste gesperrt ist, halten Sie die Fn-Taste gedrückt und drücken Sie gleichzeitig Esc.Wenn die Meldung „Funktionssperre EIN“ erscheint, ist die Fn-Taste gesperrt und Sie müssen sie entsperren, bevor Sie fortfahren können.
- Aktualisieren Sie Ihren Tastaturtreiber.Veraltete oder beschädigte Tastaturtreiber können ebenfalls Probleme mit Ihren Funktionstasten verursachen.Um den Tastaturtreiber zu aktualisieren, öffnen Sie den Gerätemanager (drücken Sie dazu die Tastenkombination Windows + R und geben Sie dann „devmgmt.msc“ ein). Suchen Sie Ihre Tastatur unter „Tastaturen“, klicken Sie mit der rechten Maustaste darauf und wählen Sie „Treibersoftware aktualisieren“.Wenn Updates verfügbar sind, folgen Sie den Anweisungen, um sie zu installieren.
Gibt es eine Möglichkeit zu verhindern, dass meine Funktionstasten in Zukunft nicht mehr funktionieren?
Leider gibt es keine Möglichkeit, zu verhindern, dass Ihre Funktionstasten in Zukunft nicht mehr funktionieren.Sie können jedoch immer versuchen, Ihren Tastaturtreiber zu aktualisieren und sicherstellen, dass Ihre gesamte Software auf dem neuesten Stand ist.
Was kann ich tun, wenn meine Funktionstasten nicht mehr richtig funktionieren?
Wenn Ihre Funktionstasten nicht mehr richtig funktionieren, müssen Sie sie möglicherweise ersetzen.
Warum funktionieren meine Funktionstasten unter Windows 11 nicht?
Es gibt mehrere mögliche Ursachen dafür, dass Ihre Funktionstasten unter Windows nicht mehr funktionieren
- Im Folgenden finden Sie einige Schritte zur Fehlerbehebung, die Sie ausprobieren können, um sie wieder zum Laufen zu bringen:
- Prüfen Sie, ob die Funktionstasten gesperrt sind.Es kann vorkommen, dass die Funktionstasten versehentlich gesperrt sind.Um zu prüfen, ob dies der Fall ist, drücken Sie einfach gleichzeitig die Fn-Taste und die Esc-Taste.Wenn die Fn-Sperre eingeschaltet ist, wird auf dem Bildschirm die Meldung „Funktionssperre eingeschaltet“ angezeigt.Drücken Sie einfach erneut die Fn-Taste + Esc-Taste, um die Funktionstasten zu entsperren.
- Aktualisieren Sie Ihren Tastaturtreiber.Veraltete oder beschädigte Tastaturtreiber können ebenfalls Probleme mit Ihren Funktionstasten verursachen.Um den Tastaturtreiber zu aktualisieren, öffnen Sie den Gerätemanager (drücken Sie dazu die Tastenkombination Windows + R und geben Sie dann „devmgmt.msc“ ein). Suchen Sie Ihre Tastatur unter „Tastaturen“, klicken Sie mit der rechten Maustaste darauf und wählen Sie „Treibersoftware aktualisieren“.Wenn Updates verfügbar sind, folgen Sie den Anweisungen, um sie zu installieren.
Wie kommt es, dass meine Funktionstasten plötzlich nicht mehr funktionieren?
Es gibt mehrere mögliche Ursachen dafür, dass Ihre Funktionstasten unter Windows nicht mehr funktionieren
- Im Folgenden finden Sie einige Schritte zur Fehlerbehebung, die Sie ausprobieren können, um sie wieder zum Laufen zu bringen:
- Prüfen Sie, ob die Funktionstasten gesperrt sind.Es kann vorkommen, dass die Funktionstasten versehentlich gesperrt sind.Um zu prüfen, ob dies der Fall ist, drücken Sie einfach gleichzeitig die Fn-Taste und die Esc-Taste.Wenn die Fn-Sperre eingeschaltet ist, wird auf dem Bildschirm die Meldung „Funktionssperre eingeschaltet“ angezeigt.Drücken Sie einfach erneut die Fn-Taste + Esc-Taste, um die Funktionstasten zu entsperren.
- Aktualisieren Sie Ihren Tastaturtreiber.Veraltete oder beschädigte Tastaturtreiber können ebenfalls Probleme mit Ihren Funktionstasten verursachen.Um den Tastaturtreiber zu aktualisieren, öffnen Sie den Gerätemanager (drücken Sie dazu die Tastenkombination Windows + R und geben Sie dann „devmgmt.msc“ ein). Suchen Sie Ihre Tastatur unter „Tastaturen“, klicken Sie mit der rechten Maustaste darauf und wählen Sie „Treibersoftware aktualisieren“.Wenn Updates verfügbar sind, folgen Sie den Anweisungen, um sie zu installieren.
Was könnte dieses Problem mit meinen Funktionstasten verursacht haben?
Es gibt einige mögliche Ursachen dafür, dass Ihre Funktionstasten unter Windows nicht mehr funktionieren
- Hier sind einige Schritte zur Fehlerbehebung, die Sie ausprobieren können:
- Prüfen Sie, ob die Funktionstasten gesperrt sind.Es kann vorkommen, dass die Funktionstasten versehentlich gesperrt sind.Um zu prüfen, ob dies der Fall ist, drücken Sie einfach gleichzeitig die Fn-Taste und die Esc-Taste.Wenn die Fn-Sperre eingeschaltet ist, wird auf dem Bildschirm die Meldung „Funktionssperre eingeschaltet“ angezeigt.Drücken Sie einfach erneut die Fn-Taste + Esc-Taste, um die Funktionstasten zu entsperren.
- Aktualisieren Sie Ihren Tastaturtreiber.Veraltete oder beschädigte Tastaturtreiber können ebenfalls Probleme mit Ihren Funktionstasten verursachen.Um den Tastaturtreiber zu aktualisieren, öffnen Sie den Gerätemanager (drücken Sie dazu die Tastenkombination Windows + R und geben Sie dann „devmgmt.msc“ ein). Suchen Sie Ihre Tastatur unter „Tastaturen“, klicken Sie mit der rechten Maustaste darauf und wählen Sie „Treibersoftware aktualisieren“.Wenn Updates verfügbar sind, folgen Sie den Anweisungen, um sie zu installieren.
Kann man etwas tun, um dieses Problem zu beheben, damit meine Funktionstasten wieder funktionieren?
Es gibt derzeit keine dauerhafte Lösung für dieses Problem, aber es gibt einige Schritte, die Sie unternehmen können, um das Problem zu beheben.Vergewissern Sie sich zunächst, dass Ihre Tastatur richtig an den Computer angeschlossen ist.Wenn dies nicht der Fall ist, funktionieren die Funktionstasten möglicherweise nicht.Prüfen Sie zweitens, ob eine der Tasten auf Ihrer Tastatur klemmt oder kaputt ist.Wenn eine der Tasten auf Ihrer Tastatur nicht funktioniert, können Sie sie durch eine neue ersetzen.Wenn keine dieser Lösungen funktioniert, müssen Sie sich eventuell an den Kundendienst wenden, um weitere Hilfe bei der Fehlerbehebung zu erhalten.
Muss ich etwas ersetzen, wenn meine Funktionstasten unter Windows 11 nicht mehr funktionieren?
Es gibt keine endgültige Antwort, da verschiedene Tastaturen unterschiedliche Reparaturen oder Ersatz erfordern können.Wenn Ihre Funktionstasten jedoch nicht funktionieren und Sie eine Tastatur haben, die die Standard-Windows-Tasten (Fn + F1-F12) verwendet, müssen Sie wahrscheinlich nur den Tastaturtreiber ersetzen.Wenn Ihre Tastatur spezielle Funktionstasten verwendet (z. B. die Mediensteuerungstasten auf einigen Gaming-Tastaturen), müssen Sie möglicherweise die gesamte Tastatur ersetzen.
Wie lange dauert es, bis das Problem behoben ist, wenn ich die angegebenen Schritte befolgt habe?
Es kann bis zu einigen Minuten dauern, bis das Problem behoben ist, wenn Sie die angegebenen Schritte befolgen.

