Wissen, wann ein Treiber zuletzt auf einem Windows 10-Computer aktualisiert wurde
Aktualisiert Marsch 2023: Erhalten Sie keine Fehlermeldungen mehr und verlangsamen Sie Ihr System mit unserem Optimierungstool. Holen Sie es sich jetzt unter - > diesem Link
- Downloaden und installieren Sie das Reparaturtool hier.
- Lassen Sie Ihren Computer scannen.
- Das Tool wird dann deinen Computer reparieren.
Wenn Sie kürzlich Probleme auf Ihrem Windows 10-Computer festgestellt haben, kann dies an einem kürzlich installierten Treiberupdate liegen.
PC-Hardwarehersteller veröffentlichen häufig Treiberupdates, die mehr schaden als nützen. Zwar sind die meisten Treiberupdates frei von Problemen, doch manchmal sind Treiberupdates der Grund für Windows-Probleme.
Wie können Sie herausfinden, wann ein Treiber zuletzt auf Ihrem Windows 10-Computer aktualisiert wurde? Nun, es gibt zwei einfache Möglichkeiten, das Datum zu ermitteln, an dem ein Gerätetreiber aktualisiert wurde.
Im Folgenden sind die beiden Methoden aufgeführt, mit denen Sie feststellen können, wann ein Gerätetreiber zuletzt aktualisiert wurde.
Wichtige Hinweise:
Mit diesem Tool können Sie PC-Problemen vorbeugen und sich beispielsweise vor Dateiverlust und Malware schützen. Außerdem ist es eine großartige Möglichkeit, Ihren Computer für maximale Leistung zu optimieren. Das Programm behebt häufige Fehler, die auf Windows-Systemen auftreten können, mit Leichtigkeit - Sie brauchen keine stundenlange Fehlersuche, wenn Sie die perfekte Lösung zur Hand haben:
- Schritt 1: Laden Sie das PC Repair & Optimizer Tool herunter (Windows 11, 10, 8, 7, XP, Vista - Microsoft Gold-zertifiziert).
- Schritt 2: Klicken Sie auf "Scan starten", um Probleme in der Windows-Registrierung zu finden, die zu PC-Problemen führen könnten.
- Schritt 3: Klicken Sie auf "Alles reparieren", um alle Probleme zu beheben.
HINWEIS: Wenn ein kürzlich aktualisierter Treiber ein Problem verursacht, können Sie die vorherige Version des Treibers zurücksetzen / wiederherstellen. Eine schrittweise Anleitung finden Sie in unserer Anleitung zum Zurücksetzen auf die vorherige Version eines Treibers im Windows 10-Handbuch.
Methode 1 von 2
Überprüfen Sie das Datum der letzten Aktualisierung des Treibers über den Geräte-Manager
Schritt 1: Öffnen Sie das Fenster Geräte-Manager , indem Sie mit der rechten Maustaste auf die Schaltfläche Start klicken und dann auf die Option Geräte-Manager klicken.
Schritt 2: Erweitern Sie im Geräte-Manager den Kategoriebaum, um Ihr Gerät anzuzeigen. Beispielsweise müssen Sie die Kategorie Anzeigeadapter erweitern, um den Grafikkarteneintrag anzuzeigen.
Schritt 3: Um zu erfahren, wann der Treiber zuletzt aktualisiert wurde, klicken Sie mit der rechten Maustaste auf den Geräteeintrag und dann auf Eigenschaften .
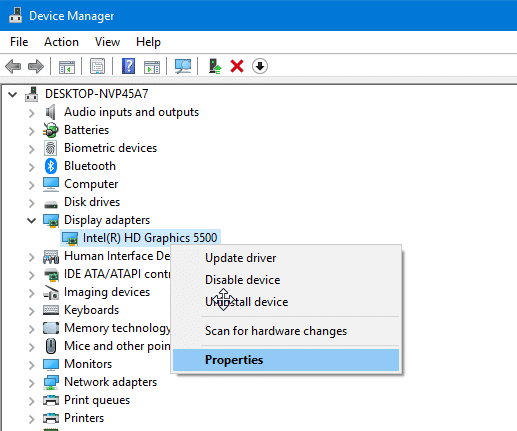
Schritt 4: Wechseln Sie zur Registerkarte Details . Wählen Sie Installationsdatum als Eigenschaft aus, um das Datum der letzten Aktualisierung des Treibers zu ermitteln. Beachten Sie, dass bei Auswahl von Datum der ersten Installation im Eigenschaftenfeld das Datum angezeigt wird, an dem der Treiber zum ersten Mal auf Ihrem PC installiert wurde.
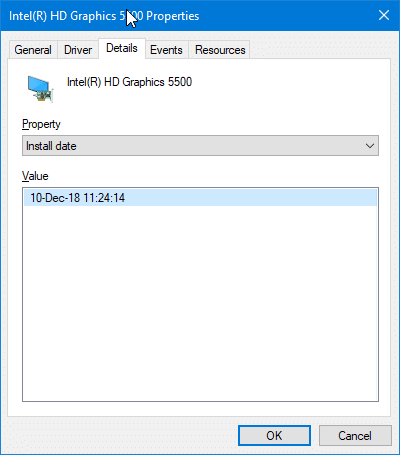
Methode 2 von 2
Verwenden Sie die App Einstellungen, um festzustellen, wann ein Treiber zuletzt in Windows 10 aktualisiert wurde
Wenn der Gerätetreiber kürzlich über Windows Update auf Ihrem Computer aktualisiert wurde, können Sie mithilfe der Einstellungen-App feststellen, wann er aktualisiert wurde.
Schritt 1: Navigieren Sie zu Einstellungen App \u0026 gt; Update \u0026 amp; Sicherheit \u0026 gt; Windows Update .
Schritt 2: Klicken Sie auf den Link Update-Verlauf anzeigen .
Schritt 3: Erweitern Sie den Kategoriebaum Treiberaktualisierungen und suchen Sie den Eintrag des Treibers, um dessen Aktualisierungsdatum zu erfahren. Wie bereits erwähnt, werden in der Liste nur kürzlich aktualisierte Treibersoftware über den Windows Update-Dienst angezeigt.
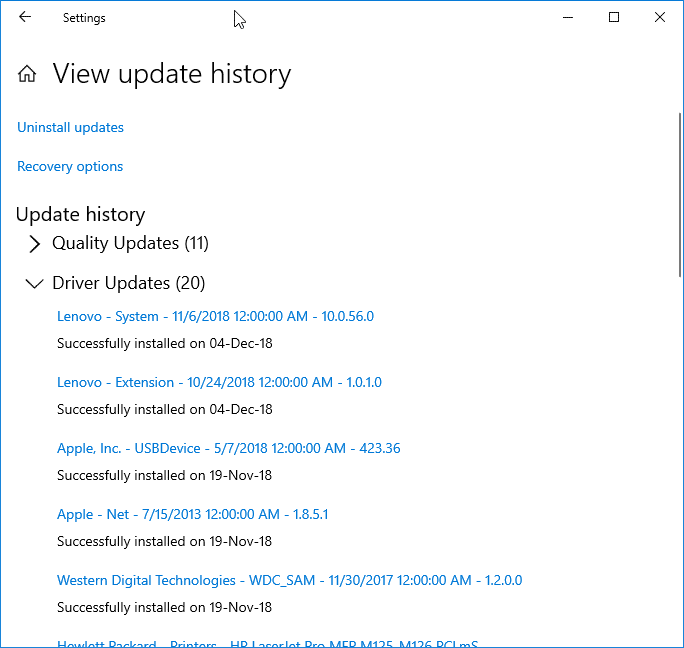
Die erste Methode ist sehr nützlich als die zweite.

