Windows Update konnte nicht abgeschlossen werden Fehler-Fix
Aktualisiert Marsch 2023: Erhalten Sie keine Fehlermeldungen mehr und verlangsamen Sie Ihr System mit unserem Optimierungstool. Holen Sie es sich jetzt unter - > diesem Link
- Downloaden und installieren Sie das Reparaturtool hier.
- Lassen Sie Ihren Computer scannen.
- Das Tool wird dann deinen Computer reparieren.
Windows-Updates sind ein wesentlicher Bestandteil von Windows 10. Manchmal sind diese Updates nicht perfekt für Ihren PC/Laptop.
Windows 10 hat einige Probleme und die Entwickler arbeiten ständig an Windows 10.
Für jeden Fehler gibt es eine Lösung und heute werde ich erklären, wie Sie den Fehler Windows Update konnte nicht abgeschlossen werden beheben können.
Folgen Sie dieser Anleitung, um mehrere Lösungen für dieses Problem zu finden.
Wichtige Hinweise:
Mit diesem Tool können Sie PC-Problemen vorbeugen und sich beispielsweise vor Dateiverlust und Malware schützen. Außerdem ist es eine großartige Möglichkeit, Ihren Computer für maximale Leistung zu optimieren. Das Programm behebt häufige Fehler, die auf Windows-Systemen auftreten können, mit Leichtigkeit - Sie brauchen keine stundenlange Fehlersuche, wenn Sie die perfekte Lösung zur Hand haben:
- Schritt 1: Laden Sie das PC Repair & Optimizer Tool herunter (Windows 11, 10, 8, 7, XP, Vista - Microsoft Gold-zertifiziert).
- Schritt 2: Klicken Sie auf "Scan starten", um Probleme in der Windows-Registrierung zu finden, die zu PC-Problemen führen könnten.
- Schritt 3: Klicken Sie auf "Alles reparieren", um alle Probleme zu beheben.
So beheben Sie den Fehler „Windows Update konnte nicht abgeschlossen werden
Hier sind einige der Lösungen zur Behebung des Fehlers Windows Update konnte nicht abgeschlossen werden.
Lösung 1: Abgesicherter Modus
Verwenden Sie den abgesicherten Modus und schalten Sie Ihren PC ein. So können Sie auf den abgesicherten Modus zugreifen.
- Starten Sie Ihren PC neu, halten Sie F8 oder UMSCHALT+F8 gedrückt, um den erweiterten Startbildschirm zu laden.
- Wählen Sie hier „Option auswählen“ und klicken Sie auf „Fehlerbehebung“.
- Wählen Sie jetzt erweiterte Optionen aus.
- Klicken Sie im nächsten Fenster auf „Startup Settings“ und wählen Sie von hier aus „Enable Safe Mode“.
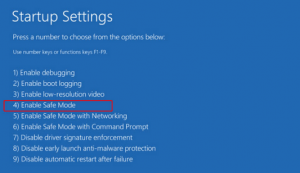
Lösung 4: Aktivieren Sie den App Readiness Service
So aktivieren Sie den App Readiness-Dienst in Windows 10:
- Gehen Sie zur Suche, geben Sie services.MSc ein und öffnen Sie Services.
- Suchen Sie den App Readiness-Dienst.
- Klicken Sie mit der rechten Maustaste auf App-Bereitschaft und wählen Sie Start aus.
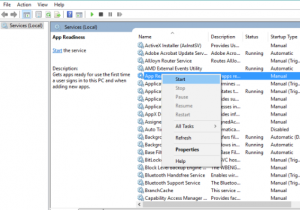
Lösung 6: Automatische Updates dauerhaft deaktivieren
- Klicke mit der rechten Maustaste auf dein Verbindungssymbol in der Taskleiste
- Wählen Sie Einstellungen für die Netzwerk-und Internetfreigabe öffnen
- Klicken Sie auf Ihr Internetverbindungssymbol
- Schalte „Gemessene Verbindung einstellen“ ein.
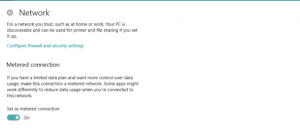
Ich hoffe, dass dieses Tutorial hilfreich war. Wir sind dankbar für das Vertrauen, das Sie uns entgegengebracht haben.

