Windows-Update-Fehler 0x80240019 unter Windows 11 und Windows 10 beheben
Aktualisiert Marsch 2023: Erhalten Sie keine Fehlermeldungen mehr und verlangsamen Sie Ihr System mit unserem Optimierungstool. Holen Sie es sich jetzt unter - > diesem Link
- Downloaden und installieren Sie das Reparaturtool hier.
- Lassen Sie Ihren Computer scannen.
- Das Tool wird dann deinen Computer reparieren.
Der Fehlercode 0x80240019 kann auftreten, wenn eine Windows-Update-Installation auf Ihrem Windows 11- oder Windows 10-Computer fehlschlägt. In diesem Beitrag werden die wahrscheinlichsten Ursachen des Fehlers identifiziert und die geeignetsten Lösungen angeboten, die betroffene PC-Benutzer anwenden können, um dieses Problem auf ihrem Gerät erfolgreich zu beheben.

Die Beschreibung dieses Aktualisierungsfehlers lautet wie folgt;
WU_E_EXCLUSIVE_INSTALL_CONFLICT – Ein exklusives Update kann nicht gleichzeitig mit anderen Updates installiert werden.
.
Der wahrscheinlichste Grund für diesen Fehler könnte sein, dass andere Windows-Updates verfügbar/anhängig sind.
Wichtige Hinweise:
Mit diesem Tool können Sie PC-Problemen vorbeugen und sich beispielsweise vor Dateiverlust und Malware schützen. Außerdem ist es eine großartige Möglichkeit, Ihren Computer für maximale Leistung zu optimieren. Das Programm behebt häufige Fehler, die auf Windows-Systemen auftreten können, mit Leichtigkeit - Sie brauchen keine stundenlange Fehlersuche, wenn Sie die perfekte Lösung zur Hand haben:
- Schritt 1: Laden Sie das PC Repair & Optimizer Tool herunter (Windows 11, 10, 8, 7, XP, Vista - Microsoft Gold-zertifiziert).
- Schritt 2: Klicken Sie auf "Scan starten", um Probleme in der Windows-Registrierung zu finden, die zu PC-Problemen führen könnten.
- Schritt 3: Klicken Sie auf "Alles reparieren", um alle Probleme zu beheben.
Behebung des Windows-Update-Fehlers 0x80240019
Wenn Sie mit diesem Problem konfrontiert sind, können Sie unsere empfohlenen Lösungen in der unten angegebenen Reihenfolge ausprobieren, um den Windows Update-Fehler 0x80240019 auf Ihrem Windows 11/10-Computer zu beheben.
- Starten Sie die Windows Update Problembehandlung
- Löschen Sie SoftwareDistribution und den Ordner Catroot2
- Windows Update Cache/Komponenten zurücksetzen/löschen
- Aktualisierungen manuell herunterladen und installieren
- Löschen Sie die Datei pending.xml
- Überprüfen Sie die Windows Update-Protokolldatei.
Werfen wir einen Blick auf die Prozessbeschreibung für jede der aufgeführten Lösungen.
1] Führen Sie die Windows Update Problembehandlung aus
Für diese Lösung müssen Sie den integrierten Assistenten zur Problembehandlung von Windows Update ausführen, um zu sehen, ob der Windows Update-Fehler 0x80240019 dadurch behoben werden kann. Der automatische Assistent soll PC-Nutzern helfen, Update-Fehler oder Probleme auf ihrem Windows 11/10-System zu beheben.
2] Ordner SoftwareDistribution und Catroot2 löschen
Diese Lösung erfordert das Löschen des Inhalts des SoftwareDistribution-Ordners sowie das Zurücksetzen des Catroot2-Ordners und einen erneuten Versuch des Update-Prozesses über Einstellungen > Windows Updates > Nach Updates suchen. Wenn das Problem immer noch nicht gelöst ist, fahren Sie mit der nächsten Lösung fort.
3] Windows Update Cache/Komponenten zurücksetzen/löschen
Bei dieser Lösung können Sie das Tool „Windows Update Agent Reset“ verwenden, um den Cache/die Komponenten von Windows Update zurückzusetzen/zu löschen und zu sehen, ob das Problem dadurch behoben wird. Sie können auch dieses PowerShell-Skript ausführen, um den Windows Update-Client auf Ihrem Windows 11/10-Computer zurückzusetzen. Darüber hinaus können Sie jede Windows Update-Komponente standardmäßig manuell zurücksetzen.
Fahren Sie mit der nächsten Lösung fort, wenn diese Maßnahme bei Ihnen nicht funktioniert hat.
4] Updates manuell herunterladen und installieren
Bei dieser Lösung müssen Sie sich alle ausstehenden Updates auf Ihrem Windows-PC notieren und diese Updates dann manuell aus dem Microsoft Update-Katalog herunterladen, bevor Sie sie nacheinander auf Ihrem Gerät installieren.
5] Löschen Sie die Datei pending.xml
Öffnen Sie ein erweitertes Eingabeaufforderungsfenster, geben Sie Folgendes ein und drücken Sie die Eingabetaste:
Ren c:\windows\winsxs\pending.xml pending.old
Dadurch wird die Datei pending.xml in pending.old umbenannt. Versuchen Sie es jetzt noch einmal.
6] Überprüfen Sie die Windows Update-Protokolldatei
Wenn Sie dann immer noch ein Problem haben, gehen Sie zu C:\Windows\WindowsUpdate.log und suchen Sie nach dem neuesten Eintrag. Dies wird gegen Ende des Protokolls zu sehen sein. Alle fehlgeschlagenen Aktualisierungen werden mit einem oder mehreren Fehlercodes versehen. Notieren Sie sich diese. Wenn Ihnen zu viele Einträge zu unübersichtlich sind, löschen Sie dieses WindowsUpdate.log und versuchen Sie erneut, die problematischen Updates zu installieren.
Öffnen Sie nun die neu erstellte WindowsUpdate-Protokolldatei und sehen Sie sich ihren Inhalt an.

Die Warnungen werden wahrscheinlich wie folgt aussehen: Warnung: Es konnten keine Updates mit dem Fehlercode AAAAAAA gefunden werden.
Klicken Sie nun mit der rechten Maustaste auf Computer > Verwalten > Ereignisanzeige > Anwendungs- und Dienstprotokolle > Microsoft > Windows > WindowsUpdateClient > Operational . Prüfen Sie, ob es eine kritische Meldung oder Warnung gibt.
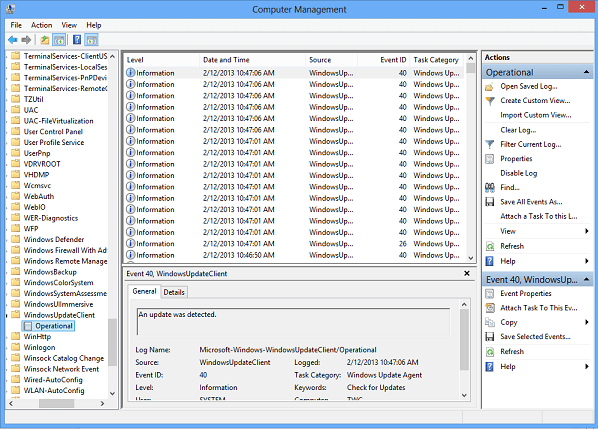
Überprüfen Sie als nächstes die Fehlercodes von Windows Update. Dies gibt Ihnen die Richtung vor, in der Sie nach der Lösung suchen müssen. Sie können auch hier nach dem Windows Update-Fehlercode suchen und sehen, ob eine spezifische Lösung verfügbar ist.
Wie behebt man, dass Windows 11 nicht aktualisiert wird
Wenn sich Ihr Windows 11-PC nicht aktualisieren lässt, können Sie Windows Update für Windows 11 beheben, indem Sie die folgenden Vorschläge ausprobieren: Stellen Sie sicher, dass Sie genügend freien Speicherplatz auf Laufwerk C haben, um die neuesten Windows 11-Updates zu installieren. Starten Sie den Windows 11-PC neu, um sicherzustellen, dass frühere Updates installiert werden. Führen Sie Windows Updates erneut über Einstellungen > Windows Updates > Nach Updates suchen aus.
Wie kann ich den Fehler 0x80240023 beheben?
Wenn der Windows Update-Fehler 0x80240023 auf Ihrem Windows 11/10 PC aufgetreten ist, können Sie die folgenden Lösungen versuchen, um den Fehler zu beheben:
- Leeren Sie den temporären Cache-Ordner von Windows Update.
- Starten Sie das SFC-Dienstprogramm.
- Bereinigen Sie den Windows Update Download-Pfad.
- Kontrollieren Sie das Datum und die Uhrzeit.
- Starten Sie die Windows-Problemlösung
- Prüfen Sie die Aktivierung von Windows.
- Manuelles Installieren des fehlgeschlagenen Updates
Gibt es ein Problem mit Windows 11?
Ein bekanntes Problem mit Windows 11 ist, dass es bei AMD-Prozessoren zu Leistungseinbußen kommt. Grundsätzlich kann Windows 11 auf einigen AMD-PCs zu einer Verdreifachung der L3-Cache-Latenz führen, und zweitens funktioniert eine AMD-CPU-Funktion, die die Arbeit bevorzugt dem schnellsten CPU-Kern zuweist, unter Windows 11 möglicherweise nicht richtig.
Ist Windows 11 sicher?
Bei der Entwicklung von Windows 11 wurde auf maximale Sicherheit geachtet. Die Systemvoraussetzungen für Windows 11 erfordern einen PC, der die Secure Boot-Funktion aktiviert, die verhindert, dass Malware den Boot-Prozess angreift. PC-Benutzer müssen Secure Boot nicht aktivieren, zumindest nicht zu diesem Zeitpunkt, aber der PC muss diese Funktion unterstützen.

