Windows Update-Fehler 0x8007043C behoben
Aktualisiert Marsch 2023: Erhalten Sie keine Fehlermeldungen mehr und verlangsamen Sie Ihr System mit unserem Optimierungstool. Holen Sie es sich jetzt unter - > diesem Link
- Downloaden und installieren Sie das Reparaturtool hier.
- Lassen Sie Ihren Computer scannen.
- Das Tool wird dann deinen Computer reparieren.
Wann tritt der Fehlercode 0x8007043c auf?Wie behebt man den Windows Update-Fehlercode 0x8007043c?Dieser Techquack-Beitrag zeigt Ihnen, wie Sie den Windows 10-Fehler 0x8007043c beheben können.Darüber hinaus können Sie auch Techquack besuchen, um andere Windows Update-Fehler und Lösungen zu finden.
Einige Benutzer beschweren sich, dass sie beim Aktualisieren ihres Betriebssystems auf den Fehlercode 0x8007043c stoßen.Sie suchen online nach Lösungen für diesen Windows Update 0x8007043c Fehlercode.
Windows Update ist ein Microsoft-Dienst, der Updates für das Windows-Betriebssystem und die installierten Komponenten bereitstellt, darunter auch Elemente wie Internet Explorer.Es ist wichtig, Ihr System regelmäßig zu aktualisieren, da veraltete Software und Komponenten eine Reihe von Problemen mit Ihrem Computer verursachen können.Das ist genau das, was vielen Leuten passiert ist, aber sie haben ein Problem mit Windows Update selbst, das einen Fehler hat:
Fehlernummer: 0x8007043C
Die Website ist auf ein Problem gestoßen und kann die angeforderte Seite nicht anzeigen.
Versuchen Sie, es anzuzeigen.Die unten aufgeführten Optionen können Ihnen helfen, das Problem zu lösen.
Wichtige Hinweise:
Mit diesem Tool können Sie PC-Problemen vorbeugen und sich beispielsweise vor Dateiverlust und Malware schützen. Außerdem ist es eine großartige Möglichkeit, Ihren Computer für maximale Leistung zu optimieren. Das Programm behebt häufige Fehler, die auf Windows-Systemen auftreten können, mit Leichtigkeit - Sie brauchen keine stundenlange Fehlersuche, wenn Sie die perfekte Lösung zur Hand haben:
- Schritt 1: Laden Sie das PC Repair & Optimizer Tool herunter (Windows 11, 10, 8, 7, XP, Vista - Microsoft Gold-zertifiziert).
- Schritt 2: Klicken Sie auf "Scan starten", um Probleme in der Windows-Registrierung zu finden, die zu PC-Problemen führen könnten.
- Schritt 3: Klicken Sie auf "Alles reparieren", um alle Probleme zu beheben.
Was ist die Ursache für den Windows Update-Fehler 0x8007043c?

Wir haben dieses spezielle Problem untersucht, indem wir verschiedene Nutzerbewertungen durchgesehen und verschiedene Reparaturstrategien ausprobiert haben, die oft von anderen Nutzern empfohlen werden, die sich in einer ähnlichen Situation befunden haben.Es hat sich herausgestellt, dass mehrere verschiedene Situationen für dieses Problem verantwortlich sein können.
Hier ist eine kurze Liste möglicher Schuldiger, mit denen Sie zu tun haben könnten:
Windows Update Inkompatibilität:Es stellt sich heraus, dass dieses Problem auch durch ein Windows-Update verursacht werden kann, das Ihr Betriebssystem zu installieren versucht, obwohl es nicht mit der Betriebssystemversion kompatibel ist.Wenn dieses Szenario zutrifft, können Sie das Problem möglicherweise durch Ausführen der Windows Update-Diagnose lösen.
AV-Störungen durch Dritte:Wie von verschiedenen betroffenen Anwendern berichtet, kann dieses Problem auch aufgrund von übermäßig geschützter Antivirensoftware von Drittanbietern auftreten, die die Kommunikation zwischen dem PC und dem UFG-Server aufgrund von Fehlalarmen blockiert.In diesem Fall können Sie das Problem lösen, indem Sie den Echtzeitschutz deaktivieren oder das Sicherheitspaket eines Drittanbieters entfernen.
Eine Beschädigung der Systemdatei ist eine weitere mögliche Ursache für diesen Fehlercode:Beschädigung der Systemdatei.In diesem Fall sollten Sie in der Lage sein, das Problem mit einer Reihe von Dienstprogrammen (DISM und SFC) zu beheben, die in der Lage sind, die beschädigten Instanzen, die die Upgrade-Komponente beschädigen, zu reparieren und zu ersetzen.
Fehlerhafte Komponente des Betriebssystems:In seltenen Fällen kann dieses Problem durch eine beschädigte Basisinstanz verursacht werden, die nicht mit normalen Mitteln repariert werden kann.In diesem Fall kann das Problem gelöst werden, indem jede Betriebssystemkomponente mit einem Verfahren wie einer Reparaturwerkstatt oder einer Neuinstallation aktualisiert wird.
Wenn bei Ihnen das gleiche Problem auftritt und eines der oben genannten Szenarien auf Sie zutrifft, finden Sie in diesem Artikel einige Diagnoseschritte, die Ihnen helfen sollten, dem Problem auf den Grund zu gehen.Im Folgenden finden Sie eine Reihe möglicher Lösungen, die andere Benutzer in einer ähnlichen Situation erfolgreich verwendet haben, um den Fehlercode 0x8007043c zu beheben.
Wenn Sie so effizient wie möglich sein wollen, empfehlen wir Ihnen, die Anweisungen in der Reihenfolge zu befolgen, in der wir sie klassifiziert haben (nach Effizienz und Schweregrad). Am Ende sollten Sie eine Lösung finden, die das Problem behebt, unabhängig von seiner Ursache.
Wie behebt man den Windows Update-Fehler 0x8007043c?
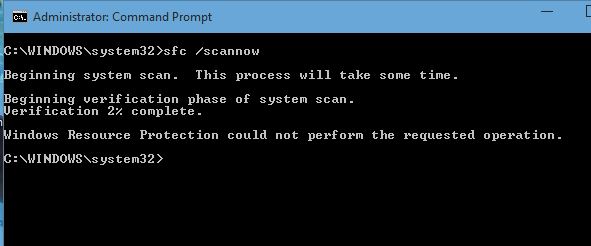
Windows Update ausführen, um Windows 10 zu diagnostizieren
Durch Ausführen der Update-Fehlerbehebung können Sie feststellen, was mit dem letzten Update nicht stimmt.Der Troubleshooter stellt auch automatisch das gefundene Problem wieder her.
- Öffnen Sie das Dialogfeld Ausführen, indem Sie die Tasten Windows + R drücken.
- Gehen Sie in der Anwendung Einstellungen auf die Registerkarte Fehlerbehebung.Geben Sie dazu „ms-settings: troubleshoot“ ein.
- Suchen Sie in der rechten Seitenleiste „Ausführen“ und wählen Sie „Windows Update“.
- Klicken Sie auf die Schaltfläche „Run Troubleshooter“.
- Der Scan-Vorgang wird einige Zeit in Anspruch nehmen.Nachdem die Reparaturstrategie angezeigt wird, klicken Sie auf „Diese Reparatur anwenden“.
- Starten Sie dann Ihren Computer neu und prüfen Sie, ob das Problem weiterhin besteht.
Vollständige Virenprüfung durchführen
Der Update-Fehler 0x8007043c kann durch Viren verursacht werden, die bereits in Ihrem Betriebssystem vorhanden sind.Dadurch wird der Fortschritt der Aktualisierung behindert, weshalb empfohlen wird, die Bedrohung zu entfernen.
- Öffnen Sie die Einstellungen oder drücken Sie gleichzeitig die Tasten Windows + I.
- Suchen Sie nach „Update und Sicherheit“ und wählen Sie unten „Windows Defender“.
- Wählen Sie auf der rechten Seite „Windows Defender Antivirus aktivieren“ und klicken Sie auf „Weiter“.
- Wählen Sie „Virenbedrohung -> Schutz“ und ein Popup-Fenster wird geöffnet.
- Wählen Sie „Erweiterte Analyse“ und klicken Sie auf „Vollständige Analyse“.
- Warten Sie, bis der Vorgang abgeschlossen ist, und starten Sie Ihren Computer neu.Prüfen Sie, ob der Fehler vorliegt.
Aktualisieren Sie den Gerätetreiber
Die Aktualisierung des Gerätetreibers kann Ihnen bei der Installation von Komponenten helfen, die möglicherweise fehlen oder für den Aktualisierungsprozess erforderlich sind.Führen Sie die folgenden Schritte aus, um den Gerätetreiber zu aktualisieren:
- Öffnen Sie das Dialogfeld Ausführen, indem Sie Windows + R drücken.
- Geben Sie devmgmt.msc ein, um den Geräte-Manager zu öffnen, und klicken Sie auf OK.Es wird eine Liste der auf Ihrem System installierten Treiber angezeigt.
- Suchen Sie den fehlerhaften Treiber.Manchmal erscheint ein gelbes Ausrufezeichen auf der linken Seite des Bildschirms, das anzeigt, dass der Treiber beschädigt ist oder fehlt.Klicken Sie mit der rechten Maustaste auf den Treiber und wählen Sie „Treiber aktualisieren“.
- Wählen Sie in den Optionen „Automatisch nach der neuesten Treibersoftware suchen“.
- Lassen Sie den Prozess ablaufen, bevor Sie den Computer neu starten.
Durchführung von DISM- und SFC-Scans
Einige Betriebssystemfehler hängen oft mit beschädigten Systemdateien zusammen.In diesem Fall können die Systemdateiprüfung und die Kontrolle des Installationsabbilddienstes helfen, mögliche Dateibeschädigungen zu erkennen und den Fehler zu beheben.
So führen Sie einen SFC-Scan durch
- Öffnen Sie das Dialogfeld Ausführen oder drücken Sie Windows + R.Geben Sie einen Befehl ein, um eine Eingabeaufforderung zu öffnen.Klicken Sie mit der rechten Maustaste und wählen Sie Als Administrator ausführen.Sie können auch Strg + Umschalt + Eingabe drücken, um die Eingabeaufforderung direkt mit Administratorrechten zu öffnen.
- Sobald Sie an der Eingabeaufforderung sind, geben Sie sfc / scan now ein, um die Überprüfung zu starten.Dieser Prozess kann einige Zeit in Anspruch nehmen.
- Wenn der Vorgang abgeschlossen ist, beenden Sie die Befehlszeile und starten Sie Ihren Computer neu.
So starten Sie das DISM-Tool
- Öffnen Sie das Dialogfeld Ausführen, und rufen Sie die Eingabeaufforderung mit Administratorrechten auf.
- Nach dem Öffnen geben Sie die folgenden Befehle ein, gefolgt von der Eingabetaste.
DISM / Online / Bild bereinigen / CheckHealth
DISM / Online / Bild bereinigen / ScanHealth
DISM / Online / Bild bereinigen / CheckHealth - Mit diesen Befehlen können Sie den Status Ihres Systems überprüfen und eventuelle Fehler beheben.Der Vorgang dauert sehr lange, schalten Sie also Ihren Computer nicht aus.
- Beenden Sie dann die Befehlszeile und starten Sie Ihren Computer neu.
Häufig gestellte Fragen
Wie kann ich den Fehler 0x80070005 beheben?
- Offener Lauf.
- Typ: C:UsersUSERNAMEAppData.Ersetzen Sie C: durch den Laufwerksbuchstaben, auf dem Windows installiert ist.
- Klicken Sie auf OK.
- Klicken Sie mit der rechten Maustaste auf den lokalen Ordner.
- Klicken Sie auf Eigenschaften.
- Wechseln Sie zur Registerkarte Sicherheit.
- Klicken Sie auf „Bearbeiten > Hinzufügen“.
- Geben Sie „Alle“ ein.
Wie wird der Fehler 0x80240023 behoben?
- Kopieren Sie die Datei OFV.CAB auf Ihren Desktop oder laden Sie sie herunter.
- Navigieren Sie zu dem Ort, an den Sie OFV kopiert haben.
- Doppelklicken Sie auf das extrahierte OFV.
- Im Fenster „Benutzerkontensteuerung“ fragen Sie „Ja“.
- Sobald die Installation abgeschlossen ist, gehen Sie zu Windows Update und klicken Sie auf die Schaltfläche „Erneut versuchen“.
Wie kann ich den Fehler 0xC1900101 beheben?
- Aktualisieren oder deinstallieren Sie die beschädigten Treiber.
- Deinstallieren Sie Ihr Antivirenprogramm.
- Trennen Sie alle Peripheriegeräte ab.
- Entfernen Sie zusätzlichen Arbeitsspeicher oder Netzwerkkarten.
- Führen Sie einen SFC-Scan durch.
- Überprüfen Sie den freien Speicherplatz für Updates.
- Verwenden Sie das Tool zur Erstellung von Multimedia-Inhalten.
- Entfernen Sie alle problematischen Anfragen.
Wie behebe ich den Windows Update-Fehler, der bei mir aufgetreten ist?
- Klicken Sie auf das Windows-Symbol, um das Suchfenster zu öffnen.
- Klicken Sie in den Ergebnissen der angehobenen Suche auf die Schaltfläche „Einstellungen zur Fehlerbehebung“.
- Scrollen Sie im Fenster „Einstellungen“ nach unten, bis Sie die Problembehandlung „Windows Update“ sehen.

