Windows Update blockiert Herunterladen von Updates in Windows 10
Aktualisiert Marsch 2023: Erhalten Sie keine Fehlermeldungen mehr und verlangsamen Sie Ihr System mit unserem Optimierungstool. Holen Sie es sich jetzt unter - > diesem Link
- Downloaden und installieren Sie das Reparaturtool hier.
- Lassen Sie Ihren Computer scannen.
- Das Tool wird dann deinen Computer reparieren.
Updates für das Betriebssystem Windows 10 sind kein Grund zur Sorge, da Windows Update verfügbare Updates automatisch im Hintergrund herunterlädt und installiert. Und das Beste daran ist, dass Windows 10 Sie nicht zwingt, Ihren PC direkt nach der Installation von Updates neu zu starten.
Beim Herunterladen und Installieren von Updates stellen Sie manchmal fest, dass Windows Update bei 0%, 30% oder 99% hängen geblieben ist, ohne dass ein bestimmter Fehler angezeigt wird. Wenn das Windows Update ohne Fortschritt bei einer bestimmten Zahl hängen bleibt, wird normalerweise kein Fehler angezeigt. Da in Windows Update kein Fehler angezeigt wird, fällt es Benutzern schwer, das Problem zu diagnostizieren.
Wenn Windows Update auf Ihrem Windows 10-PC stundenlang an einer bestimmten Zahl hängen bleibt, können Sie die folgenden Anweisungen verwenden, um verfügbare Updates ohne Probleme herunterzuladen und zu installieren.
Starten Sie Ihren PC neu und suchen Sie erneut nach Updates
Wenn Windows Update länger als eine Stunde bei einer bestimmten Zahl hängen bleibt, empfehlen wir Ihnen, Ihren PC einmal neu zu starten und dann zu Einstellungen App \u0026 gt; Update \u0026 amp; Sicherheit \u0026 gt; Windows Update und klicken Sie auf die Schaltfläche Nach Updates suchen . Diese Methode funktioniert nicht immer, aber es ist immer eine gute Idee, den PC neu zu starten, wenn ein Problem mit Windows auftritt.
Wichtige Hinweise:
Mit diesem Tool können Sie PC-Problemen vorbeugen und sich beispielsweise vor Dateiverlust und Malware schützen. Außerdem ist es eine großartige Möglichkeit, Ihren Computer für maximale Leistung zu optimieren. Das Programm behebt häufige Fehler, die auf Windows-Systemen auftreten können, mit Leichtigkeit - Sie brauchen keine stundenlange Fehlersuche, wenn Sie die perfekte Lösung zur Hand haben:
- Schritt 1: Laden Sie das PC Repair & Optimizer Tool herunter (Windows 11, 10, 8, 7, XP, Vista - Microsoft Gold-zertifiziert).
- Schritt 2: Klicken Sie auf "Scan starten", um Probleme in der Windows-Registrierung zu finden, die zu PC-Problemen führen könnten.
- Schritt 3: Klicken Sie auf "Alles reparieren", um alle Probleme zu beheben.
Führen Sie die offizielle Windows Update-Problembehandlung aus
Wussten Sie, dass in Windows 10 eine Windows Update-Fehlerbehebung enthalten ist, mit der häufig auftretende Windows Update-Probleme behoben werden können? In unserem Artikel zur Windows Update-Problembehandlung für Windows 10 erfahren Sie, wie Sie die Windows Update-Problembehandlung in Windows 10 ausführen und verwenden, um Windows Update-Probleme zu beheben.
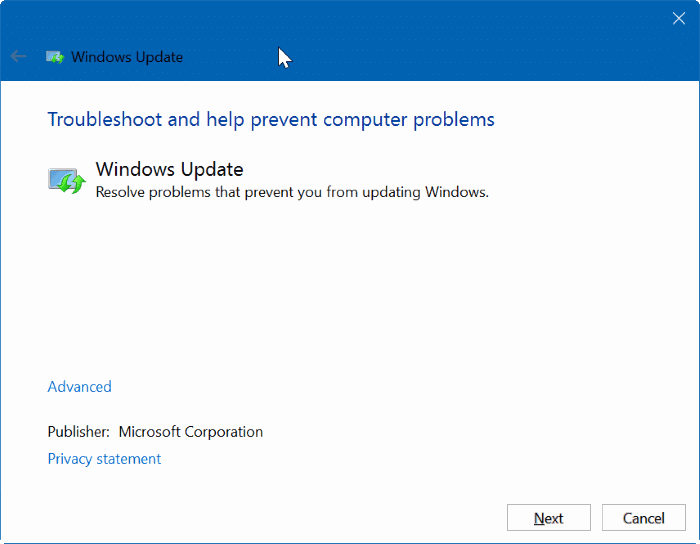
Löschen Sie den Windows Update-Cache, um festsitzende Windows Update-Downloads zu beheben.
Wenn das Problem auch nach dem Ausführen der oben genannten Methoden weiterhin besteht, sollte das Problem durch Löschen des Windows Update-Cache behoben werden. So machen Sie es möglich:
Schritt 1: Öffnen Sie die Eingabeaufforderung als Administrator. Es gibt viele Möglichkeiten, die Eingabeaufforderung als Administrator zu öffnen. Am einfachsten ist es, CMD in das Suchfeld Start / Taskleiste einzugeben, mit der rechten Maustaste auf den Eingabeaufforderungseintrag zu klicken und dann auf Als Administrator ausführen Option. Klicken Sie auf die Schaltfläche Ja, wenn die Eingabeaufforderung Benutzerkontensteuerung angezeigt wird.
Schritt 2: Führen Sie im Eingabeaufforderungsfenster die folgenden Befehle aus:
net stop wuauserv
Drücken Sie die Eingabetaste, um den Befehl auszuführen.
Netzstoppbits
Bitte drücken Sie die Eingabetaste, um den Befehl auszuführen.
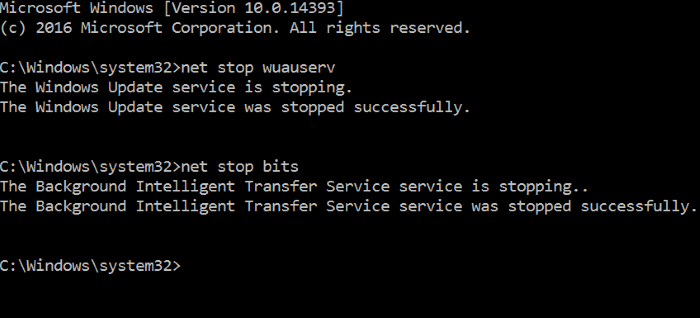
Sobald beide Befehle ausgeführt wurden, minimieren Sie einfach die Eingabeaufforderung in der Taskleiste, da wir später zwei weitere Befehle ausführen müssen.
Schritt 3: Navigieren Sie als Nächstes zum folgenden Speicherort:
C: \\ Windows \\ SoftwareDistribution
Im obigen Pfad ist ‚C‘ der Laufwerksbuchstabe des Laufwerks, auf dem Windows 10 installiert ist. Wenn Sie auf Laufwerk ‚D‘ installiert haben, lautet der Pfad D: \\ Windows \\ SoftwareDistribution.
Schritt 4: Wählen Sie mit Strg + A alle Dateien und Ordner im Ordner SoftwareDistribution aus und klicken Sie auf die Schaltfläche Löschen, um alle diese Dateien und Ordner zu löschen. Klicken Sie auf die Schaltfläche Weiter, wenn ein Bestätigungsdialogfeld angezeigt wird.
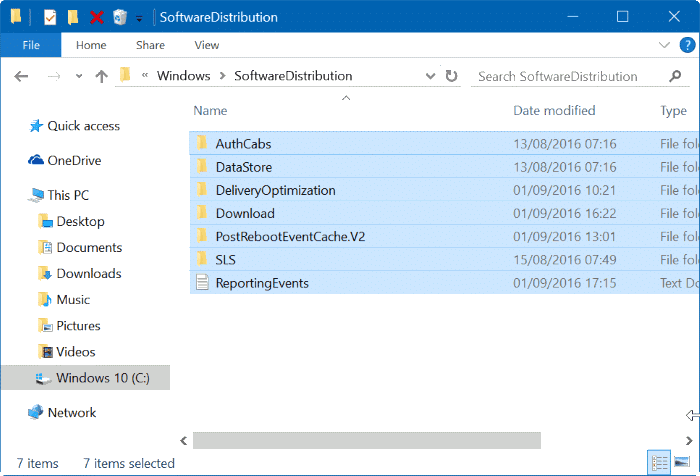
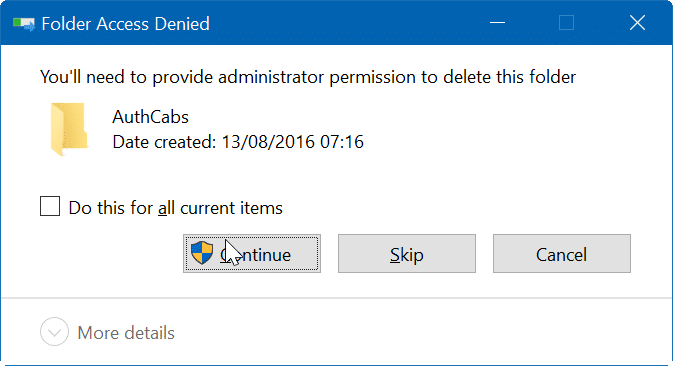
Wenn Sie eine oder mehrere Dateien oder Ordner nicht löschen können, starten Sie Ihren PC neu und befolgen Sie die Anweisungen erneut.
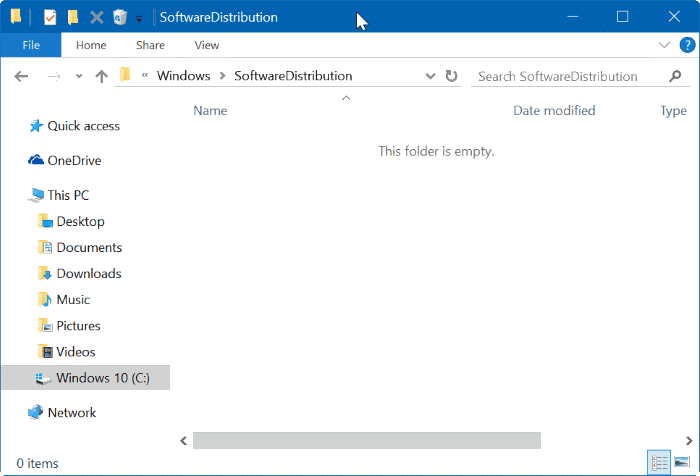
Schritt 5: Maximieren Sie die Eingabeaufforderung und führen Sie die folgenden Befehle aus:
net start wuauserv
Drücken Sie die Eingabetaste, um den Befehl auszuführen.
Netto-Startbits
Drücken Sie die Eingabetaste.
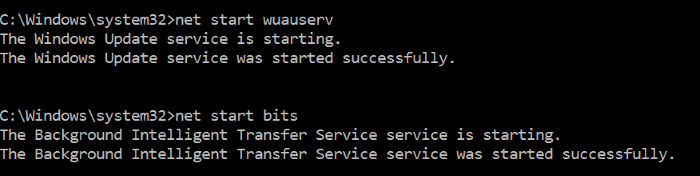
Schritt 6: Öffnen Sie die App Einstellungen und navigieren Sie zu Update \u0026 amp; Sicherheit \u0026 gt; Windows Update und klicken Sie auf die Schaltfläche Nach Updates suchen , um mit dem Herunterladen und erneuten Installieren von Updates zu beginnen.
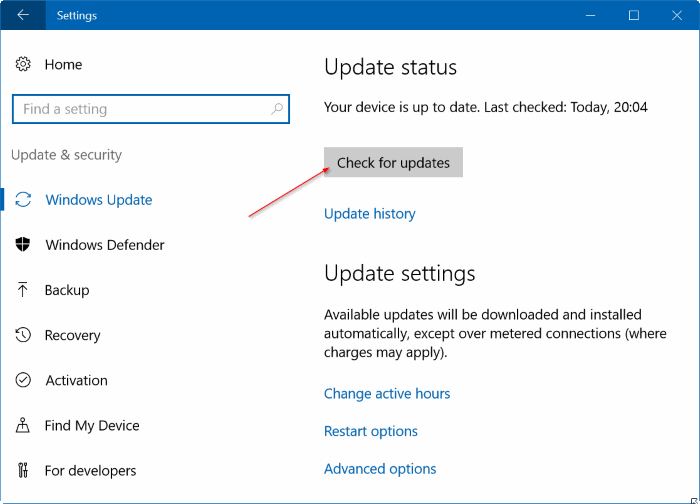
Ich hoffe, dies hilft Ihnen, das Problem zu beheben!

