Windows-Fehler behoben Steam erkennt installierte Spiele nicht
Aktualisiert Marsch 2023: Erhalten Sie keine Fehlermeldungen mehr und verlangsamen Sie Ihr System mit unserem Optimierungstool. Holen Sie es sich jetzt unter - > diesem Link
- Downloaden und installieren Sie das Reparaturtool hier.
- Lassen Sie Ihren Computer scannen.
- Das Tool wird dann deinen Computer reparieren.
Haben Sie mit Problemen zu kämpfen, dass Steam installierte Spiele nicht erkennt?Sind Sie unsicher, warum Steam installierte Spiele nicht erkennt?Oder was zu tun ist, wenn Steam installierte Spiele nicht erkennt.
In diesem Artikel werde ich dir helfen, all deine Fragen zu lösen und herauszufinden, wie du Steam dazu bringst, installierte Spiele zu erkennen?Mit Steam können Nutzer alle ihre Spiele von einem Ort aus verwalten.Dies ist sehr nützlich und macht es für die Spieler viel einfacher.
Aber jetzt haben viele Spieler verschiedene Probleme mit Steam.In diesem Artikel werde ich über eines dieser Probleme sprechen: Steam erkennt installierte Spiele nicht, die Spieler begegnen, und es erscheint in Forumsthemen.
Das Problem, dass Steam die auf Ihrem System installierten Spiele nicht erkennt, ist ein Problem, das die Benutzererfahrung von Zeit zu Zeit unterbricht. Schauen Sie hier nach, um alle Details zu erfahren, warum Steam nicht installiert wird und wie Sie das Problem lösen, dass Steam die auf Ihrem System installierten Spiele nicht erkennt.
Wichtige Hinweise:
Mit diesem Tool können Sie PC-Problemen vorbeugen und sich beispielsweise vor Dateiverlust und Malware schützen. Außerdem ist es eine großartige Möglichkeit, Ihren Computer für maximale Leistung zu optimieren. Das Programm behebt häufige Fehler, die auf Windows-Systemen auftreten können, mit Leichtigkeit - Sie brauchen keine stundenlange Fehlersuche, wenn Sie die perfekte Lösung zur Hand haben:
- Schritt 1: Laden Sie das PC Repair & Optimizer Tool herunter (Windows 11, 10, 8, 7, XP, Vista - Microsoft Gold-zertifiziert).
- Schritt 2: Klicken Sie auf "Scan starten", um Probleme in der Windows-Registrierung zu finden, die zu PC-Problemen führen könnten.
- Schritt 3: Klicken Sie auf "Alles reparieren", um alle Probleme zu beheben.
Was ist der Grund dafür, dass Steam unter Windows installierte Spiele nicht erkennt?
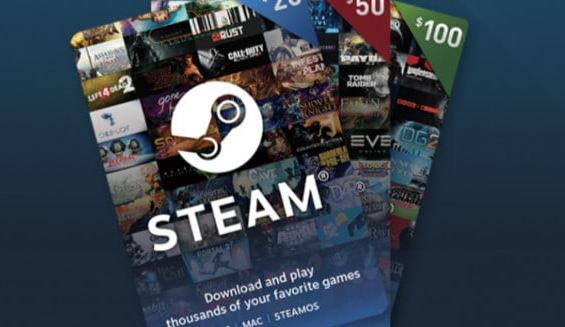
Es gibt nicht viele Gründe, die für dieses spezielle Problem verantwortlich gemacht werden können.Dennoch ist es eine gute Idee, die Ursache in Ihrem eigenen Fall zu prüfen und zu identifizieren, da dies Ihnen helfen kann, die geeignete Methode zur Lösung des Problems zu wählen.Wir haben eine Auswahlliste erstellt, die Sie unten lesen können!
Die ‚.acf‘-Dateien sind beschädigt, fehlen oder sind unzugänglich:Diese Dateien enthalten Daten über den aktuellen Zustand des Spiels und Informationen über die Spieldateien.Wenn diese Dateien beschädigt sind oder fehlen, wird das Spiel als gelöscht angezeigt.Selbst wenn Steam aufgrund von Berechtigungsproblemen nicht auf diese Datei zugreifen kann, tritt das Problem dennoch auf.
Die Ordner der Steam-Bibliothek sind nicht konfiguriert: Wenn Sie Steam vor kurzem neu installiert haben, müssen Sie die Ordner der Steam-Bibliothek hinzufügen, die Sie früher verwendet haben, wenn Sie möchten, dass Steam die installierten Spiele dort findet.
Wie kann ich Steam dazu bringen, installierte Spiele zu erkennen?
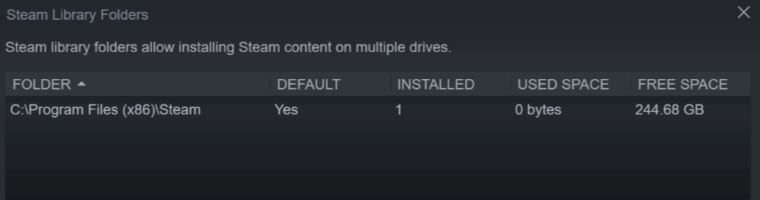
Neuinstallation der Spiele, ohne sie herunterzuladen
Wenn Steam keines der installierten Spiele erkennt, erhalten Sie die Möglichkeit, das Spiel neu zu installieren.Wenn du Spieldaten in deinem Steam-App-Ordner hast, kannst du Steam dazu bringen, Spiele zu erkennen, indem du die Spielinstallation ausführst.
- Starten Sie Steam und gehen Sie zu Spiele.
- Wählen Sie das Spiel aus, das Steam nicht erkannt hat, und klicken Sie auf die Schaltfläche „Installieren“.
- Steam beginnt nun, vorhandene Dateien für das Spiel zu erkennen.
Manuelles Hinzufügen eines Ordners aus Ihrer Steam-Bibliothek
- Steam starten.
- Klicken Sie auf „Steam“ und wählen Sie „Einstellungen“.
- Klicken Sie auf die Registerkarte „Downloads“.
- Klicken Sie auf den Ordner der Steam-Bibliothek.
- Klicken Sie im Pop-up-Fenster auf Bibliotheksordner hinzufügen und wählen Sie den Ort aus, an dem alle Ihre Steam-Spieldaten gespeichert sind.
- Klicken Sie auf Auswählen und schließen Sie die Steam-Einstellungen.
- Beenden Sie Steam und starten Sie Steam neu.
- Steam sollte nun die installierten Spiele erkennen und sie im Ordner „Games“ auflisten.
Steam speichert Spieldaten standardmäßig im Ordner Steamapps auf dem Installationsdatenträger.Wenn Sie einen benutzerdefinierten Speicherort für Ihre Spieldaten hatten, können Sie versuchen, den Speicherort zur Steam-App hinzuzufügen, um dieses Problem zu beheben.
Spiele von einem neuen Spieler entdecken
Wenn du auf deinem Hauptlaufwerk (dem Standardinstallationsort von Steam) nicht genug Platz hast, um alle deine Spiele zu installieren, kannst du deine Spieldaten auf ein neues Laufwerk verschieben und dann manuell einen Ordner für die Spielebibliothek zur Steam-App hinzufügen.So geht’s.
Wenn du möchtest, dass sich deine Spiele im Verzeichnis D:/games befinden, musst du ein Unterverzeichnis namens Steamappscommon erstellen.Die Ordnerstruktur wird wie folgt aussehen:
D:\Spiele\Teamapps\Gemeinsam
Nachdem Sie das Unterverzeichnis erstellt haben, verschieben Sie alle Spiele in das neu erstellte Verzeichnis.
Nachdem Sie die Spiele verschoben haben, sieht das Spieleverzeichnis wie folgt aus:
D:GamessteamappcommonCounterCounter SpieleAssassin Creed IV Black Flag
D:SpieleTeamappGemeinsamGegenangriff
- Starte die Steam-App auf deinem Desktop.
- Klicken Sie auf „Steam“ und wählen Sie „Einstellungen“.
- Klicken Sie auf die Registerkarte „Downloads“.
- Klicken Sie unter Inhaltsbibliotheken auf den Ordner Steam-Bibliothek.
- Klicken Sie auf Bibliotheksordner hinzufügen und navigieren Sie zu dem Ort, an den Ihre Spiele verschoben wurden (neuer Ordner), d.h. zu dem neuen Ordner.D:/games/your_sub Verzeichnis.
- Klicken Sie auf Auswählen und Schließen, um den Bibliotheksordner zu speichern.
Beenden Sie Steam und starten Sie neu.Steam durchsucht den Bibliotheksordner, den du gerade ausgewählt hast, und zeigt alle installierten Spiele an.
Verwenden Sie den .acf-Cache, um die Erkennung von Steam-Spielen zu erzwingen
- Stellen Sie sicher, dass Sie Steam neu installieren oder eine bestehende Installation haben.
- Verschieben Sie die Spieldaten nach
C: Ordner Program Files (x86)SteamSteamapps. - Dampf laufen lassen.Zu diesem Zeitpunkt zeigt Steam möglicherweise einige Spiele an, die ordnungsgemäß installiert sind.
- Wählen Sie die Spiele aus, die als nicht installiert angezeigt werden, und klicken Sie auf die Schaltfläche „Installieren“.
- Steam beginnt nun, alle vorhandenen Dateien zu erkennen.
- Wenn Steam jedoch keine vorhandenen Dateien erkennt, beginnt es mit dem Herunterladen von Dateien und der Fortschritt wird mit 0 % angezeigt.
- Halte die Spielaktualisierung an und beende Steam.
- Gehe zu
C: Programme (x86)SteamSteamapps - Und finden Sie alle aktuellen.acf-Dateien.
- Kopiere alle .acf-Dateien und verschiebe sie in einen neuen Ordner außerhalb des Steamapps-Ordners.
- Starten Sie Steam neu.In der Spielebibliothek wird das entsprechende Spiel als deinstalliert angezeigt.
- Hören Sie auf zu dampfen.
- Verschieben Sie alle .acf-Dateien in diesen Ordner
C: Program Files (x86)SteamSteamapps-Ordner. - Steam neu starten.Gehen Sie zur Spielebibliothek und klicken Sie bei Spielen, die Sie zuvor angehalten haben, auf Aktualisierung fortsetzen.
Nachdem du den Steamapps-Ordner mit all deinen Spieldaten gespeichert hast, kannst du die Steam-Cache-Dateien verwenden, damit Steam installierte Spiele anhand der Spieldaten erkennt.Mit anderen Worten: Sie lassen Steam nach den Spielen suchen, die Sie haben.
Wenn alles funktioniert, werden die Spiele, die Sie zuvor installiert haben, als installiert angezeigt.Wenn eine Aktualisierung erforderlich ist, führen Sie sie durch.
Häufig gestellte Fragen
Wie bringe ich Steam dazu, ein vorhandenes Spiel zu erkennen?
- Starten Sie Steam und gehen Sie zu Spiele.
- Wählen Sie ein Spiel, das Steam nicht erkennt, und klicken Sie auf „Installieren“.
- Steam beginnt, vorhandene Dateien für das Spiel zu erkennen.
Warum werden meine Spiele nicht auf Steam angezeigt?
Wenn Sie sicher sind, dass Sie mit dem richtigen Steam-Konto angemeldet sind, liegt das Problem höchstwahrscheinlich an einer falschen Filtereinstellung.Bitte melden Sie sich über den Steam-Client bei Ihrem Steam-Konto an und stellen Sie sicher, dass alle Spiele sichtbar sind, indem Sie auf Bibliothek -> Spiele klicken.
Wie kann ich Steam-Spiele ohne erneuten Download neu installieren?
Am bequemsten ist es, wenn Sie Ihren Steam- oder SteamApps-Ordner (in dem sich Ihre Spiele befinden) einfach über den Windows Explorer in das Sicherungsverzeichnis kopieren.Der Steam-Client bietet jedoch auch einen integrierten Sicherungs- und Wiederherstellungsprozess, mit dem Sie installierte Titel auswählen und als Sicherungsdateien speichern können.
Wie kann ich auf meine Steam-Einstellungen zugreifen?
- Melden Sie sich bei Ihrem Steam-Konto an.
- Klicken Sie auf „Steam“ in der oberen Menüleiste (in der oberen linken Ecke von Steam unter Windows oder in der Menüleiste über Steam unter OSX).
- Navigieren Sie zur Option „Einstellungen“ („Einstellungen unter“ OSX).
- Klicken Sie auf die Registerkarte „Schnittstelle“.
- Wählen Sie die gewünschte Sprache aus dem Dropdown-Menü.

