Windows Defender Update-Fehler 0x80240016 behoben
Aktualisiert Marsch 2023: Erhalten Sie keine Fehlermeldungen mehr und verlangsamen Sie Ihr System mit unserem Optimierungstool. Holen Sie es sich jetzt unter - > diesem Link
- Downloaden und installieren Sie das Reparaturtool hier.
- Lassen Sie Ihren Computer scannen.
- Das Tool wird dann deinen Computer reparieren.
Benutzer können viele Fehlercodes in Windows 10 sehen, wenn sie verschiedene Arten von Aufgaben durchführen.Windows Update Fehler 0x80240016 ist einer von ihnen.Sie erscheint, wenn Benutzer versuchen, Windows oder etwas wie Windows Defender zu aktualisieren.Aber Sie können es schnell beheben.
Windows Defender ist eine sehr praktische Funktion von Windows 10, die hilft, unerwünschte Spyware und Malware loszuwerden.Beim Versuch, diese Funktion zu aktualisieren, trat jedoch ein Problem auf: Es wurde ein Aktualisierungsfehler 0x80240016 angezeigt, und der Aktualisierungsvorgang wurde abgebrochen.
Der Aktualisierungsfehler tritt auf, wenn die zum Herunterladen oder Installieren der Aktualisierungsdatei erforderlichen Komponenten beschädigt sind.Die Gründe für diese Korruption sind unklar.Es kann vorkommen, dass die Aktualisierung aufgrund einer Firewall, eines Virenschutzes oder eines Netzwerkproblems nicht funktioniert.Übrigens, Sie können den Fehler 0x80240016 jederzeit beheben.
Was ist die Ursache für den Windows Defender Update-Fehler 0x80240016?
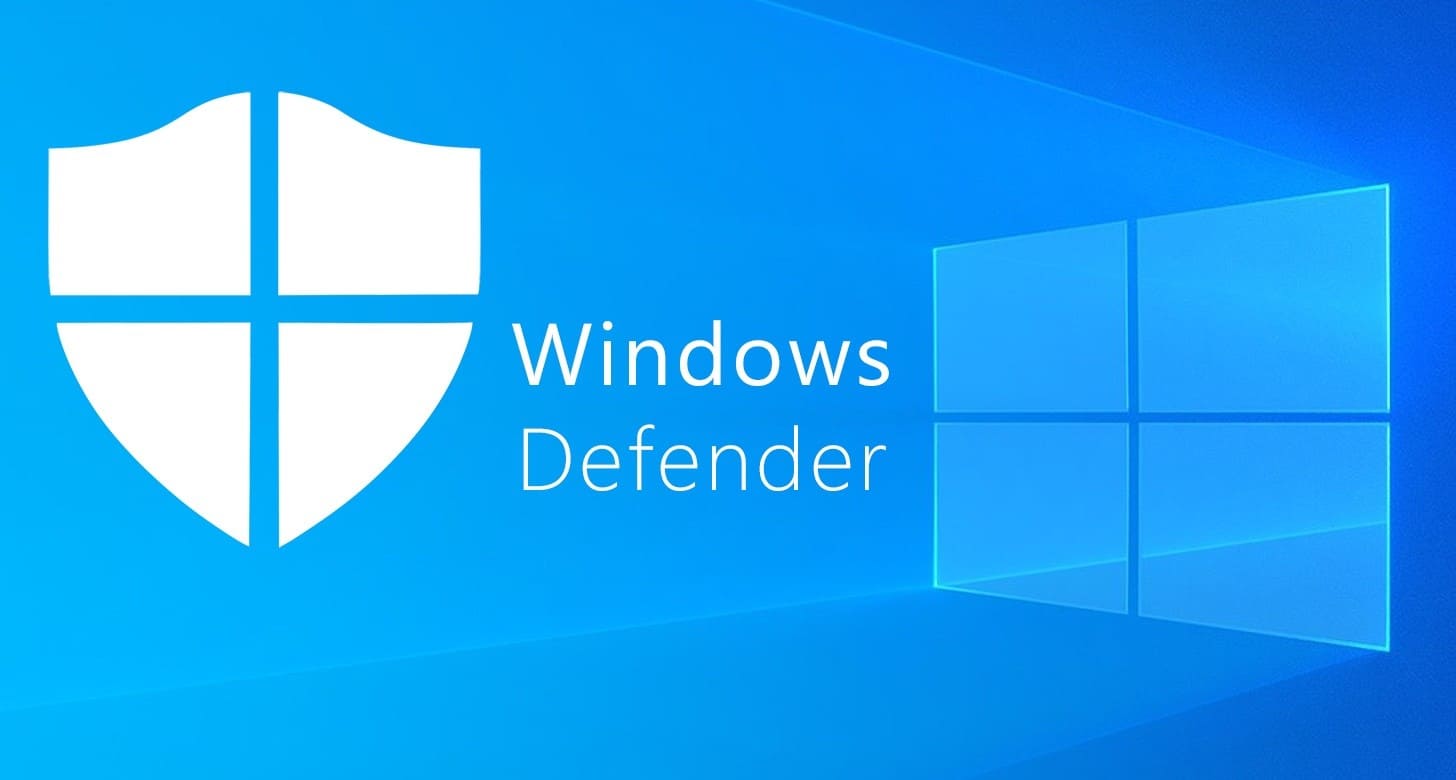
Wichtige Hinweise:
Mit diesem Tool können Sie PC-Problemen vorbeugen und sich beispielsweise vor Dateiverlust und Malware schützen. Außerdem ist es eine großartige Möglichkeit, Ihren Computer für maximale Leistung zu optimieren. Das Programm behebt häufige Fehler, die auf Windows-Systemen auftreten können, mit Leichtigkeit - Sie brauchen keine stundenlange Fehlersuche, wenn Sie die perfekte Lösung zur Hand haben:
- Schritt 1: Laden Sie das PC Repair & Optimizer Tool herunter (Windows 11, 10, 8, 7, XP, Vista - Microsoft Gold-zertifiziert).
- Schritt 2: Klicken Sie auf "Scan starten", um Probleme in der Windows-Registrierung zu finden, die zu PC-Problemen führen könnten.
- Schritt 3: Klicken Sie auf "Alles reparieren", um alle Probleme zu beheben.
Fehlercode 0x80240016 ist ein Fehler, der auftritt, wenn das Windows Update-Tool seine Arbeit nicht abschließen kann.Obwohl er am häufigsten in Windows 10 auftritt, gibt es Versionen dieses Fehlers auch in früheren Windows-Systemen.Die Schritte zur Behebung des Fehlers sind für jedes dieser Systeme gleich.
Häufige Symptome sind die folgenden:
- Der Windows-Update-Prozess wird nicht abgeschlossen
- Verlangsamung oder Einfrieren
- Absturz Ihrer Programme
- Eine Meldung mit dem Hinweis „IMAP_LOGINFAILURE“.
Während einige der Methoden auch von Laien angewendet werden können, erfordern andere fortgeschrittene Fähigkeiten oder Kenntnisse.Wenden Sie sich bei Bedarf immer an einen qualifizierten Windows-Reparaturtechniker.
Es gibt verschiedene Probleme, die zu Fehlercode 0x80240016 führen können.Daher ist es wichtig, dass Sie die folgenden Schritte befolgen, um jedes dieser Probleme zu lösen.
So beheben Sie den Windows Defender-Updatefehler 0x80240016
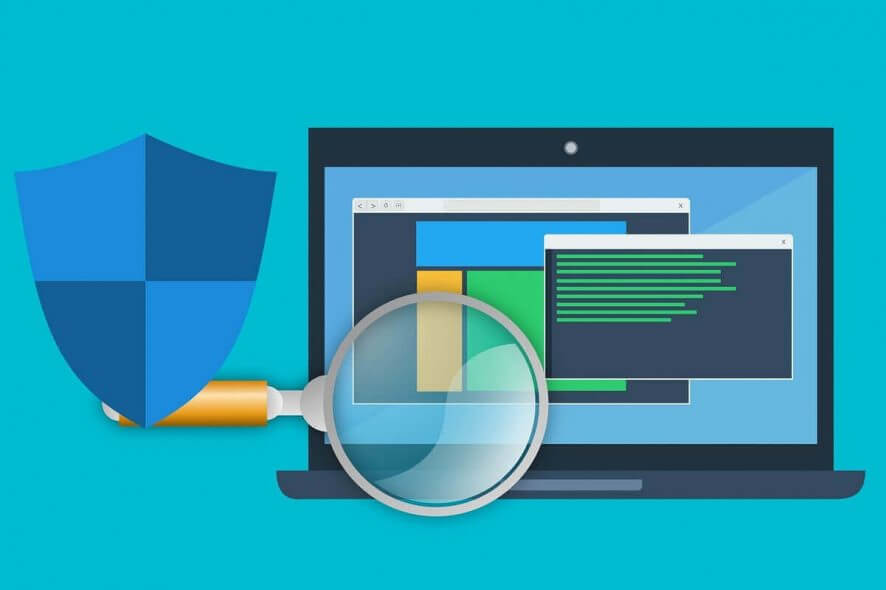
Führen Sie das Windows Update-Diagnoseprogramm aus
Für diese Lösung muss der integrierte Windows Update-Diagnoseassistent ausgeführt und überprüft werden, ob der Windows Update-Fehler 0x80240016 behoben werden kann.
Virensuche durchführen
Für diese Lösung muss eine vollständige Virenprüfung mit Windows Defender oder einem anderen seriösen Antivirenprodukt eines Drittanbieters durchgeführt werden.Wenn das Problem immer noch nicht behoben ist, können Sie die folgende Lösung versuchen.
Löschen Sie den Windows-Update-Cache
Der Softwareverteilungsordner in Windows 10 ist ein Ordner im Windows-Ordner, in dem Dateien vorübergehend gespeichert werden, die Sie möglicherweise für die Installation von Windows Update auf Ihrem Computer benötigen.Bei dieser Lösung müssen Sie den Inhalt des Softwareverteilungsordners löschen und dann die Aktualisierung erneut versuchen.Wenn der Windows Update-Fehler 0x80240016 weiterhin besteht, fahren Sie mit der nächsten Lösung fort.
Führen Sie einen Neustart, eine Update-Reparatur vor Ort oder einen Cloud-Reset durch.
Wenn der Windows Update-Fehler 0x80240016 immer noch nicht behoben ist, liegt es höchstwahrscheinlich an einer Art von Systembeschädigung, die nicht auf dem üblichen Weg behoben werden kann.In diesem Fall können Sie versuchen, neu zu starten und die Updates zu reparieren, um alle Windows-Komponenten zurückzusetzen.
Wenn Sie Windows 10 Version 1909 oder höher verwenden, können Sie auch einen Cloud-Reset versuchen und sehen, ob das hilft.
Häufig gestellte Fragen
Wie behebt man den Fehler 0x80240016?
- Verwenden Sie das Windows Update-Diagnosetool.
- Führen Sie das Reparaturprogramm für die Registrierung aus.
- Überprüfen Sie Ihren Computer auf Malware.
- Aktualisieren Sie Treiber und führen Sie Software- und Betriebssystem-Updates durch.
Wie behebe ich den Windows Defender Update-Fehler?
Rufen Sie die Microsoft-Website auf und prüfen Sie, ob das neueste Update verfügbar ist.Installieren Sie die Updates, und starten Sie den Computer neu.Öffnen Sie Windows Defender und überprüfen Sie, ob der Fehler behoben ist.
Wie kann ich den Fehlercode 0x80070422 beheben?
- Starten Sie Ihren Computer neu.
- Reparieren Sie den Windows Update-Dienst.
- Starten Sie die anderen Dienste neu.
- Führen Sie das Windows Update-Diagnoseprogramm aus.
- Deaktivieren Sie IPv6.
- Überprüfen Sie einige Registry-Werte.
- Führen Sie die erweiterte Problembehandlung für Windows Update aus.
Wie wird der Fehler 0x8024000b behoben?
- Öffnen Sie dazu die Seite Bereinigte (abgelehnte) veraltete Updates in Microsoft Technet.
- Klicken Sie auf die Schaltfläche WSUSserver reinigen.
- Öffnen Sie den Datei-Explorer, indem Sie auf dessen Schaltfläche in der Taskleiste klicken.
- Öffnen Sie den Ordner, in den Sie das Skript heruntergeladen haben.

