Windows 11-Wiederherstellungspunkt-Erstellen und Wiederherstellen
Aktualisiert Marsch 2023: Erhalten Sie keine Fehlermeldungen mehr und verlangsamen Sie Ihr System mit unserem Optimierungstool. Holen Sie es sich jetzt unter - > diesem Link
- Downloaden und installieren Sie das Reparaturtool hier.
- Lassen Sie Ihren Computer scannen.
- Das Tool wird dann deinen Computer reparieren.
Windows integriert in allen seinen Versionen die Funktion von Wiederherstellungspunkten, mit denen versucht wird, die Integrität des Computers gegen Fehler zu gewährleisten, die während seiner Verwendung auftreten können. Viele Fehler in Windows 11 können mit der Installation von Programmen, Systemupdates, dem Anschluss neuer Hardware usw. zusammenhängen, all dies beeinflusst das Gesamtverhalten des Betriebssystems und kann unsere Produktivität beeinträchtigen.Manuell oder automatisch für Windows 11 zum Speichern der aktuellen Zustand des Computers in einem Teil der Festplatte, so können wir, wenn das System einen Fehler anzeigt, den Computer bis zu dem Punkt wiederherstellen, an dem wir wissen, dass alles korrekt funktioniert hat, wobei die Integrität der Informationen erhalten bleibt und ohne auf ein Format zurückzugreifen wo alles verloren gehen kann.
1. So erstellen Sie einen Windows 11-Wiederherstellungspunkt
Schritt 1
Das erste, was wir sehen werden, ist die Erstellung der Wiederherstellung Punkt, Geben Sie dazu in der Suchmaschine „restores“ ein. Wählen Sie „Wiederherstellungspunkt erstellen“.
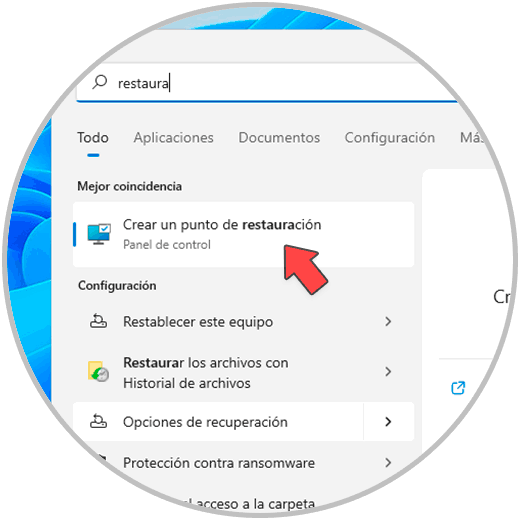
Schritt 2
Das folgende Fenster wird angezeigt. Wählen Sie Laufwerk C und überprüfen Sie, ob es aktiviert ist. Dies ist das wesentliche Laufwerk, um die Integrität des Computers zu wahren, da das Betriebssystem und die Anwendungen dort installiert sind. Sobald wir dies bestätigt haben, klicken wir auf „Erstellen“,
Wichtige Hinweise:
Mit diesem Tool können Sie PC-Problemen vorbeugen und sich beispielsweise vor Dateiverlust und Malware schützen. Außerdem ist es eine großartige Möglichkeit, Ihren Computer für maximale Leistung zu optimieren. Das Programm behebt häufige Fehler, die auf Windows-Systemen auftreten können, mit Leichtigkeit - Sie brauchen keine stundenlange Fehlersuche, wenn Sie die perfekte Lösung zur Hand haben:
- Schritt 1: Laden Sie das PC Repair & Optimizer Tool herunter (Windows 11, 10, 8, 7, XP, Vista - Microsoft Gold-zertifiziert).
- Schritt 2: Klicken Sie auf "Scan starten", um Probleme in der Windows-Registrierung zu finden, die zu PC-Problemen führen könnten.
- Schritt 3: Klicken Sie auf "Alles reparieren", um alle Probleme zu beheben.
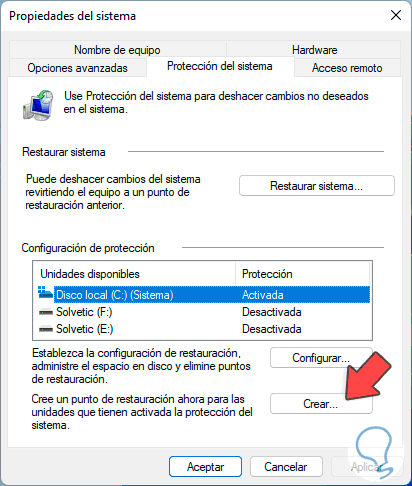
Schritt 3
Ein kleines Fenster wird geöffnet, um den Wiederherstellungspunkt zu benennen. Schließen Sie den Vorgang ab, indem Sie auf Erstellen klicken.

Schritt 4
Der Vorgang zum Erstellen des Wiederherstellungspunkts in Windows 11 wird gestartet:

Schritt 5
Am Ende des Prozesses sehen wir Folgendes:

Also haben wir unseren Wiederherstellungspunkt in Windows 11 erstellt.
2. Wiederherstellen von Windows 11 von einem Wiederherstellungspunkt
Schritt 1
Jetzt ist es ist es an der Zeit, das System im Falle eines Fehlers oder Ausfalls im System wiederherzustellen, um dies zu erreichen, geben Sie in der Suchmaschine „wiederherstellen“ ein und wählen Sie die Option „Wiederherstellungspunkt erstellen“:
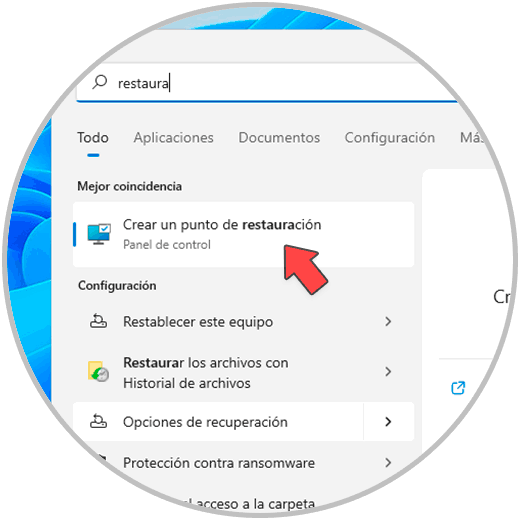
Schritt 2
Das folgende Fenster wird angezeigt. Wir klicken auf „Systemwiederherstellung“.
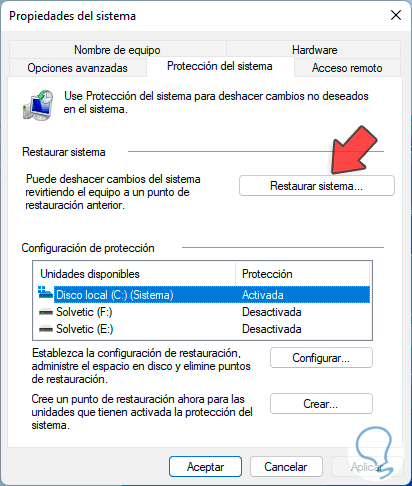
Schritt 3
Wir werden Folgendes sehen. Dort ist es möglich den empfohlenen Wiederherstellungspunkt zu verwenden oder einen anderen Punkt auszuwählen

Schritt 4
In diesem Fall sehen wir Folgendes. Dort wählen wir den zu verwendenden Wiederherstellungspunkt aus und es ist möglich, auf „Betroffene Programme erkennen“ zu klicken, um zu überprüfen, welche Anwendungen am Prozess beteiligt sein könnten
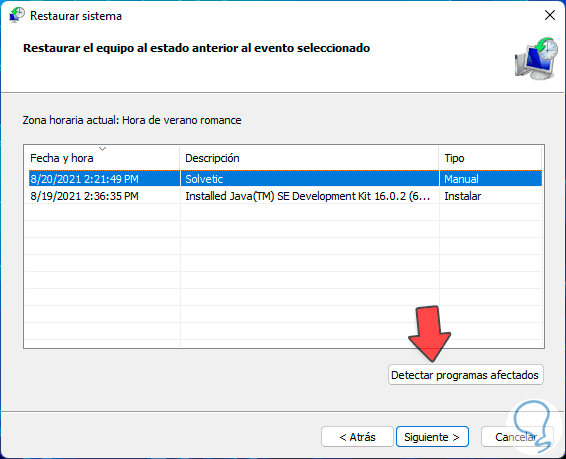
Schritt 5
Es beginnt, die betroffenen Programme und Treiber zu erkennen:
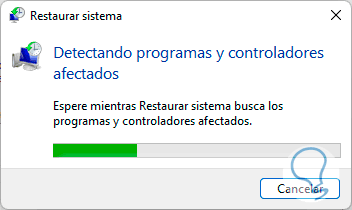
Schritt 6
Danach sehen wir die betroffenen Programme oder nicht:
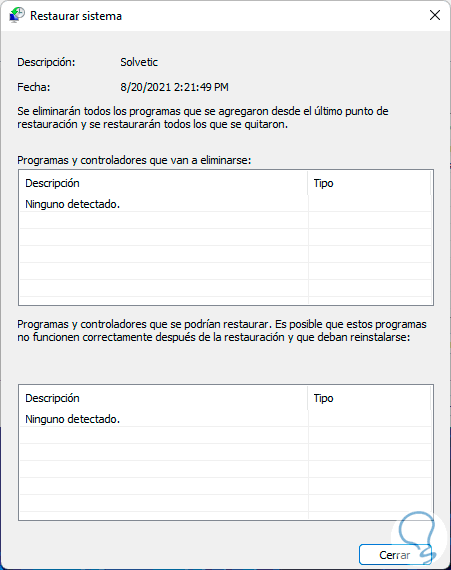
Schritt 7
Klicken Sie im Systemwiederherstellungsfenster auf „Weiter“, um dies anzuzeigen. Wir klicken auf „Fertig stellen“, um den Wiederherstellungsprozess zu starten.
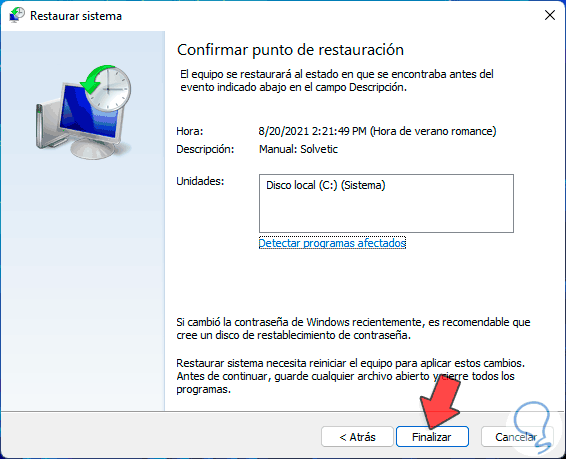
Schritt 8
Wir erhalten die folgende Warnung. Bestätigen Sie die Änderungen, indem Sie auf Ja klicken.

Schritt 9
Die Änderungen werden übernommen.
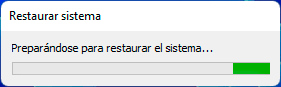
Schritt 10
Windows 11 wird neu gestartet, um die Systemwiederherstellung abzuschließen:
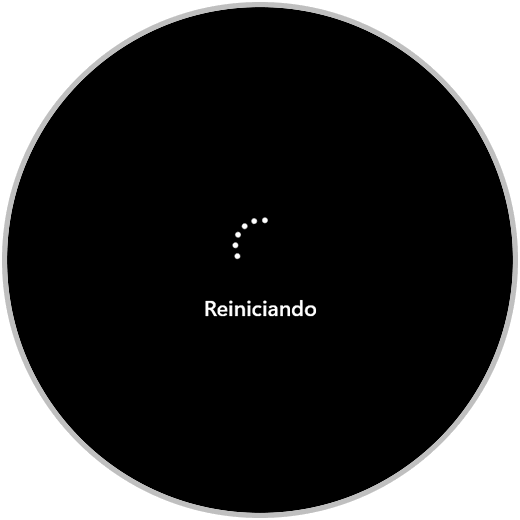
Schritt 11
Wir werden den anfänglichen Prozess sehen:
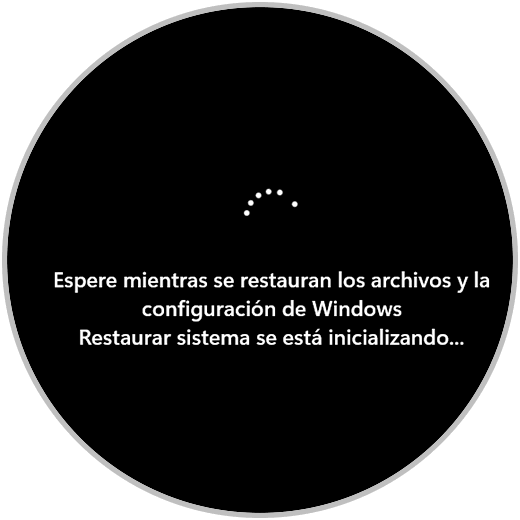
Schritt 12
Dann wird die Systemregistrierung wiederhergestellt:
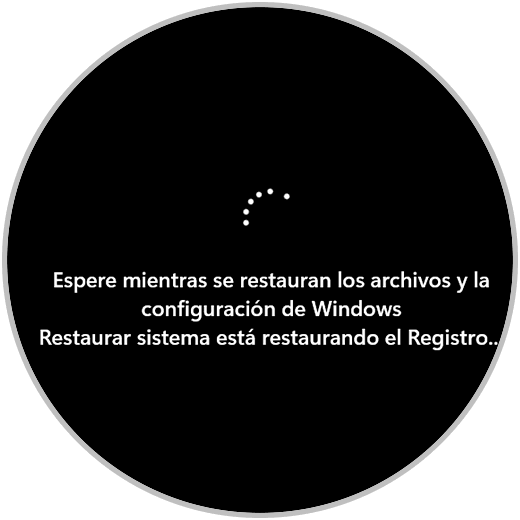
Schritt 13
Sobald dieser Vorgang abgeschlossen ist, starten wir die Sitzung:

Schritt 14
Wir sehen, dass die Wiederherstellung erfolgreich war, sobald wir uns einloggen:
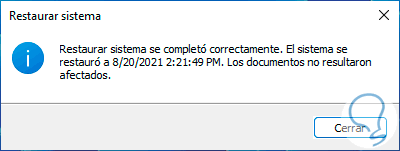
So können wir einen Wiederherstellungspunkt erstellen und damit Windows 11 wiederherstellen.

