Windows 11: So beheben Sie das Problem, dass die Uhr-App nicht geladen wird
Aktualisiert Marsch 2023: Erhalten Sie keine Fehlermeldungen mehr und verlangsamen Sie Ihr System mit unserem Optimierungstool. Holen Sie es sich jetzt unter - > diesem Link
- Downloaden und installieren Sie das Reparaturtool hier.
- Lassen Sie Ihren Computer scannen.
- Das Tool wird dann deinen Computer reparieren.
Viele Windows 11-Nutzer haben sich darüber beschwert, dass die Uhr-App nicht geladen wird, egal was sie tun. Wenn dieses Problem auftritt, können Sie die Funktion Fokus-Sitzungen nicht verwenden, die jetzt in die Uhr-App integriert ist. Es gibt auch Situationen, in denen die Uhr-App zwar geladen wird, aber die Alarmoption nicht verfügbar ist. Lassen Sie uns herausfinden, wie Sie diese lästigen Probleme schnell beheben können.
Die Windows 11-Uhr-App lässt sich nicht laden
Reparieren und Zurücksetzen der Uhr-App
- Navigieren Sie zu Einstellungen.
- Klicke auf Apps.
- Wählen Sie Apps & features.
- Suchen Sie die App Uhr.
- Klicke auf die drei Punkte und wähle Erweiterte Optionen.
- Dann klicken Sie auf die Schaltfläche Reparieren.
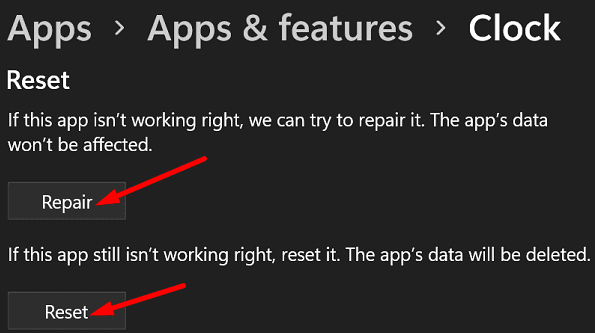
- Wenn das Problem weiterhin besteht, klicken Sie auf die Schaltfläche Rücksetzen.
SFC und DISM zur Reparatur von Systemdateien verwenden
Reparieren Sie Ihre fehlerhaften Systemdateien mit dem SFC- und DISM-Tool und überprüfen Sie, ob diese Lösung bei Ihnen funktioniert.
- Klicken Sie auf das Suchsymbol.
- Geben Sie cmd in das Suchfeld ein.
- Klicken Sie mit der rechten Maustaste auf Befehlseingabeaufforderung und wählen Sie Als Administrator ausführen.
- Führen Sie den Befehl sfc /scannow und drücken Sie die Eingabetaste.
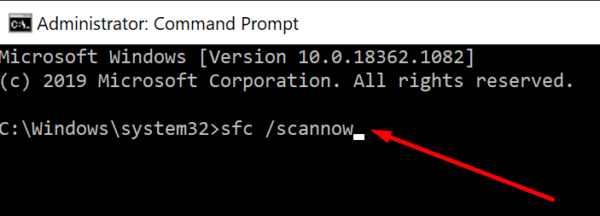
- Dann führen Sie den Befehl Dism/Online/Cleanup-Image/RestoreHealth.
- Starten Sie Ihren Rechner neu und überprüfen Sie, ob Sie alle Optionen der Uhr-App nutzen können.
Neuinstallation der Clock App mit PowerShell
- Starten Sie PowerShell mit Administratorrechten.
- Führen Sie den folgenden Befehl, um die App zu deinstallieren: get-appxpackage Microsoft.WindowsAlarms | remove-appxpackage.
- Dann führen Sie diesen Befehl, um die Uhr-App neu zu installieren: Get-AppxPackage -allusers Microsoft.WindowsAlarms | Foreach {Add-AppxPackage -DisableDevelopmentMode -Register „$($_.InstallLocation)\AppXManifest.xml“.
Wenn Sie die App nicht mit PowerShell neu installieren können, laden Sie sie dem Microsoft Store herunter. Stellen Sie außerdem sicher, dass Sie Ihren Computer auf die neueste Windows 11 OS-Version aktualisieren. Prüfen Sie dann, ob Sie die Uhr-App starten und die Alarmoption verwenden können.
Abschluss
Wenn Sie die Uhr-App unter Windows 11 nicht verwenden können oder die Weckfunktion nicht verfügbar ist, reparieren und setzen Sie die App mithilfe der integrierten Optionen zur Fehlerbehebung zurück. Führen Sie außerdem SFC und DISM, um fehlerhafte Systemdateien zu reparieren. Wenn die Störung weiterhin besteht, installieren Sie die Uhr-App neu.
Wichtige Hinweise:
Mit diesem Tool können Sie PC-Problemen vorbeugen und sich beispielsweise vor Dateiverlust und Malware schützen. Außerdem ist es eine großartige Möglichkeit, Ihren Computer für maximale Leistung zu optimieren. Das Programm behebt häufige Fehler, die auf Windows-Systemen auftreten können, mit Leichtigkeit - Sie brauchen keine stundenlange Fehlersuche, wenn Sie die perfekte Lösung zur Hand haben:
- Schritt 1: Laden Sie das PC Repair & Optimizer Tool herunter (Windows 11, 10, 8, 7, XP, Vista - Microsoft Gold-zertifiziert).
- Schritt 2: Klicken Sie auf "Scan starten", um Probleme in der Windows-Registrierung zu finden, die zu PC-Problemen führen könnten.
- Schritt 3: Klicken Sie auf "Alles reparieren", um alle Probleme zu beheben.

