Windows 11 Installationsassistent So führen Sie ein kostenloses Upgrade durch
Aktualisiert Marsch 2023: Erhalten Sie keine Fehlermeldungen mehr und verlangsamen Sie Ihr System mit unserem Optimierungstool. Holen Sie es sich jetzt unter - > diesem Link
- Downloaden und installieren Sie das Reparaturtool hier.
- Lassen Sie Ihren Computer scannen.
- Das Tool wird dann deinen Computer reparieren.
Mit dem Windows 11-Installationsassistenten können Windows 10-Benutzer kostenlos auf die neueste Version des Betriebssystems aktualisieren.
Microsoft hat Windows 11, die neue Windows-Generation, am 5. Oktober weltweit veröffentlicht.In einer späteren Erklärung sagten sie jedoch, dass es viel Zeit dauern würde, bis jeder Windows-Benutzer es auf seinen Computer bekommen könnte.Daher muss die breite Öffentlichkeit, insbesondere diejenigen mit einem alten System, bis Mitte 2022 warten.
Das Warten ist ärgerlich, denn da es sich um ein virtuelles Ereignis handelt, wartet jeder Windows-Benutzer darauf, es in die Hände zu bekommen.Aber es gibt jetzt eine lange Warteschlange, da Windows 11 derzeit nur für diejenigen ist, die Teil des Windows Insider Build sind.
Lesen Sie: Wie stellt man den Standard-Webbrowser in Windows 11 ein?
Wichtige Hinweise:
Mit diesem Tool können Sie PC-Problemen vorbeugen und sich beispielsweise vor Dateiverlust und Malware schützen. Außerdem ist es eine großartige Möglichkeit, Ihren Computer für maximale Leistung zu optimieren. Das Programm behebt häufige Fehler, die auf Windows-Systemen auftreten können, mit Leichtigkeit - Sie brauchen keine stundenlange Fehlersuche, wenn Sie die perfekte Lösung zur Hand haben:
- Schritt 1: Laden Sie das PC Repair & Optimizer Tool herunter (Windows 11, 10, 8, 7, XP, Vista - Microsoft Gold-zertifiziert).
- Schritt 2: Klicken Sie auf "Scan starten", um Probleme in der Windows-Registrierung zu finden, die zu PC-Problemen führen könnten.
- Schritt 3: Klicken Sie auf "Alles reparieren", um alle Probleme zu beheben.
Microsoft Windows 11-Installationsassistent
Auf der Download-Software-Seite von Microsoft erhalten Sie drei Optionen zum Installieren oder Erstellen von Windows 11-Medien.Benutzer, die von ihrem bestehenden Windows 10 auf Windows 11 upgraden möchten, sollten jedoch warten, bis ihr System-Update ihnen mitteilt, ob ihr PC bereit ist oder nicht.
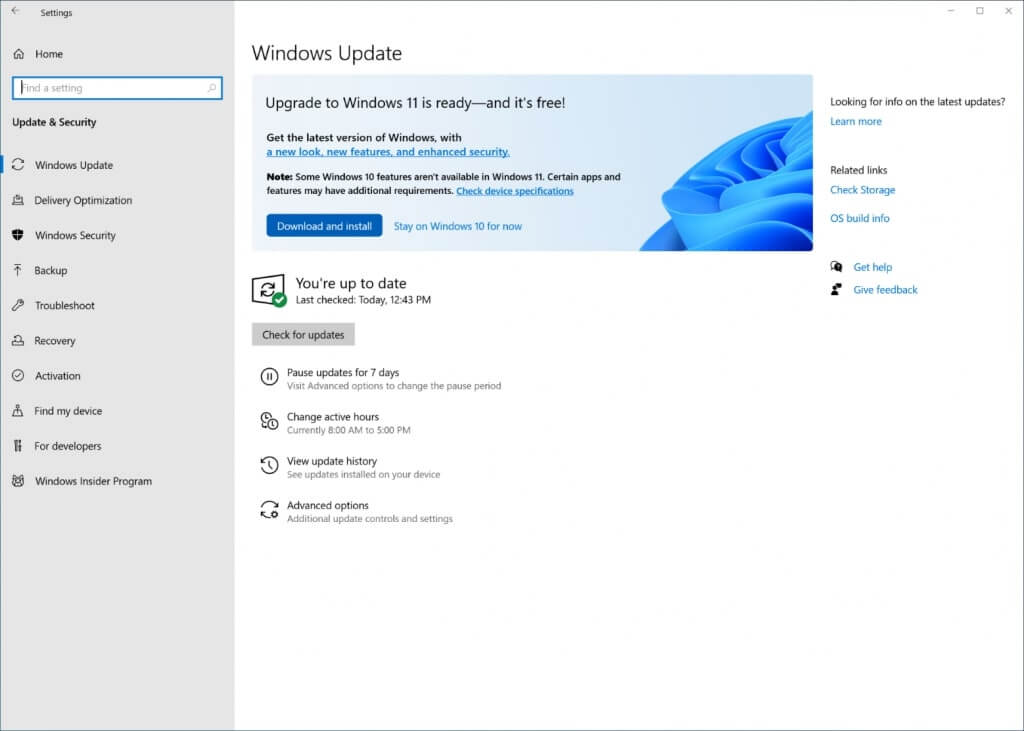
Wichtiger Tipp: Viele Windows 10-PCs erfüllen die Mindestanforderungen für ein Upgrade auf das neueste Windows 11.Wenn Sie jedoch versuchen, es mit der Windows-Installation herunterzuladen, wird Ihr System es nicht unterstützen.Der Download stoppt nach 30 % bis 40 % und das Download-Fenster wird geschlossen.
Wenn Sie außerdem versuchen, es zweimal und dreimal mit Gewalt herunterzuladen, ist das Ergebnis dasselbe.Wenn Sie auf den eingerichteten Windows 11-Installationsassistenten klicken, erhalten Sie außerdem ständig die Meldung „Der Windows 11-Installationsassistent wird im Hintergrund ausgeführt“.
Das wird Sie nicht nur verwirren, sondern auch Ihre Bandbreite verbrauchen.Wenn Sie außerdem versuchen, das im Hintergrund laufende Programm über den Task-Manager zu finden, werden Sie es nicht finden können.

Dies kommt regelmäßig bei Tausenden von Windows-Benutzern vor.Und Microsoft hat dazu nichts kommentiert oder gesagt.Es lag also in ihrer Verantwortung, zum Veröffentlichungsdatum genau zu klären, welches System Windows 11 jetzt bekommen kann und welches nicht.
Zum Glück haben sie es auf der Windows-Software-Download-Seite nur beiläufig erwähnt.
Muss gelesen werden: So überprüfen Sie, ob Ihr PC auf Windows 11 aktualisieren kann
Windows 11-Installationsassistent: Was Sie für den Einstieg benötigen
Bevor wir mit dem Herunterladen und Installieren fortfahren, sind dies einige Dinge, die Ihr System vor dem Upgrade von Windows 10 auf Windows 11 haben muss.
- Ihr PC verfügt über die ursprüngliche Windows 10-Lizenz.
- Windows 10-Version sollte ab 2004 sein, um den Installationsassistenten auszuführen.
- Ihr Computer muss die in den Windows 11-Gerätespezifikationen genannten Mindesthardwareanforderungen erfüllen.Sie können dies in der Windows PC Health Check App überprüfen.
- Auf Ihrem PC sollte genügend Speicherplatz vorhanden sein.Mindestens 9 GB freier Speicherplatz sind Voraussetzung für die neue Version.
Schritte zum Herunterladen von Windows 11
Schritt1: Rufen Sie die Software-Downloadseite von microsoft.com auf.
Schritt2:Klicken Sie auf Herunterladen.Tippen Sie nach dem Herunterladen des Setups auf Ausführen.Der Benutzer muss ein Administrator sein, um dieses Tool auszuführen.
Schritt3:Wenn Ihr PC die Mindestanforderungen an die Hardware erfüllt, werden Ihnen auf der Website die Nutzungsbedingungen angezeigt.Lesen Sie sie durch und klicken Sie auf Akzeptieren und installieren.
Schritt4: Der Download und die Installation beginnen und es dauert je nach Internetgeschwindigkeit einige Zeit.
Schritt5: Sobald es fertig ist, tippen Sie auf die Schaltfläche Jetzt neu starten, woraufhin der Installationsvorgang abgeschlossen wird.
Schritt 6: Der Installationsassistent besteht aus drei Teilen: (1/3) Download, (2/3) Überprüfung des Downloads und (3/3) Installation.
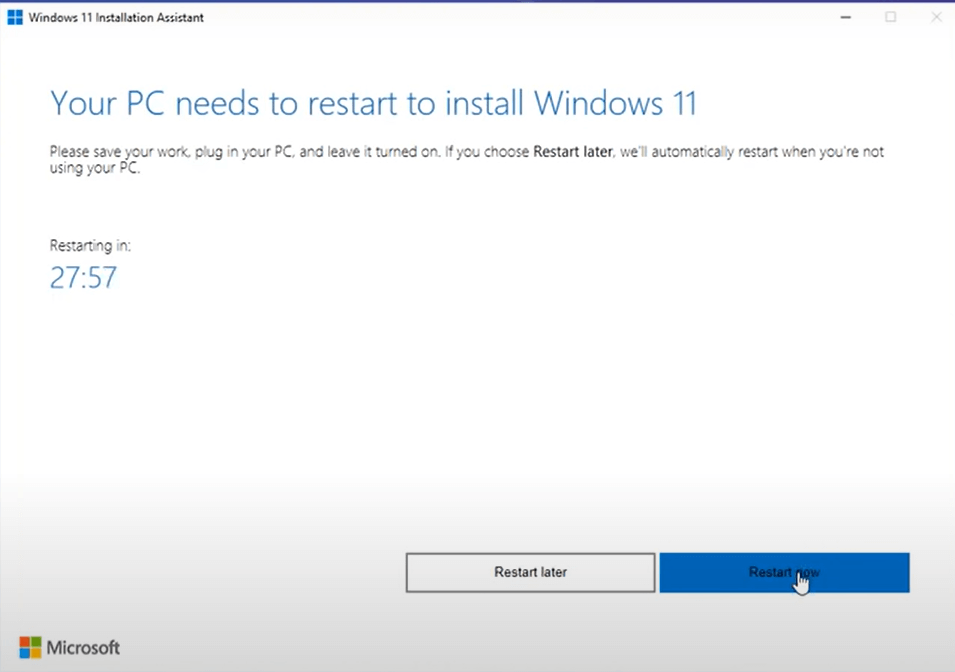
Wenn Ihr PC während des Vorgangs einige Male neu gestartet wird, machen Sie sich keine Sorgen; es ist ein Teil des Prozesses.
Sollte lesen: Wie verwendet man Microsoft Teams in Windows 11?
Wie erstellt man Windows 11-Installationsmedien?
Für Benutzer, die eine saubere Neuinstallation durchführen oder Windows 11 auf einem gebrauchten Computer installieren möchten, überprüfen Sie diese Anforderungen:
- Für ein Upgrade muss Ihr Computer über die ursprüngliche Windows 11-Lizenz oder einen mit Windows 10 kompatiblen PC verfügen.
- Als nächstes benötigen Sie eine stabile Hochgeschwindigkeits-Internetverbindung
- Auf dem USB-Stick, dem externen Laufwerk oder dem Computer, auf den Sie die .iso-Datei herunterladen, sollte ausreichend Speicherplatz vorhanden sein.
- Um eine bootfähige Disc zu erstellen, benötigen Sie eine leere DVD mit mindestens 8 GB Speicherplatz.
- Die Verwendung einer Dual-Layer-DVD mit höherer Kapazität ist besser, da Sie beim Versuch, eine bootfähige DVD zu brennen, möglicherweise die Meldung „Disc-Image-Datei ist zu groß“ erhalten.
- Ihr Computer verfügt über eine 64-Bit-CPU, und Sie können dies überprüfen, indem Sie zu den Einstellungen gehen.
- Stellen Sie sicher, dass Ihr Computer alle Mindestsystemanforderungen erfüllt.
Warnung: Erzwingen Sie die Installation von Windows11 auf Ihrem Computer nicht, wenn er die Mindestanforderungen nicht erfüllt.Wenn Sie dies tun, stoppt nicht nur Ihr Computer die Aktualisierung, sondern es kann auch die Software beschädigt werden.
- Überprüfen Sie außerdem, ob Windows 11 mit Ihrer aktuellen Sprache übereinstimmt.Sie können dies tun, indem Sie in Ihren Computereinstellungen zu Zeit und Sprache gehen.
Schritt-für-Schritt-Anleitung zur Verwendung des Media Creation Tools
Schritt1: Nachdem Sie die Einrichtung heruntergeladen haben, klicken Sie auf „Tool zur Medienerstellung ausführen“.Darüber hinaus können Sie dies als Administrator tun.
Schritt2:Lesen Sie die Nutzungsbedingungen und die Vereinbarung und klicken Sie auf „Akzeptieren und installieren“.
Schritt3: Eine Seite „Was möchten Sie tun“ wird angezeigt.Und Sie müssen auswählen, Installationsmedien für einen anderen PC zu erstellen.Tippen Sie auf Weiter.
Schritt 4: Wählen Sie außerdem die Architektur (64-Bit) Windows 11, Edition und Sprache sowie die gewünschten Medien aus.
Schritt5: Es gibt zwei Arten von Medien, die Sie verwenden können.Besorgen Sie sich zunächst ein leeres USB-Flash-Laufwerk mit mindestens 8 GB Speicherplatz.Zweitens können Sie durch Speichern einer ISO-Datei auf Ihrem Computer ein bootfähiges Laufwerk erstellen.
Gehen Sie nun zu dem Ort, an dem Sie die Datei gespeichert haben, und folgen Sie den Anweisungen, um sie auf einer DVD zu speichern.Sobald Sie das Installationsmedium erstellen konnten, gehen Sie zu den Einstellungen.
Klicken Sie anschließend auf Windows Update und wählen Sie Nach Updates suchen.
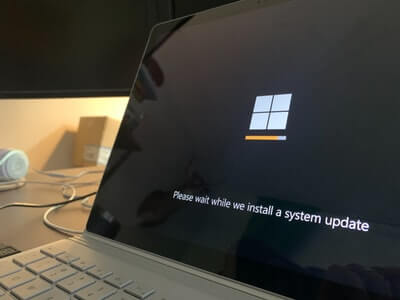
So installieren Sie Windows 11 vom USB-Laufwerk:
Schritt 1: Schließen Sie auf dem PC, auf dem Sie Windows 11 installieren möchten, das USB-Laufwerk an oder legen Sie die bootfähige DVD ein.
Schritt 2: Tippen Sie direkt nach dem Start Ihres PCs auf F2, F12, Löschen oder Esc.
Schritt3: Wählen Sie auf der Seite „Windows installieren“ Ihre Sprache, Uhrzeit und Tastatur aus.
Schritt4: Klicken Sie auf „Weiter“ und wählen Sie „Windows installieren“.
Lesen Sie: Wie versteckt man das Suchsymbol der Taskleiste unter Windows 11?
Fazit
Zusätzlich zu den beiden oben genannten Methoden können Sie Disk-Image-ISO verwenden, um Windows 11 mit einem Installationsassistenten zu installieren.Es ist jedoch im Vergleich zu den beiden oben genannten Methoden etwas komplex und nur für Benutzer gedacht, die daran interessiert sind, bootfähige Installationsmedien zu erstellen.Außerdem benötigen Sie den Produktschlüssel, um die Edition freizuschalten.
Lesen Sie auch: Wie führe ich ein Downgrade von Windows 11 auf Windows 10 durch?

