Windows 11 Installationsassistent Fehler 0x8007007f beheben
Aktualisiert Marsch 2023: Erhalten Sie keine Fehlermeldungen mehr und verlangsamen Sie Ihr System mit unserem Optimierungstool. Holen Sie es sich jetzt unter - > diesem Link
- Downloaden und installieren Sie das Reparaturtool hier.
- Lassen Sie Ihren Computer scannen.
- Das Tool wird dann deinen Computer reparieren.
Es ist bereits einige Monate her, dass Windows 11 für die Öffentlichkeit freigegeben wurde, es ist also an der Zeit, dass Sie Ihr Windows aktualisieren.Wenn Sie versucht haben, das Programm über den Installationsassistenten zu installieren, aber ein Fehler aufgetreten ist, lesen Sie weiter, um das Problem schnell zu lösen.
Was ist der Fehlercode 0x8007007f?
Der Fehlercode 0x8007007f wird im Windows 11-Installationsassistenten angezeigt, nachdem der Installationsprozess 71 Prozent erreicht hat, wenn der Speicherplatz nicht ausreicht, keine Berechtigungen vorhanden sind, die Treiber veraltet sind oder die Systemdateien infiziert sind.
Auch wenn dies ein schwerwiegendes Problem zu sein scheint, müssen Sie sich keine Sorgen machen, solange Sie alles, was ich geschrieben habe, Schritt für Schritt befolgen, ohne etwas auszulassen.Als Technikexperte brauchte ich nicht lange, um einige zuverlässige Lösungen zu finden.
Wichtige Hinweise:
Mit diesem Tool können Sie PC-Problemen vorbeugen und sich beispielsweise vor Dateiverlust und Malware schützen. Außerdem ist es eine großartige Möglichkeit, Ihren Computer für maximale Leistung zu optimieren. Das Programm behebt häufige Fehler, die auf Windows-Systemen auftreten können, mit Leichtigkeit - Sie brauchen keine stundenlange Fehlersuche, wenn Sie die perfekte Lösung zur Hand haben:
- Schritt 1: Laden Sie das PC Repair & Optimizer Tool herunter (Windows 11, 10, 8, 7, XP, Vista - Microsoft Gold-zertifiziert).
- Schritt 2: Klicken Sie auf "Scan starten", um Probleme in der Windows-Registrierung zu finden, die zu PC-Problemen führen könnten.
- Schritt 3: Klicken Sie auf "Alles reparieren", um alle Probleme zu beheben.
Ich weiß, dass Sie es eilig haben, also nehmen Sie sich eine Tasse Kaffee und fangen Sie schon mal an zu lesen.
Folgen Sie unserer Anleitung zur Behebung des Update-Fehlers 8024402F unter Windows 11.
So beheben Sie den Fehler 0x8007007f des Windows 11-Installationsassistenten
Da dieser Fehler durch viele verschiedene Probleme verursacht werden kann, müssen Sie diese Korrekturen nacheinander ausprobieren, bis Sie eine Lösung gefunden haben, die die Aufgabe erfüllt.Verlieren Sie also nicht die Hoffnung, wenn die ersten 2 oder 3 Methoden nicht funktionieren.Es besteht eine gute Chance, dass die vierte oder fünfte Methode zum Ziel führt.
Ein letzter Hinweis, bevor wir uns damit befassen: Stellen Sie sicher, dass Sie bereits einige der wichtigsten Schritte zur Fehlerbehebung ausprobiert haben, wie z. B. einen Neustart des PCs oder die Überprüfung, ob Ihr PC mit Windows 11 kompatibel ist, mithilfe der App PC Health Check.
Hier sind die Möglichkeiten zur Behebung von Windows 11 Installationsassistent Fehler 0x8007007f:
1.Antivirus-Programme bereinigen
Antivirenprogramme sind zweifellos ein wesentlicher Bestandteil eines jeden PCs, um Malware-Angriffe zu verhindern, aber sie neigen auch dazu, viele Fehler zu machen, insbesondere bei ungewöhnlicher Software.
Wenn Sie kürzlich eine Antiviren-Software eines Drittanbieters installiert haben, müssen Sie diese vor der Installation von Windows 11 entfernen.Keine Sorge, es besteht kein Risiko, dass Ihr PC infiziert wird, solange Sie den Installationsassistenten von der offiziellen Microsoft-Website heruntergeladen haben.
Aber, bevor das, überprüfen Sie unsere neuesten Beitrag über die Fix Installation Failed Error 800f0830 auf Windows 11
So deinstallieren Sie die Antivirenprogramme,folgen Sie diesen Schritten:
- Verwenden Sie die Tastenkombination „Windows-Taste + R“, um ein Ausführungsfenster zu öffnen.
- Geben Sie Systemsteuerung in das Fenster ein und tippen Sie auf die Eingabetaste.
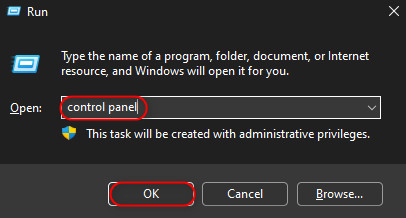
- Suchen Sie den Abschnitt Programme und klicken Sie auf den Text ‚Programm deinstallieren‘.
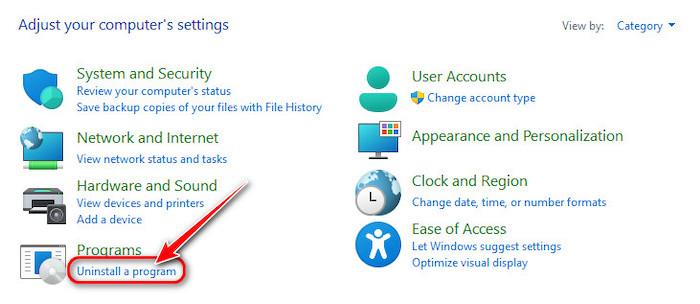
- Klicken Sie auf die Deinstallationsschaltfläche, die oben angezeigt wird, wenn Sie das Antivirenprogramm eines Drittanbieters auswählen, und folgen Sie den Anweisungen, um alle mit dem Programm verbundenen Dateien zu entfernen.

Was aber, wenn Sie nie ein Antivirenprogramm eines Drittanbieters installiert haben?Dann müssen Sie nur die integrierte Sicherheitsanwendung namens Windows Defender deaktivieren.
Sehen Sie sich den einfachsten Weg an, wie Sie unter Windows 11 nicht mehr funktionierende Funktionstasten beheben können.
Hier sind die Schritte zum Deaktivieren von Windows Defender:
- Erweitern Sie das Startmenü, suchen Sie nach Windows-Sicherheit, und starten Sie das erste Ergebnis.

- Sobald das Programm geladen ist, rufen Sie die Seite für den Viren- und Bedrohungsschutz auf, indem Sie entweder auf das schildähnliche Symbol oder auf das linke Menü klicken.

- Klicken Sie im Abschnitt Einstellungen für den Viren- und Bedrohungsschutz auf die Option Einstellungen verwalten.

- Blättern Sie nach unten, bis Sie den Schalter für den Echtzeitschutz sehen, und deaktivieren Sie ihn.

Nachdem Sie sich vergewissert haben, dass alle Antivirenprogramme deaktiviert sind, versuchen Sie erneut, den Windows 11-Installationsassistenten zu verwenden.
Lesen Sie unseren letzten Beitrag über die Behebung von Sound Cracking Problem auf Windows 11.
2.Bereitstellung von Administratorrechten
Wenn Sie ein PC-Spieler sind, sind Sie wahrscheinlich bereits mit dieser Methode vertraut, da viele Spiele diese Erlaubnis benötigen, um korrekt zu laufen.
Ebenso benötigen einige Programme wie die Windows 11-Installationsassistenten einige zusätzliche Berechtigungen, um korrekt zu funktionieren.Um es als Administrator auszuführen, klicken Sie einfach mit der rechten Maustaste auf die exe-Datei, nachdem Sie den Ordner Downloads erreicht haben, und wählen Sie „Als Administrator ausführen“.
Folgen Sie unserer Anleitung zu VPN funktioniert nicht unter Windows 11.
3.Sicherstellen, dass die Treiber auf dem neuesten Stand sind
Dies ist eine weit verbreitete Lösung für verschiedene softwarebezogene Probleme, da die Treiber sozusagen das Backend für die Kommunikation zwischen der Software und der Hardware im System darstellen.
Mit einfachen Worten: Es ist wichtig, die Treiber immer auf dem neuesten Stand zu halten, um die Softwarekompatibilität zu verbessern und unerwartete Probleme zu vermeiden.Die perfekte Möglichkeit, Ihre Treiber auf dem neuesten Stand zu halten, ist die Verwendung einer Drittanbieter-App wie IOBit Driver Booster.
Dafür ist jedoch ein Abonnement erforderlich, und das ist für Sie vielleicht nicht so wichtig wie für mich.Sehen wir uns also an, was wir kostenlos tun können:
- Verwenden Sie die Tastenkombination Windows + X, um ein Menü mit Schnelloptionen zu öffnen, und klicken Sie auf Geräte-Manager.

- Doppelklicken Sie, um den Abschnitt Anzeigeadapter zu erweitern, klicken Sie mit der rechten Maustaste auf die sichtbaren Treiber und wählen Sie Treiber aktualisieren.

- Klicken Sie auf Automatisch nach Treibern suchen, um die neuesten Treiber zu erhalten.
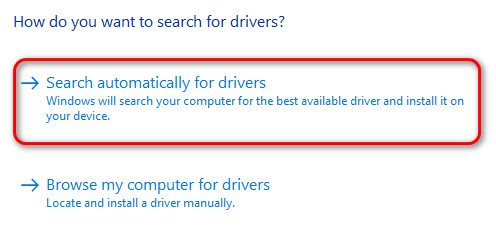
Haben Sie etwas Zeit übrig?Sehen Sie sich unsere neueste Lösung für Delete Temp Files unter Windows 11 an.
4.Unnötige Programme und Dateien bereinigen
Ich kann mit Sicherheit sagen, dass die Hälfte der Programme, die Sie derzeit auf Ihrem Computer installiert haben, von Ihnen gar nicht mehr verwendet werden.Wahrscheinlich haben Sie auch viele heruntergeladene Dateien, die für Sie im Moment völlig nutzlos sind.
Ich weiß das, weil es mir früher auch so ging wie Ihnen, aber ich habe festgestellt, dass viele Anwendungen nicht mehr richtig funktionieren, wenn nicht genügend freier Speicherplatz auf der Windows-Partition vorhanden ist.
Deshalb erinnere ich mich jeden Monat daran, alle Müllprogramme und -dateien zu löschen, und zwar eine nach der anderen.
Mir ist klar, dass dies für einige von Ihnen nach zu viel Arbeit klingen mag, aber glauben Sie mir, es hebt die Leistung von Anwendungen auf eine andere Ebene.Sie können diese Dateien und Programme jedoch optional entfernen, wenn Sie mit der Datenträgerbereinigung genügend Speicherplatz freigeben können.
Hier finden Sie eine vollständige Anleitung, wie Sie VLC unter Windows 11 installieren und zum Standard machen.
Hier erfahren Sie, wie Sie mit der Datenträgerbereinigung Speicherplatz freigeben können:
- Suchen Sie nach Disk Cleanup und klicken Sie auf das erste Ergebnis, nachdem Sie das Startmenü erweitert haben.
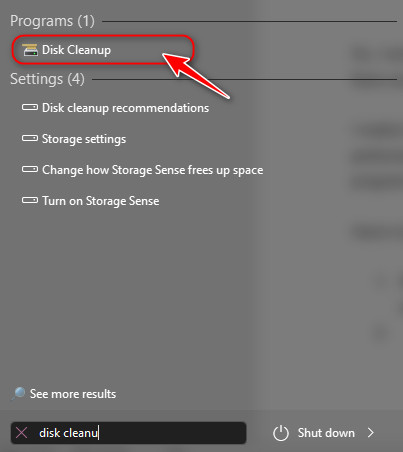
- Wenn Sie aufgefordert werden, ein Laufwerk zum Scannen von Dateien auszuwählen, vergewissern Sie sich, dass Sie das Laufwerk C auswählen, und klicken Sie auf OK.
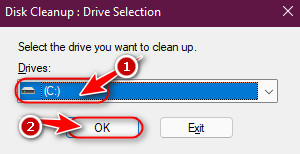
- Die Berechnung der Anzahl der temporären Dateien, die für die Bereinigung zur Verfügung stehen, kann je nach Prozessor einige Zeit in Anspruch nehmen, klicken Sie jedoch nach dem Laden auf die Schaltfläche Systemdateien bereinigen.
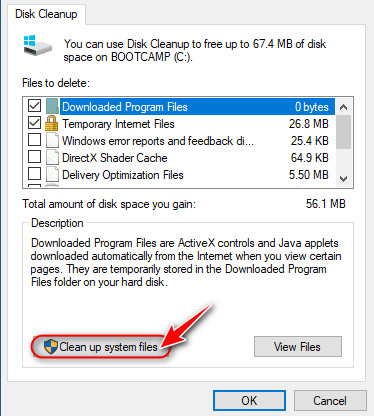
- Nachdem die unnötigen Systemdateien gefunden wurden, blättern Sie durch alle Kontrollkästchen im Feld Zu löschende Dateien mit Ausnahme des Ordners Downloads und aktivieren Sie sie.Sie wollen wahrscheinlich nicht, dass alle Ihre Downloads verschwinden.Klicken Sie auf OK, sobald das erledigt ist.

- Prüfen Sie, ob Sie nach Abschluss der Bereinigung noch mehr als 32 GB freien Speicherplatz in Ihrem System haben.Wenn nicht, müssen Sie alle nicht mehr benötigten Dateien manuell suchen und löschen.
Lesen Sie unseren von Experten empfohlenen Beitrag über die Behebung des blauen Bildschirms unter Windows 11
5.Beschädigte Dateien reparieren
So schwer es auch zu glauben ist, einige Ihrer Systemdateien können von Zeit zu Zeit beschädigt werden, was zu Problemen mit einer langen Liste von Anwendungen führen kann.
Glücklicherweise ist es nicht allzu schwierig, diese Dateien aufzuspüren und zu reparieren, wenn man ein paar einfache Befehle kennt.
Dies sind die Schritte, um beschädigte Dateien in Windows 11 zu reparieren:
- Suchen Sie über CMD im Startmenü, klicken Sie mit der rechten Maustaste auf das Ergebnis, und wählen Sie Ergebnis Als Administrator ausführen.

- Geben Sie sfc /scannow in das Eingabeaufforderungsfenster ein und drücken Sie die Eingabetaste auf Ihrer Tastatur.Dabei werden alle Systemdateien gescannt und eventuelle Fehler repariert, was eine Weile dauern kann.

- Geben Sie nach Abschluss des Scans Dism /Online /Cleanup-Image /RestoreHealth ein und drücken Sie die Eingabetaste.
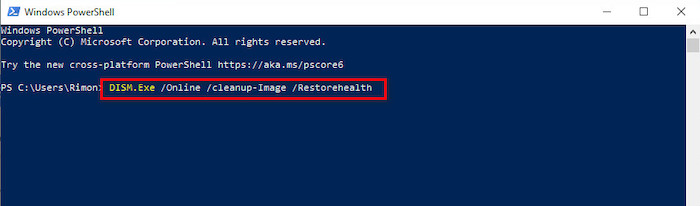
- Starten Sie Ihren PC nach Abschluss der beiden Prüfungen neu und versuchen Sie erneut, den Installationsassistenten zu verwenden.
Lesen Sie unseren separaten Beitrag über das Ändern des Energiemodus unter Windows 11.
6.Rufus zur Installation von Windows verwenden
Wenn Sie den Fehler 0x8007007f immer noch nicht beheben können, ist die einzige Methode, die garantiert funktioniert, die Installation von Windows durch Erstellen eines bootfähigen USB-Laufwerks.
Besorgen Sie sich einen USB-Stick mit mindestens 8 GB und befolgen Sie diese Schritte:
- Besuchen Sie die Google-Startseite, suchen Sie nach Windows 11 iso download und klicken Sie auf einen der Links, um ein ISO-Installationsprogramm herunterzuladen.
- Suchen Sie dann nach Rufus und laden Sie es herunter.

- Schließen Sie Ihren USB-Stick an und wählen Sie ihn im Menü Geräte aus.Wählen Sie dann Ihre ISO-Datei aus, indem Sie auf die Schaltfläche Auswählen klicken.
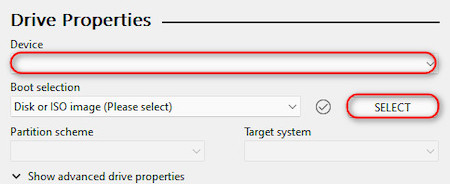
- Wenn Sie einen PC verwenden, der erst kürzlich gebaut und freigegeben wurde, wählen Sie das GPT-Partitionsschema.Wenn Ihr PC mehr als sechs Jahre alt ist, sollten Sie den MBR verwenden.Sobald Sie die Auswahl getroffen haben, klicken Sie auf OK, um den Flash-Vorgang zu starten.
- Schalten Sie den PC nach Abschluss des Vorgangs aus, behalten Sie aber die USB-Verbindung bei.Bitte schalten Sie ihn nach ca. 10 Sekunden ein. Der PC startet dann automatisch das Windows-Installationsprogramm.Installieren Sie Windows, indem Sie den Anweisungen folgen.
Haben Sie etwas Zeit übrig?Sehen Sie sich unsere neueste Lösung für Bluetooth Toggle Missing On Windows 11 an
Abschließende Überlegungen
Windows 11 ist die perfekte Überarbeitung, die wir brauchten, aber die fehlerhaften Windows-Installationstools waren nicht das, worum wir gebeten hatten.Nichtsdestotrotz gibt es nichts, was Sie davon abhalten könnte, Windows zu installieren, wenn Sie einen Artikel wie diesen finden, der Sie anleitet.

