WINDOWS 11 CAMERA – Fehler reparieren, wiederherstellen und zurücksetzen
Aktualisiert Marsch 2023: Erhalten Sie keine Fehlermeldungen mehr und verlangsamen Sie Ihr System mit unserem Optimierungstool. Holen Sie es sich jetzt unter - > diesem Link
- Downloaden und installieren Sie das Reparaturtool hier.
- Lassen Sie Ihren Computer scannen.
- Das Tool wird dann deinen Computer reparieren.
Eine der derzeit am häufigsten verwendeten Anwendungen in Windows 11 ist die Kamera, die es uns ermöglicht, näher zu kommen, auch wenn wir mit Freunden und Familie auf Distanz sind und zusätzlich mit der Situation der Welt ist es großartig Werkzeug für Unternehmensthemen wie Meetings, Events, Konferenzen und tägliche Aufgaben. In Windows 11 ist die Kameraanwendung standardmäßig integriert, aber es kann der Moment kommen, in dem sie fehlschlägt. Denken Sie daran, dass als neues System noch einige Anpassungen vorgenommen werden müssen oder die Kamera möglicherweise nicht geöffnet wird, abstürzt, unerwartet schließt usw.
Windows 11-Optionen
Um dies zu korrigieren, bietet uns Windows 11 drei Optionen:
- Reparieren Sie die Kamera: Diese Option ist für die Anpassung der Kameraparameter und die Korrektur von Fehlern verantwortlich.
- Zurücksetzen: ermöglicht es Ihnen, die Kamera bei der Installation oder Aktualisierung von Windows 11 mit den Standardwerten zu versehen.
- Neu installieren: Mit dieser Option können Sie die Anwendung deinstallieren und neu installieren, falls die vorherigen Schritte nicht erfolgreich waren.
1. Kamera in Windows 11 reparieren oder wiederherstellen
Schritt 1
Dies ist die erste Option, die wir sehen werden wird “ Start-Konfiguration „:
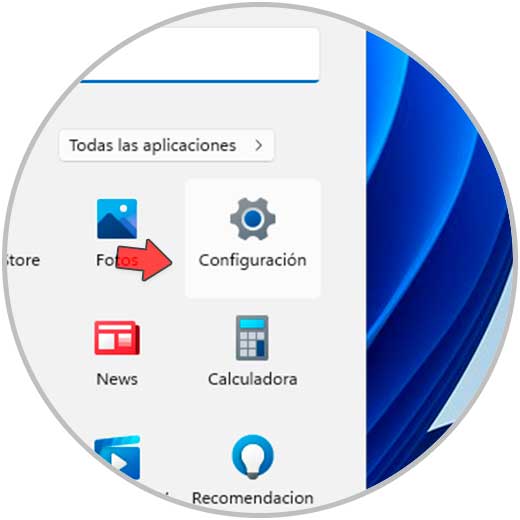
Wichtige Hinweise:
Mit diesem Tool können Sie PC-Problemen vorbeugen und sich beispielsweise vor Dateiverlust und Malware schützen. Außerdem ist es eine großartige Möglichkeit, Ihren Computer für maximale Leistung zu optimieren. Das Programm behebt häufige Fehler, die auf Windows-Systemen auftreten können, mit Leichtigkeit - Sie brauchen keine stundenlange Fehlersuche, wenn Sie die perfekte Lösung zur Hand haben:
- Schritt 1: Laden Sie das PC Repair & Optimizer Tool herunter (Windows 11, 10, 8, 7, XP, Vista - Microsoft Gold-zertifiziert).
- Schritt 2: Klicken Sie auf "Scan starten", um Probleme in der Windows-Registrierung zu finden, die zu PC-Problemen führen könnten.
- Schritt 3: Klicken Sie auf "Alles reparieren", um alle Probleme zu beheben.
Schritt 2
Dann gehen wir zu „Anwendungen-Anwendungen und Funktionen“:
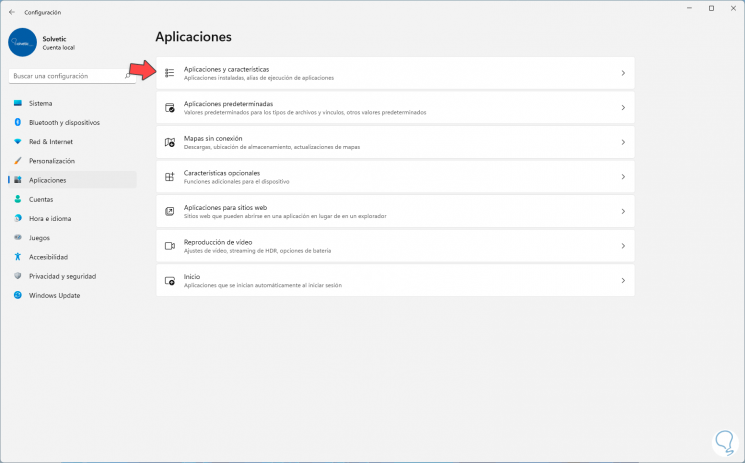
Schritt 3
Im Fenster Anwendungen und Funktionen suchen wir die Kamera-App, klicken auf das Kontextmenü und wählen „Erweiterte Optionen“:
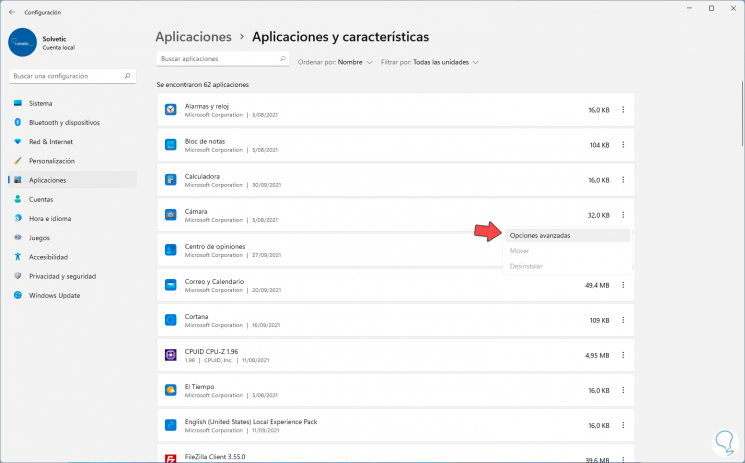
Schritt 4
Es öffnet sich ein neues Fenster mit verschiedenen Optionen wie Berechtigungen und Details dazu:
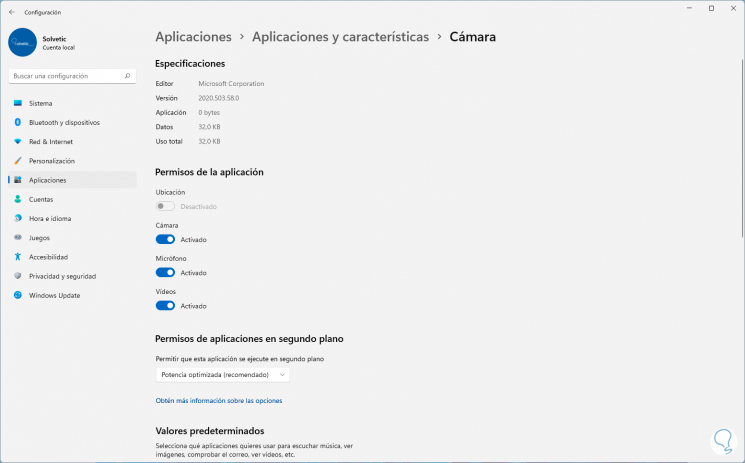
Schritt 5
Wir gehen nach unten, wo wir die Verwaltungsoptionen sehen. Wir klicken auf die Schaltfläche „Zurücksetzen“ und es wird folgende Meldung angezeigt:
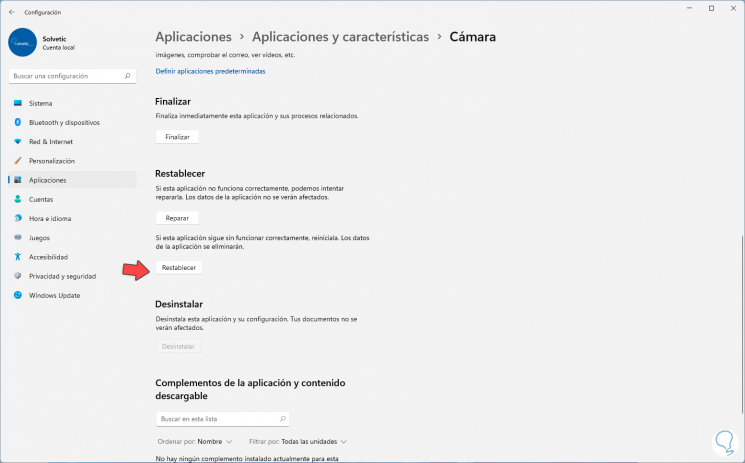
Schritt 6
Wir bestätigen den Vorgang mit einem Klick auf „Zurücksetzen“:
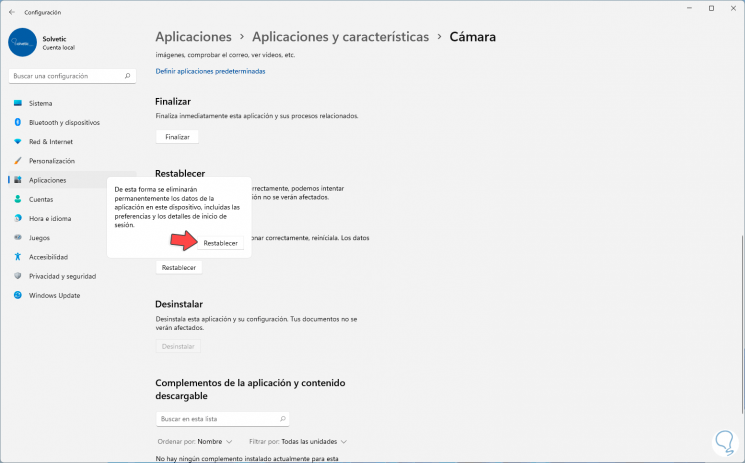
Der Reset-Vorgang beginnt:
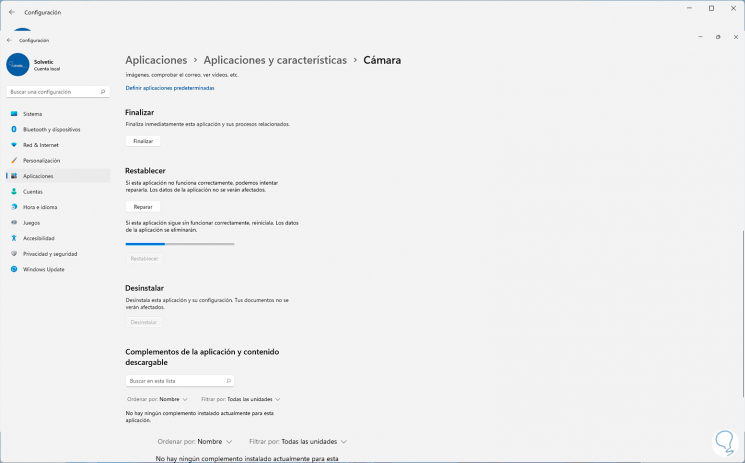
Schritt 7
Am Ende sehen wir, dass der Vorgang erfolgreich abgeschlossen wurde:
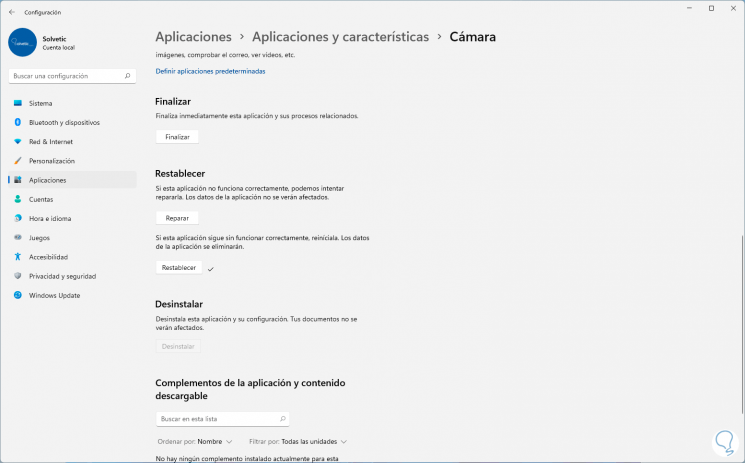
Schritt 8
Jetzt klicken wir auf die Schaltfläche „Reparieren“ und der Reparaturvorgang beginnt:
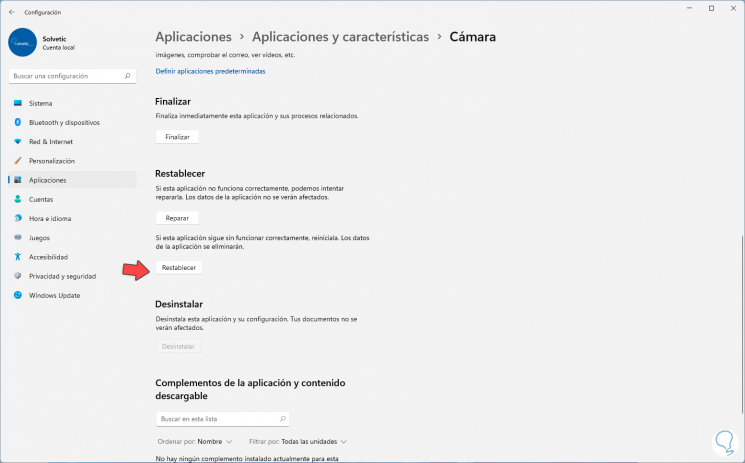
Schritt 9
Wir überprüfen, ob die Kameraanwendung in Windows 11 geöffnet wird:
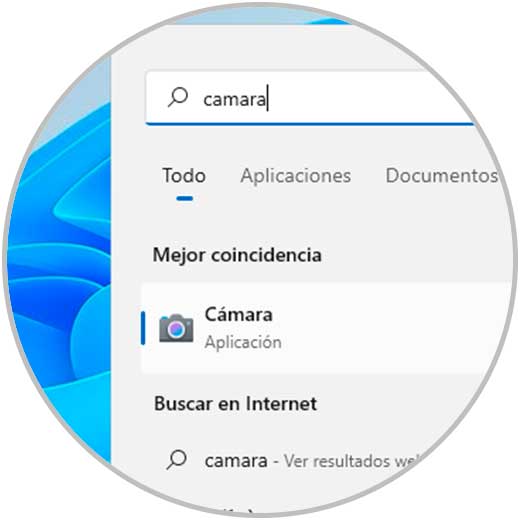
2 . Kamera in Windows 11 neu installieren
Schritt 1
Es ist an der Zeit, die extreme Methode zu verwenden, falls der Fehler weiterhin besteht, dafür öffnen wir PowerShell als Administratoren:
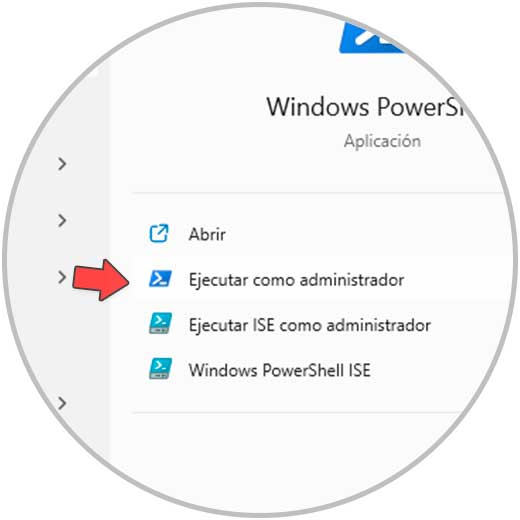
Schritt 2
Führen Sie das folgende Cmdlet aus, um alle Pakete auf dem System aufzulisten:
Get-AppxPackages-AllUsers
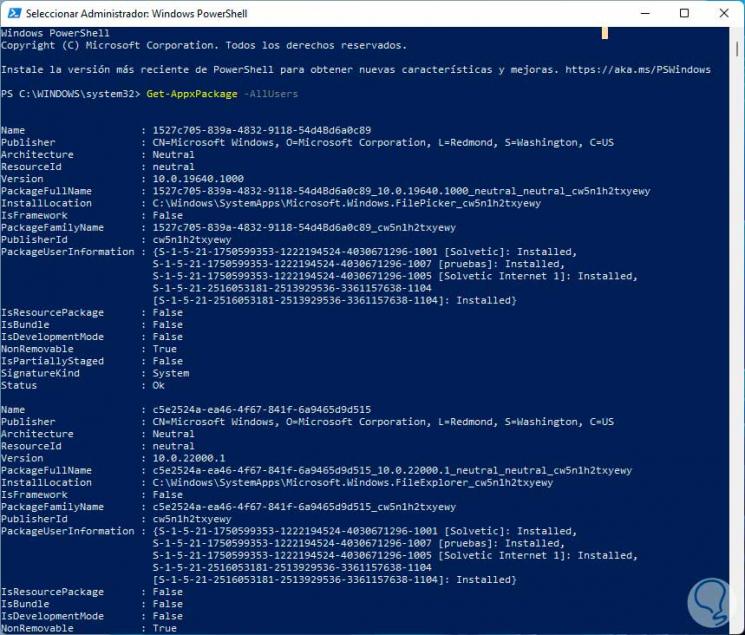
Schritt 3
Dort müssen wir das mit der Kamera verbundene Paket finden. Um es zu finden, klicken wir mit der rechten Maustaste auf die PowerShell-Titelleiste und wählen „Bearbeiten-Suchen“:
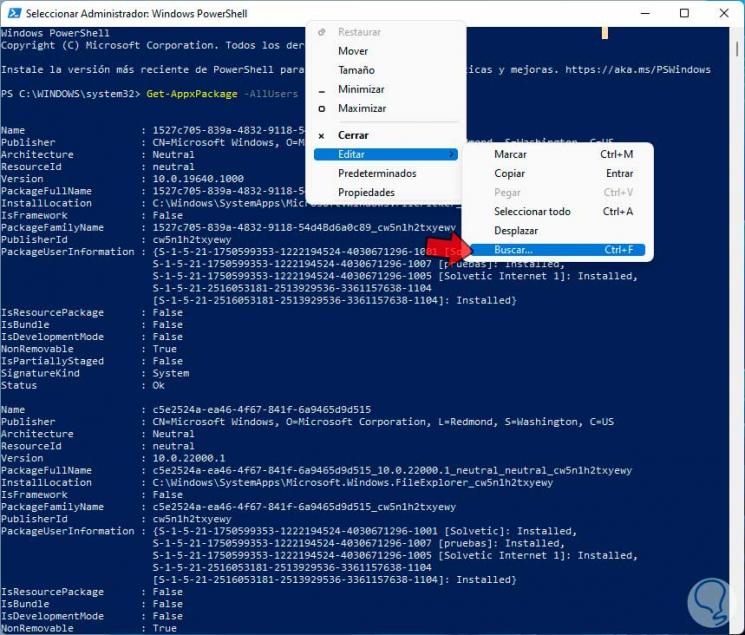
Schritt 4
Wir geben das Wort „Kamera“ in das Popup-Fenster ein:
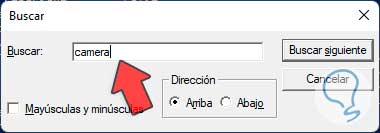
Schritt 5
Wir klicken auf „Weitersuchen“, um es in PowerShell zu finden, dort wählen und kopieren wir die Zeile „PackageFullName“, dazu drücken wir bei der Auswahl die Eingabetaste:
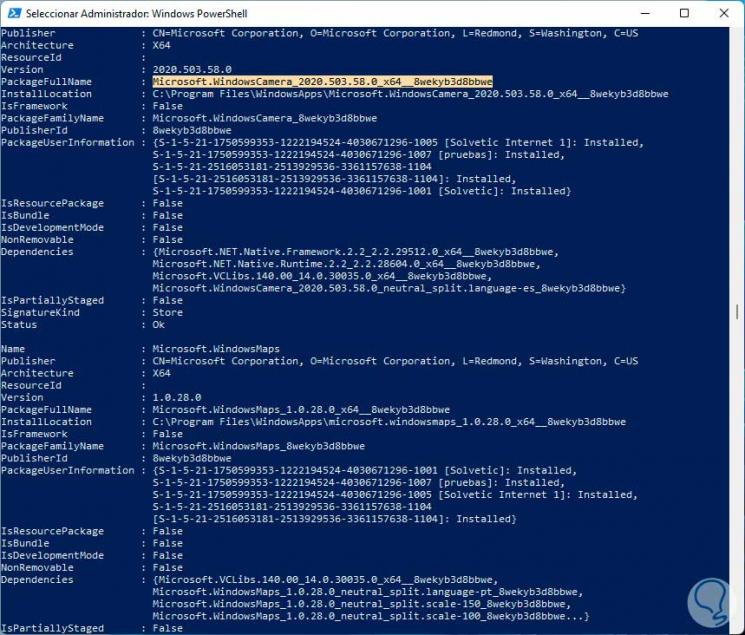
Schritt 6
Wir deinstallieren die Kamera mit dem Cmdlet:
Remove-AppxPackage PackageFullName
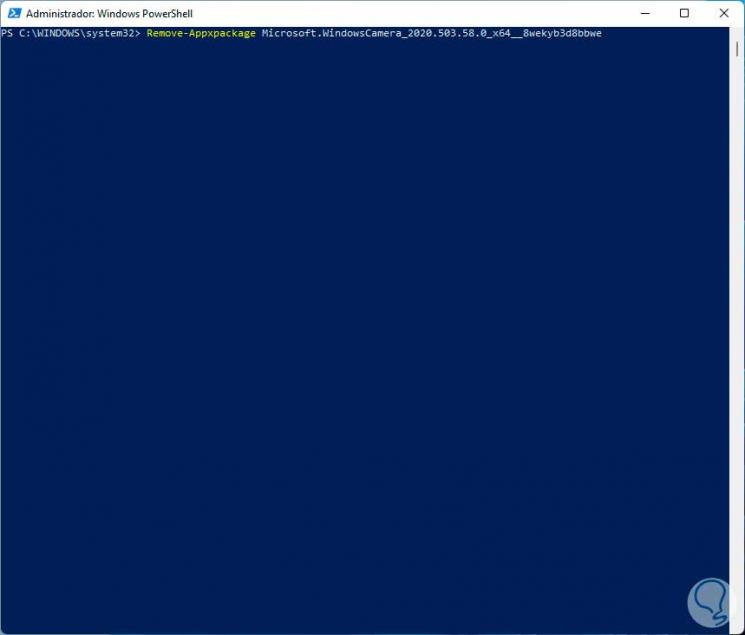
Schritt 7
Drücken Sie die Eingabetaste, um den Befehl auszuführen:
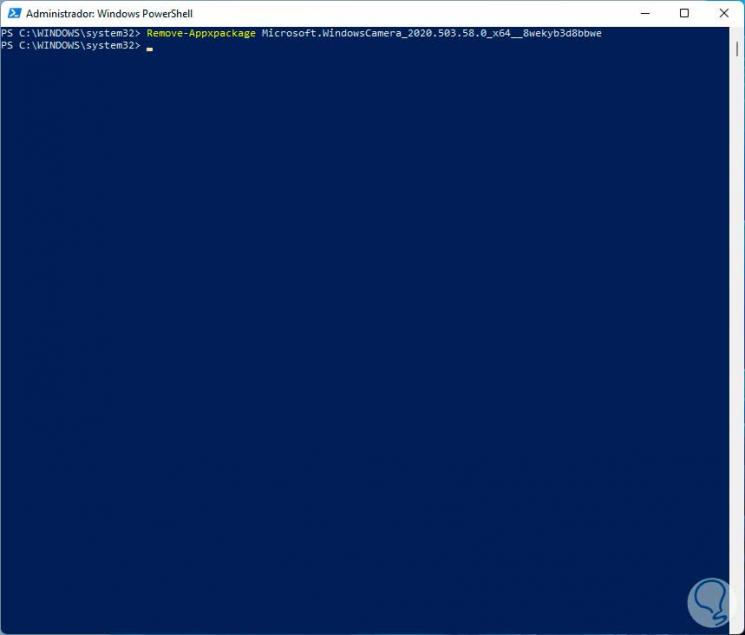
Schritt 8
Bestätigen Sie, dass die App nicht verfügbar ist:
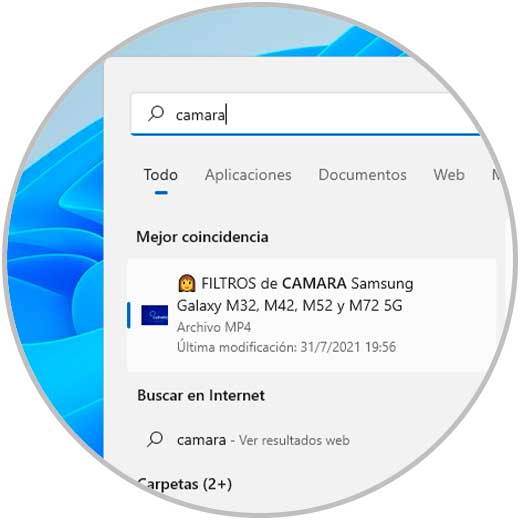
Schritt 9
Danach öffnen wir den Windows Store und suchen nach „Kamera“.
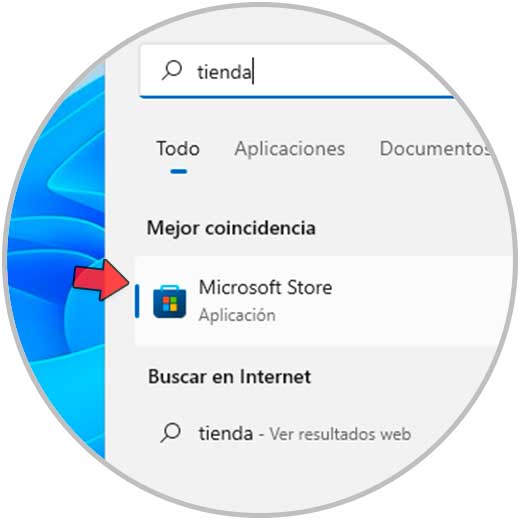
Schritt 10
Wählen Sie „Windows-Kamera“:
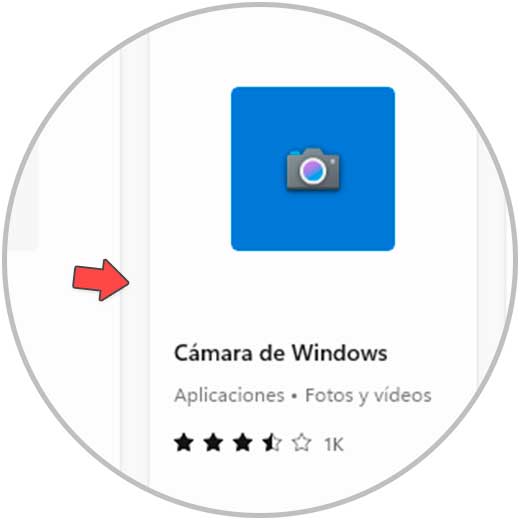
Schritt 11
Installieren Sie es in Windows 11, indem Sie auf Get klicken, der Download-Prozess wird angezeigt:
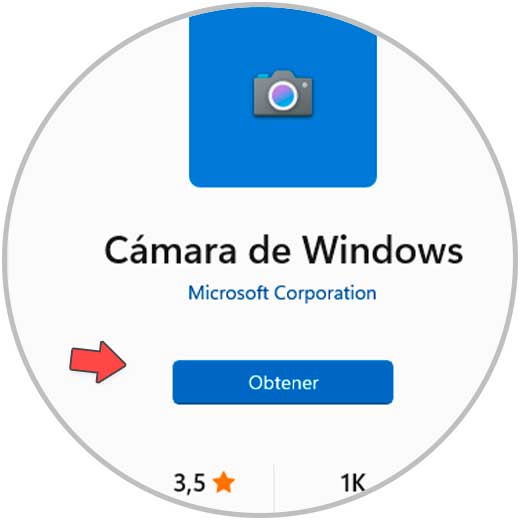
Schritt 12
Am Ende sehen wir folgendes:
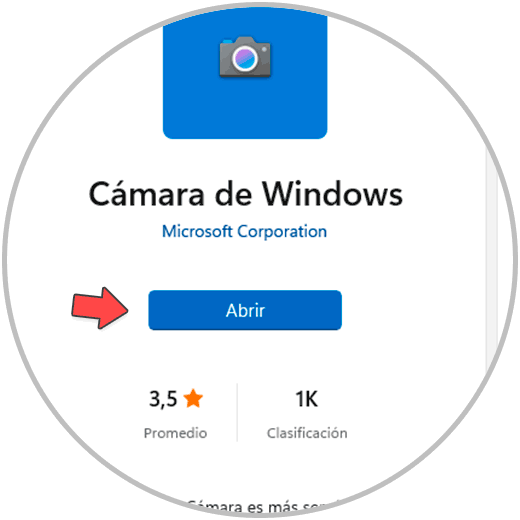
Schritt 13
Wir überprüfen, ob die Kamera-App in Windows 11 geöffnet wird:
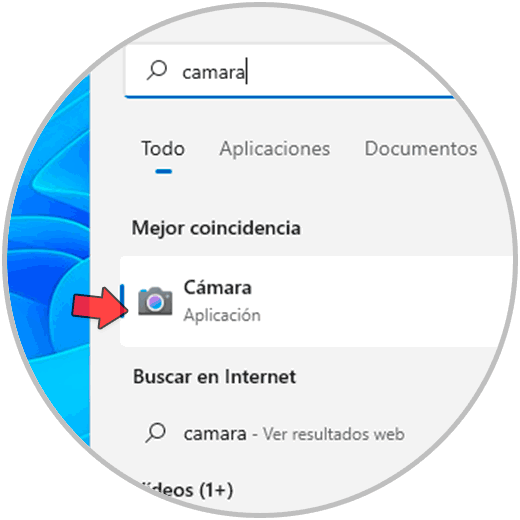
Dies sind die Optionen, die Solvetic Ihnen bietet, um die Kamera in Windows 11 zurückzusetzen, zu reparieren oder neu zu installieren und sie wie gewünscht zu verwenden.

