Windows 11 braucht lange zum Starten-LÖSUNG
Aktualisiert Marsch 2023: Erhalten Sie keine Fehlermeldungen mehr und verlangsamen Sie Ihr System mit unserem Optimierungstool. Holen Sie es sich jetzt unter - > diesem Link
- Downloaden und installieren Sie das Reparaturtool hier.
- Lassen Sie Ihren Computer scannen.
- Das Tool wird dann deinen Computer reparieren.
Windows 11 wurde gerade als eines der besten Updates und Neuheiten veröffentlicht, die Microsoft entwickelt hat, damit Millionen von Benutzern Zugriff auf ein modernes System haben, umfassend in Funktionen, Umgebung, Sicherheit und vielen Verbesserungen, die wir im Laufe der Zeit erkunden werden und lerne sie besser kennen. Da es sich um ein neues System handelt, ist es möglich, dass wir einige Fehler sehen, und einer von ihnen, vielleicht einer der kritischsten, ist das Erkennen eines langsamen Starts von Windows 11, dies kann für mehr als einen Benutzer wirklich ein Ärgernis sein komponiert, ist es für das endgültige Funktionieren unseres Betriebssystems von entscheidender Bedeutung. Eine gute Ausstattung am PC und ein optimiertes Betriebssystem ermöglichen uns eine angenehme Nutzung bei der Erledigung unserer täglichen Aufgaben. Aber manchmal haben wir Hardware der neuesten Generation und wir bemerken immer noch, dass unser System langsamer wird, was uns verzweifeln lässt. Wenn Sie auf Windows 11 aktualisiert haben und feststellen, dass der Start von Windows 11 lange dauert, finden Sie hier einige Lösungen, um dieses Problem zu beheben.
Boot-Anforderungen
Zuallererst müssen wir verstehen, dass für einen optimalen Bootvorgang Folgendes erforderlich ist:
- Einen Prozessor mit guter Geschwindigkeit und mindestens 2 logische Prozessoren (4 empfohlen) haben
- Guten RAM-Speicher haben
- Verwenden Sie eine SSD-Festplatte, von der wir wissen, dass sie das Bootsystem optimiert
1. Deaktivieren Sie Windows 11-Dienste und-Apps
Dies ist etwas, das seit jeher Windows-Betriebssysteme, den Start von Diensten und Anwendungen beeinflusst hat Wir schalten den Computer ein, ohne Zweifel, dass eine täglich verwendete Anwendung nicht schlecht ist, die mit dem Start von Windows 11 geladen wird, aber Anwendungen von geringem Nutzen werden nicht wichtig sein.Schritt 1
Um dies zu überprüfen, öffnen wir den Administrator der Aufgaben von Zuhause:

Wichtige Hinweise:
Mit diesem Tool können Sie PC-Problemen vorbeugen und sich beispielsweise vor Dateiverlust und Malware schützen. Außerdem ist es eine großartige Möglichkeit, Ihren Computer für maximale Leistung zu optimieren. Das Programm behebt häufige Fehler, die auf Windows-Systemen auftreten können, mit Leichtigkeit - Sie brauchen keine stundenlange Fehlersuche, wenn Sie die perfekte Lösung zur Hand haben:
- Schritt 1: Laden Sie das PC Repair & Optimizer Tool herunter (Windows 11, 10, 8, 7, XP, Vista - Microsoft Gold-zertifiziert).
- Schritt 2: Klicken Sie auf "Scan starten", um Probleme in der Windows-Registrierung zu finden, die zu PC-Problemen führen könnten.
- Schritt 3: Klicken Sie auf "Alles reparieren", um alle Probleme zu beheben.
Schritt 2
Gehen Sie im Task-Manager zum Tab „Startseite“:
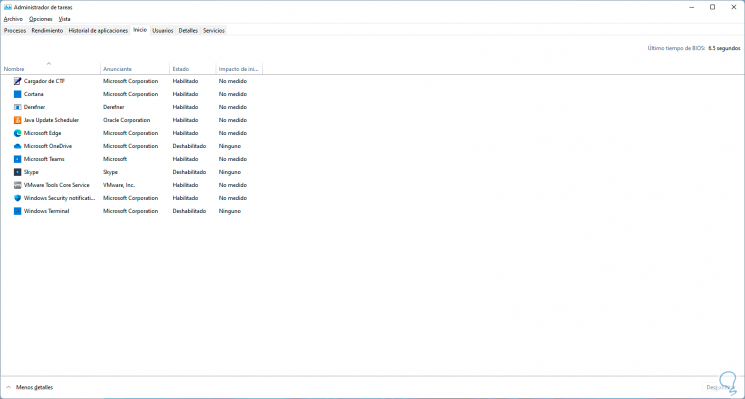
Schritt 3
Dort können wir jede Anwendung anzeigen, die mit Windows 11 startet, einige sind Schlüssel, andere jedoch nicht (Cortana, OneDrive usw.), um eine nicht erforderliche Anwendung zu deaktivieren, klicken wir mit der rechten Maustaste darauf und wähle die Option „Deaktivieren“:
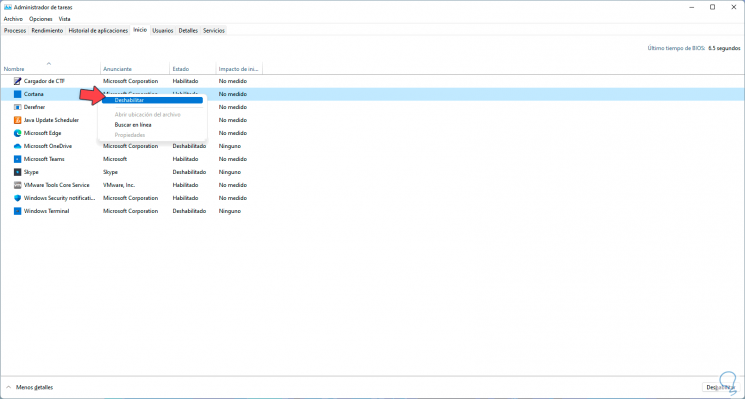
Schritt 4
Den aktuellen Status sehen wir in der Spalte „Status“:
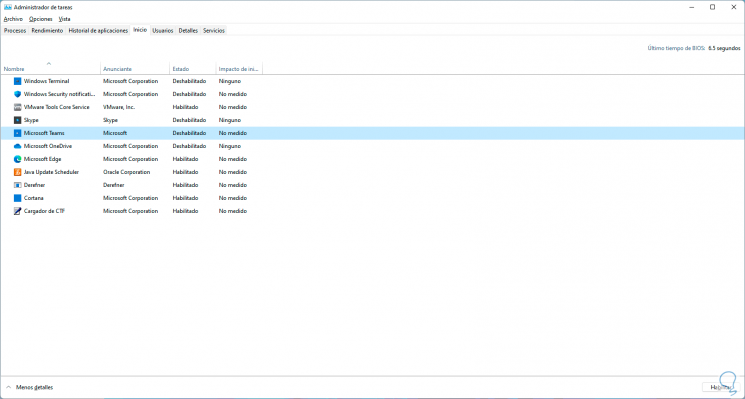
2 . Windows 11-Dienste verzögern
Windows 11 basiert wie seine Vorgänger auf zahlreichen Diensten, einige starten automatisch beim Systemstart, was sich negativ auf die Startgeschwindigkeit auswirkt, in diesem Fall können wir den Start verzögern ein Dienst, dh der Dienst wird erst nach dem Start von Windows 11 aktiviert Schritt 1
Um diesen Vorgang durchzuführen, geben wir in der Suchmaschine „Dienste“ ein:
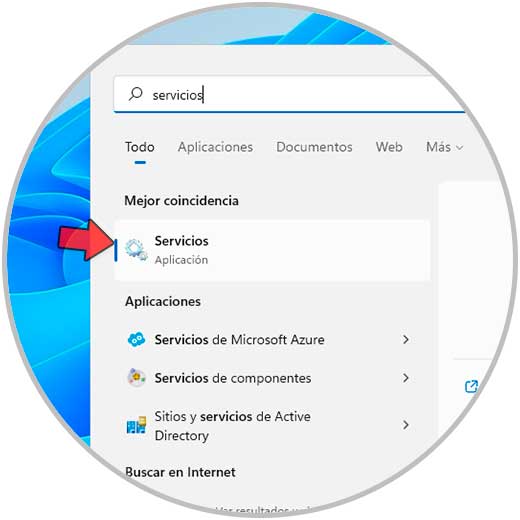
Schritt 2
Wir wählen die lokalen Windows 11-Dienste aus, dann suchen wir im Dienste-Fenster die Dienste mit dem Status „Automatisch“:
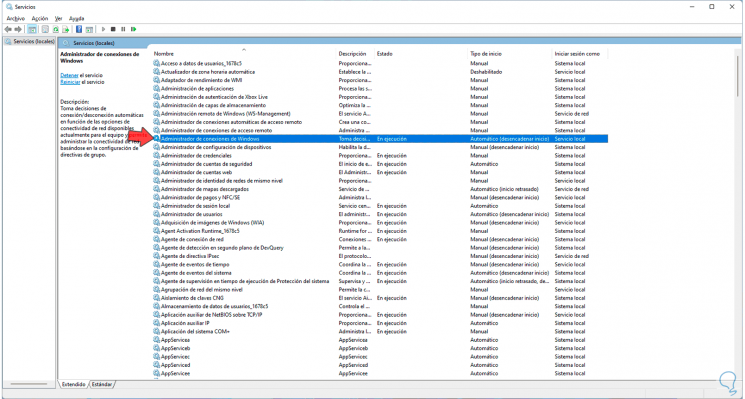
Schritt 3
Wir doppelklicken darauf, um auf ihre Eigenschaften zuzugreifen:
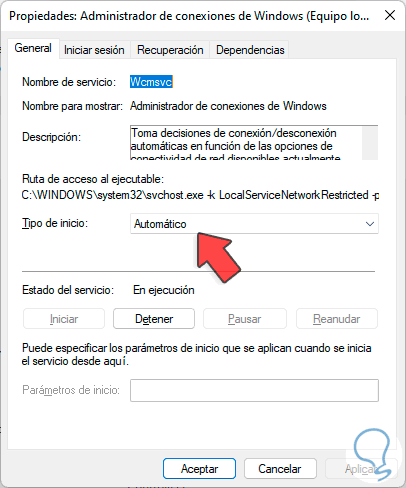
Schritt 4
Wir stellen „Automatisch (verzögerter Start)“ im Feld „Starttyp“ ein:
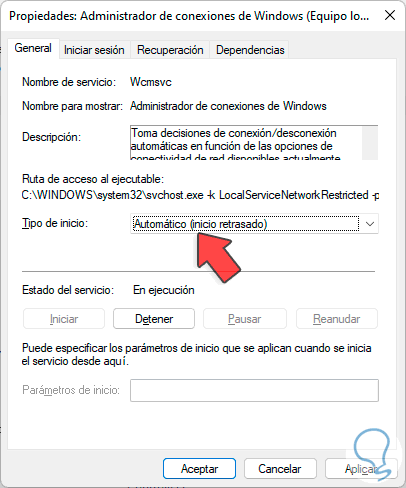
Schritt 5
Wir übernehmen die Änderungen.
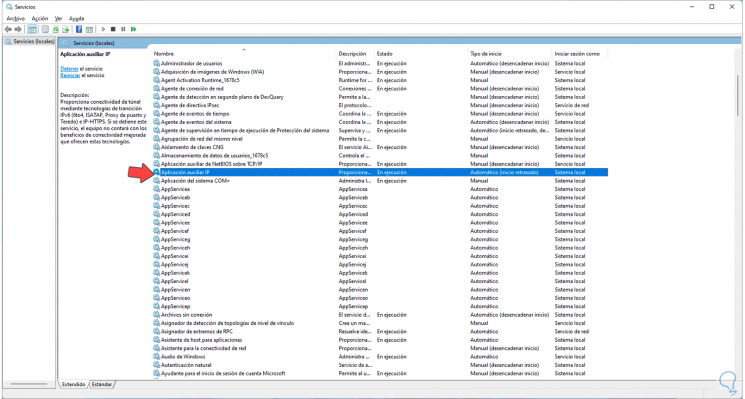
3. Konfigurieren von Power Windows 11 Powershell
Schritt 1
Die PowerShell-Konsole ermöglicht es uns, bestimmte Prozesse in der Windows-Konfiguration auszuführen PowerShell als Administratoren öffnen:
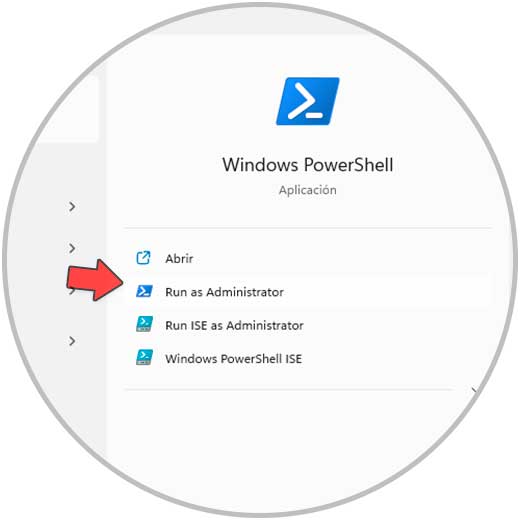
Schritt 2
In der Konsole führen wir den Befehl „powercfg/hibernate on“ aus. Mit diesem Befehl können Sie den Ruhezustand des Computers aktivieren, um die Energieressourcen zu optimieren, was letztendlich den Start von Windows 11 verbessert.
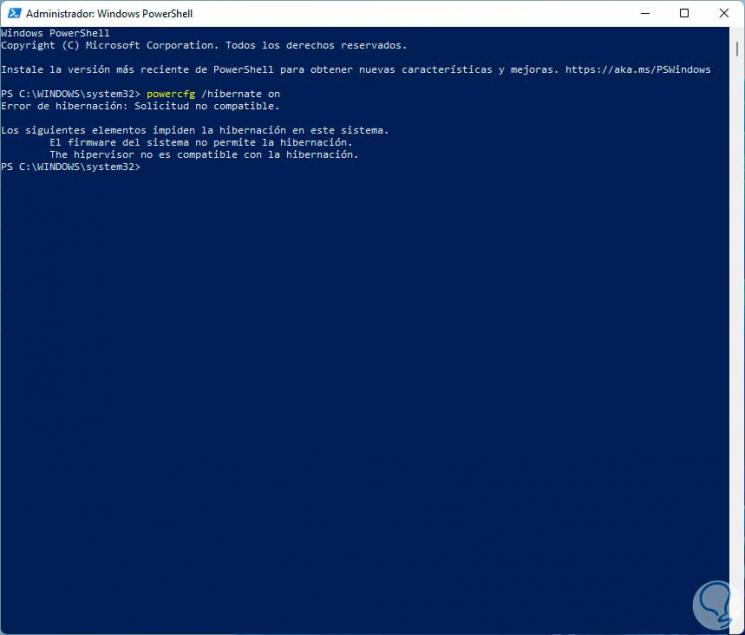
4. Treiber aktualisieren Windows 11
Schritt 1
Über den Gerätemanager können wir die verschiedenen Treiber des Computers verwalten, öffnen Sie die Gerätemanager aus dem Start-Kontextmenü:

Schritt 2
Wir klappen den Abschnitt „Anzeigeadapter“ auf, klicken mit der rechten Maustaste auf den aktuellen Treiber und wählen „Treiber aktualisieren“:
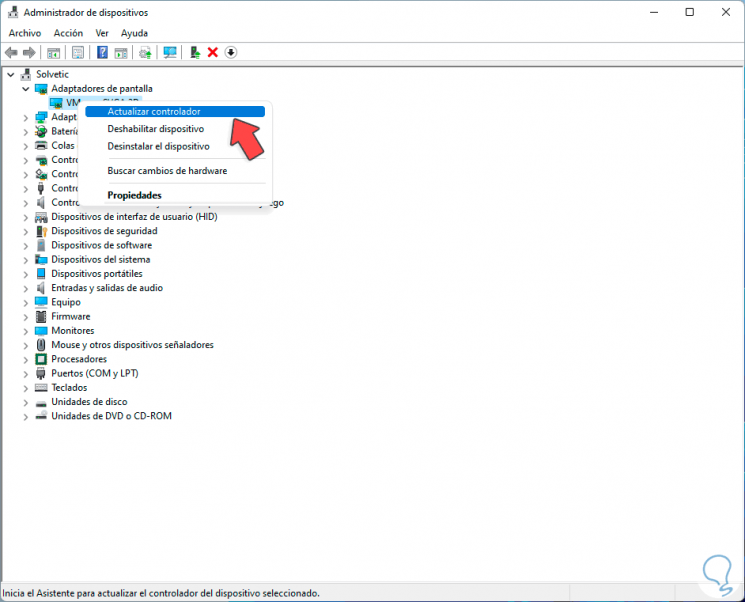
Schritt 3
Folgendes wird angezeigt Wir wählen die automatische Option, damit Windows 11 den Vorgang automatisch durchführt, wie der Name schon sagt:
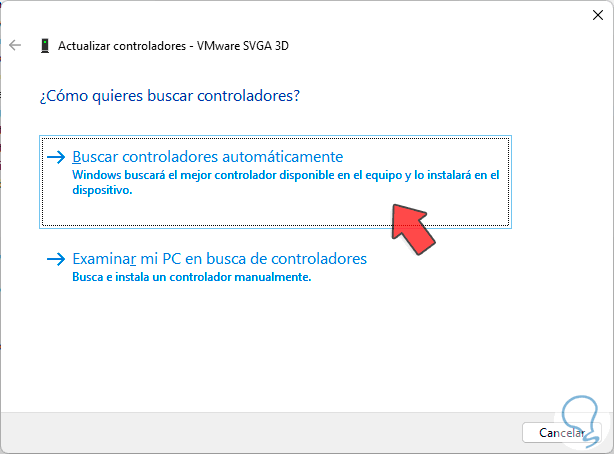
Schritt 4
Wir werden das Ende des Prozesses sehen:
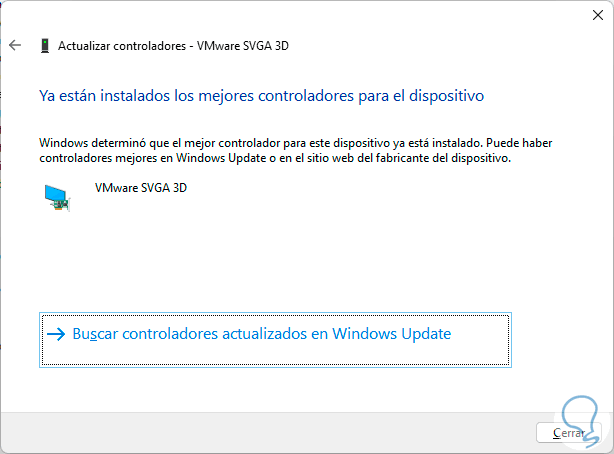
5 . Linux-Subsystem deaktivieren Windows 11
Schritt 1
In Windows 11 sind bestimmte Funktionen standardmäßig aktiviert, um Systemaufgaben zu optimieren, aber einige von ihnen können beim Start von Windows 11 zu Verlangsamung führen, um dies in der Suchmaschine zu überprüfen wir geben „Eigenschaften“ ein:
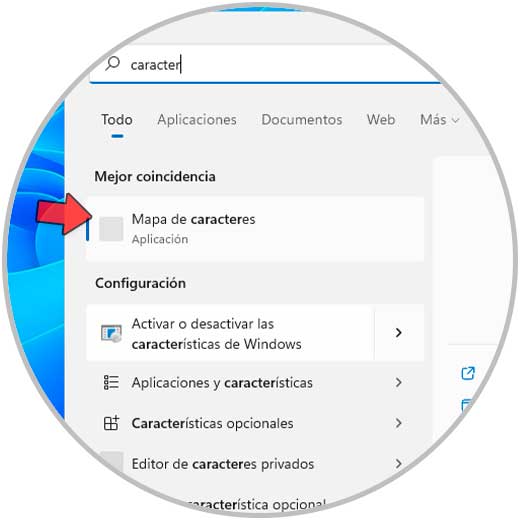
Schritt 2
Wählen Sie „Windows-Funktionen aktivieren oder deaktivieren“ und suchen Sie dann „Windows-Subsystem für Linux“:
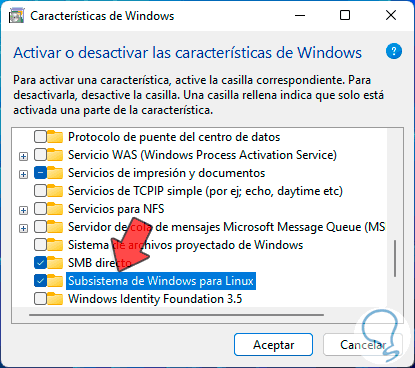
Schritt 3
Dies ist eine spezielle Funktion, um Linux-Distributionen mit Computerressourcen zu verwenden, aber ohne virtuelle Maschinen implementieren zu müssen, erfordert diese Funktion einen hohen Ressourcenverbrauch wie Arbeitsspeicher, Festplatte, CPU usw. . Dies kann die Ursache für den langsamen Start von Windows 11 sein, deaktivieren Sie das Kontrollkästchen und klicken Sie auf OK:
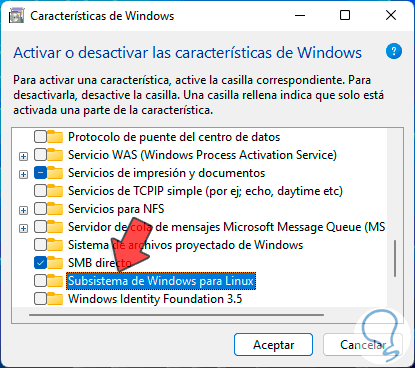
Schritt 4
Das System startet den Prozess:
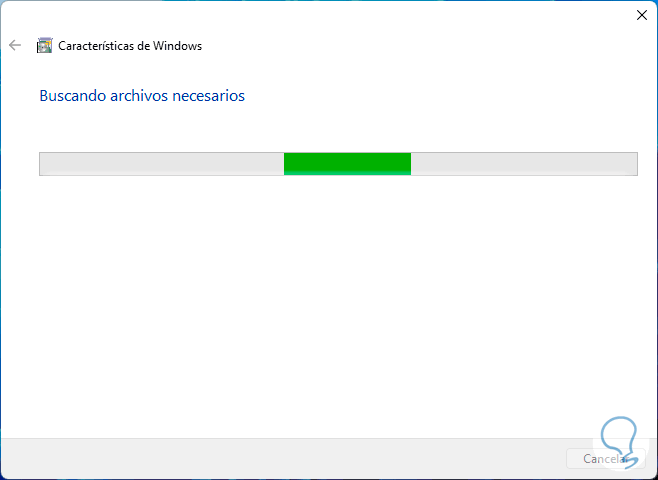
Schritt 5
Dann werden die Änderungen übernommen:
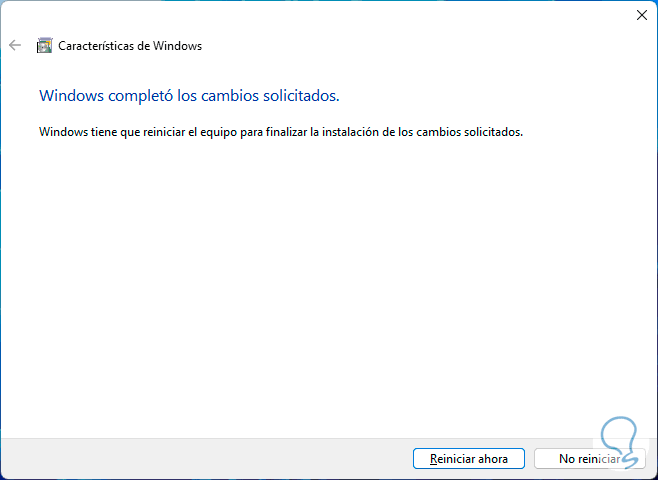
Schritt 6
Nachdem die Änderungen übernommen wurden, müssen wir das System neu starten:

6 . Konfigurieren von Windows 11-Paging
Schritt 1
Schließlich gibt es noch eine weitere Option, die den Start von Windows 11 beeinflusst und den Prozentsatz der Ressourcen für die Systemwiederherstellung darstellt, dafür geben wir „advanced“ in die Suchmaschine ein:
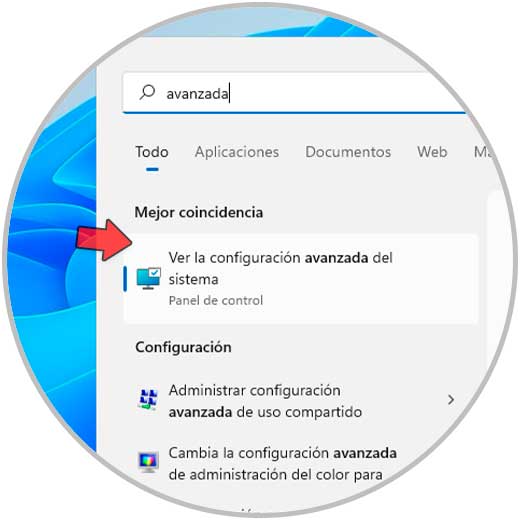
Schritt 2
Wir wählen „Erweiterte Systemkonfiguration anzeigen“, Folgendes wird angezeigt:
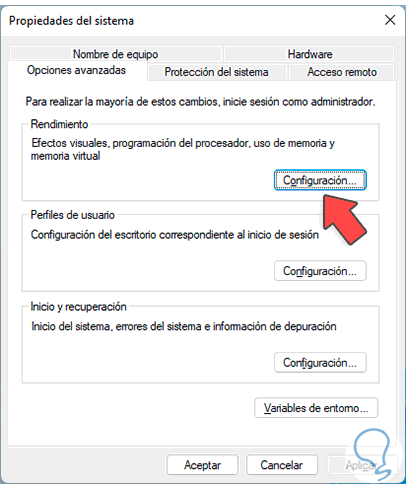
Schritt 3
Wir klicken auf „Einstellungen“ in Leistung, um dies auf der Registerkarte „Erweiterte Optionen“ zu sehen:
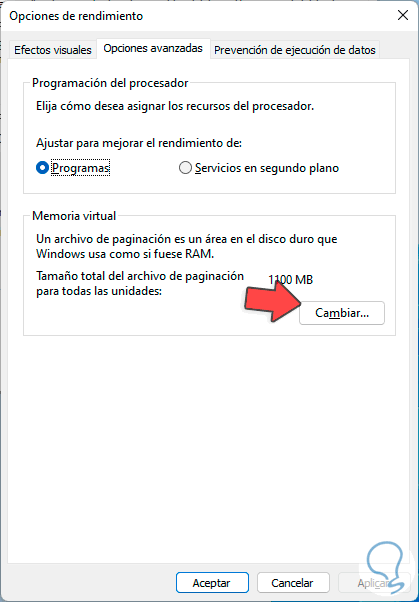
Wir übernehmen die Änderungen.
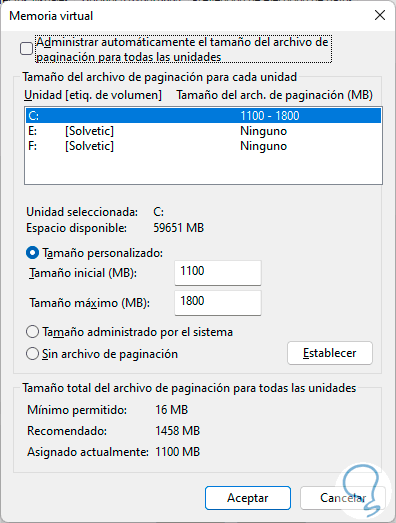
Mit diesen Schritten werden wir ohne Zweifel den Start von Windows 11 verbessern.

