Windows 10 Zwischenablage-Verlauf nicht anzeigen oder nicht anzeigen lassen
Aktualisiert Marsch 2023: Erhalten Sie keine Fehlermeldungen mehr und verlangsamen Sie Ihr System mit unserem Optimierungstool. Holen Sie es sich jetzt unter - > diesem Link
- Downloaden und installieren Sie das Reparaturtool hier.
- Lassen Sie Ihren Computer scannen.
- Das Tool wird dann deinen Computer reparieren.
Wenn Sie oft kopieren und einfügen aufWindows 10finden Sie das Tool Zwischenablageverlauf bestimmt sehr nützlich.Es ist eine Funktion von Windows 10, mit der Sie die Elemente sehen können, die Sie in die Zwischenablage kopiert haben.Sie erhalten eine Liste mit bis zu 25 Einträgen, beginnend mit dem neuesten.
Auf diese Weise müssen Sie den Artikel nicht erneut kopieren.Öffnen Sie den Verlauf der Zwischenablage und klicken Sie erneut auf das Element, das Sie einfügen möchten.
Es kann jedoch vorkommen, dass der Verlauf der Zwischenablage Ihres Windows 10-Computers ausgegraut oder leer ist, nicht synchronisiert wird oder nicht angezeigt wird.Wenn Sie den Verlauf der Zwischenablage auf Ihrem PC nicht finden oder darauf zugreifen können, haben Sie Glück, denn in dieser Anleitung erfahren Sie, wie Sie diesen Fehler beheben können.
Um das Problem zu beheben, das dazu führt, dass der Verlauf der Zwischenablage nicht funktioniert, nicht angezeigt wird oder nicht richtig funktioniert, befolgen Sie die folgenden Lösungsvorschläge.
Wichtige Hinweise:
Mit diesem Tool können Sie PC-Problemen vorbeugen und sich beispielsweise vor Dateiverlust und Malware schützen. Außerdem ist es eine großartige Möglichkeit, Ihren Computer für maximale Leistung zu optimieren. Das Programm behebt häufige Fehler, die auf Windows-Systemen auftreten können, mit Leichtigkeit - Sie brauchen keine stundenlange Fehlersuche, wenn Sie die perfekte Lösung zur Hand haben:
- Schritt 1: Laden Sie das PC Repair & Optimizer Tool herunter (Windows 11, 10, 8, 7, XP, Vista - Microsoft Gold-zertifiziert).
- Schritt 2: Klicken Sie auf "Scan starten", um Probleme in der Windows-Registrierung zu finden, die zu PC-Problemen führen könnten.
- Schritt 3: Klicken Sie auf "Alles reparieren", um alle Probleme zu beheben.
Behebung eines nicht funktionierenden oder nicht angezeigten Zwischenablageverlaufs auf einem Windows 10 PC
Es gibt verschiedene Gründe, warum der Verlauf der Zwischenablage auf Ihrem Windows 10-PC nicht angezeigt wird, nicht funktioniert oder überhaupt nicht funktioniert.Unabhängig von der Ursache können Sie jede Fehlerbehebungsmethode und Abhilfemaßnahme nacheinander durchführen und prüfen, ob das Problem auftritt oder nicht.
Lösung #1 – Starten Sie den Windows Explorer neu
- Starten Sie den Task-Manager.
- Suchen Sie den Windows Explorer und markieren Sie ihn.
- Klicken Sie auf die Schaltfläche Neustart am unteren Rand.
Lösung #2 – Prüfen Sie, ob der Verlauf der Zwischenablage aktiviert ist
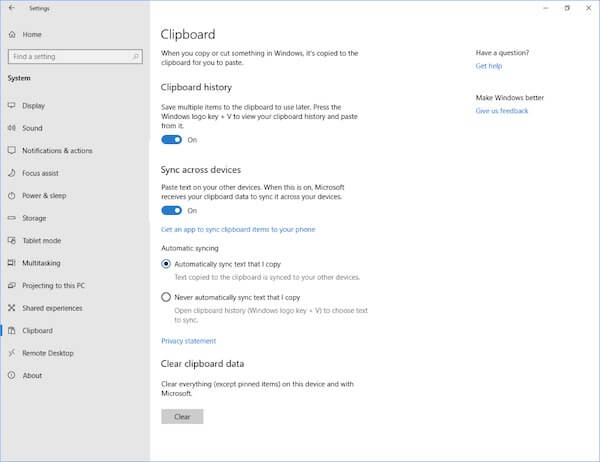
- Öffnen Sie das Menü Einstellungen auf Ihrem Windows 10 PC.
- System auswählen.
- Wählen Sie Zwischenablage.
- Suchen Sie nach der Geschichte der Zwischenablage.
- Schalten Sie die Taste auf Ein.
- Wenn sie auf Ein steht, schalten Sie die Taste auf Aus.
- Warten Sie ein paar Sekunden lang.
- Schalten Sie sie dann wieder auf Ein.
Lösung #3 – Daten in der Zwischenablage löschen
- Starten Sie das Menü Einstellungen.
- Gehen Sie zu System.
- Wählen Sie Zwischenablage.
- Scrollen Sie nach unten und suchen Sie nach Daten aus der Zwischenablage löschen.
- Klicken Sie auf die Schaltfläche Löschen.
Lösung #4 – Melden Sie sich bei Ihrem Microsoft-Konto an
- Öffnen Sie das Menü Einstellungen.
- System auswählen.
- Gehe zur Zwischenablage.
- Suchen Sie nach Geräteübergreifender Synchronisierung.
- Klicken Sie auf die Schaltfläche Los geht’s.
- Geben Sie nun das Passwort für Ihr Microsoft-Konto ein.
- Klicken Sie auf Anmelden.
- Klicken Sie auf Text, den ich kopiere, automatisch synchronisieren.
Lösung #5 – Bearbeiten Sie den Registrierungseditor
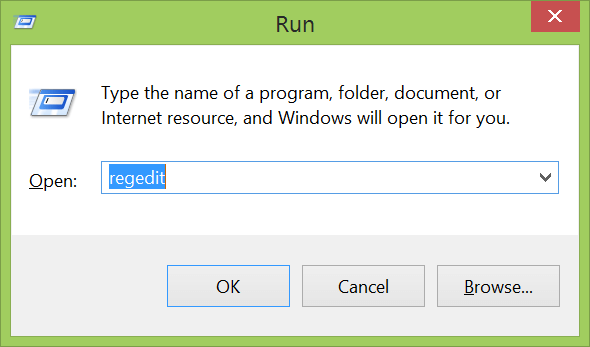
- Öffnen Sie den Registrierungseditor.Sie können die Windows-Suchoption verwenden.
- Navigieren Sie zu dieser Adresse:Computer\HKEY_LOCAL_MACHINE\SOFTWARE\Policies\Microsoft\Windows\System.
- Suchen Sie nach dem Eintrag AllowClipboardHistory.
- Wenn Sie sie nicht finden, klicken Sie mit der rechten Maustaste auf die leere Stelle.
- Wählen Sie Neu.
- Klicken Sie auf DWORD 32-Bit-Wert.
- Nennen Sie es AllowClipboardHistory.
- Doppelklicken Sie auf den Eintrag AllowClipboardHistory.
- Setzen Sie die Wertdaten auf 1.
- Klicken Sie auf OK.
- Suchen Sie nun nach dem Eintrag AllowCrossDeviceClipboard.
- Ist dies nicht der Fall, klicken Sie erneut mit der rechten Maustaste auf eine leere Stelle.
- Klicken Sie auf Neu.
- Wählen Sie DWORD 32-Bit-Wert.
- Nennen Sie es AllowCrossDeviceClipboard.
- Doppelklicken Sie auf den Eintrag AllowCrossDeviceClipboard.
- Setzen Sie die Wertdaten auf 1.
- Klicken Sie auf OK.
- Beenden Sie den Registrierungseditor.
- Starten Sie Ihren Windows 10 PC neu.
Lösung Nr. 6 – Aktivieren Sie den Verlauf der Zwischenablage über den Gruppenrichtlinien-Editor
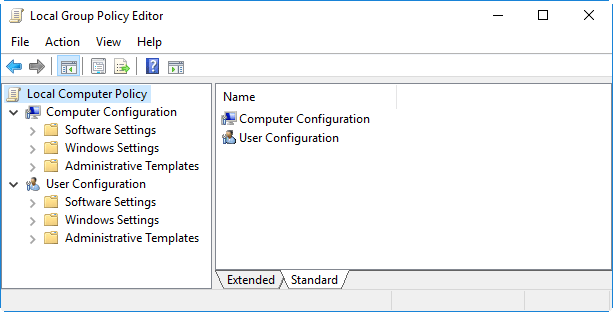
- Suchen Sie nach dem Gruppenrichtlinien-Editor und öffnen Sie die Anwendung.
- Gehen Sie zu Computerkonfiguration.
- Wählen Sie Verwaltungsvorlagen.
- Klicken Sie auf System.
- Wählen Sie OS Policies.
- Suchen Sie nach dem Eintrag Zwischenablageverlauf zulassen.
- Doppelklicken Sie darauf.
- Wählen Sie Aktivieren.
- Drücken Sie Anwenden.
- Klicken Sie auf OK.
Welche der oben genannten Lösungen hat Ihnen geholfen, den Fehler „Zwischenablageverlauf funktioniert nicht“ unter Windows 10 zu beheben?Sie können es unten im Kommentarbereich mitteilen.

