Windows 10 Wir konnten keine neue Partition erstellen oder eine vorhandene finden
Aktualisiert Marsch 2023: Erhalten Sie keine Fehlermeldungen mehr und verlangsamen Sie Ihr System mit unserem Optimierungstool. Holen Sie es sich jetzt unter - > diesem Link
- Downloaden und installieren Sie das Reparaturtool hier.
- Lassen Sie Ihren Computer scannen.
- Das Tool wird dann deinen Computer reparieren.
Am vergangenen Wochenende habe ich die Festplatte meines ThinkPad T450 durch eine Samsung 850 EVO SSD ersetzt. Obwohl das Notebook mit der Standardfestplatte eine recht gute Leistung erbrachte, wollte ich die Gesamtleistung auf die nächste Stufe heben, indem ich die Festplatte durch eine SSD ersetzte.
Nachdem ich die Festplatte durch eine SSD ersetzt hatte, entschied ich mich für eine Neuinstallation von Windows 10. Ich habe Windows 10 ISO von Microsoft mit dem Media Creation Tool heruntergeladen und mit dem Rufus-Tool einen bootfähigen USB-Stick von Windows 10 vorbereitet. Die erforderlichen Änderungen an den BIOS-Einstellungen wurden vorgenommen, um von USB zu starten, und mit der Installation von Windows 10 begonnen.
Auf dem Laufwerksauswahlbildschirm wurde nach Auswahl der neuen SSD und Ausführen eines Formats im Setup Folgendes angezeigt: ‚ Wir konnten keine neue Partition erstellen oder eine vorhandene finden. Weitere Informationen finden Sie unter Fehler beim Einrichten von Protokolldateien beim Klicken auf die Schaltfläche Weiter.
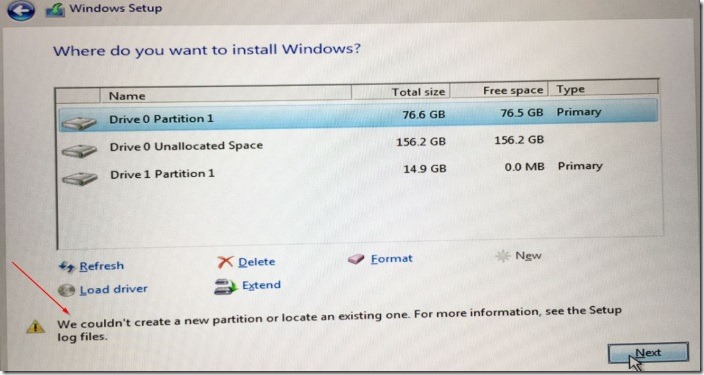
Wichtige Hinweise:
Mit diesem Tool können Sie PC-Problemen vorbeugen und sich beispielsweise vor Dateiverlust und Malware schützen. Außerdem ist es eine großartige Möglichkeit, Ihren Computer für maximale Leistung zu optimieren. Das Programm behebt häufige Fehler, die auf Windows-Systemen auftreten können, mit Leichtigkeit - Sie brauchen keine stundenlange Fehlersuche, wenn Sie die perfekte Lösung zur Hand haben:
- Schritt 1: Laden Sie das PC Repair & Optimizer Tool herunter (Windows 11, 10, 8, 7, XP, Vista - Microsoft Gold-zertifiziert).
- Schritt 2: Klicken Sie auf "Scan starten", um Probleme in der Windows-Registrierung zu finden, die zu PC-Problemen führen könnten.
- Schritt 3: Klicken Sie auf "Alles reparieren", um alle Probleme zu beheben.
Wenn Sie auch Folgendes erhalten: ‚Wir konnten keine neue Partition erstellen oder eine vorhandene finden. Weitere Informationen finden Sie im Fehler ‚Setup-Protokolldateien‘ unter ‚Wo möchten Sie Windows installieren?‘. Auf dem Bildschirm können Sie die folgenden Tipps zur Fehlerbehebung verwenden, um den Fehler zu beheben und Windows 10 ohne den Fehler zu installieren.
Tipp 1
Speicherkarte entfernen
Wenn eine Speicherkarte an Ihren PC angeschlossen ist, entfernen Sie zuerst die Speicherkarte und versuchen Sie es dann erneut.
Tipp 2
Entfernen Sie andere USB-Laufwerke als das bootfähige Medium
Entfernen Sie alle an Ihren PC angeschlossenen USB-Laufwerke. Wenn Sie zur Installation von Windows 10 ein bootfähiges USB-Flash-Laufwerk verwenden, entfernen Sie alle Laufwerke außer dem bootfähigen Laufwerk und versuchen Sie dann, es von Anfang an zu installieren.
Tipp 3
Verwenden Sie ein USB 2.0-Laufwerk anstelle von USB 3.0
Viele Benutzer haben berichtet, dass sie den Fehler beheben konnten, indem sie USB 2.0 als Installationsmedium anstelle eines USB 3.0-Laufwerks verwendeten.
Tipp 4
Verwenden Sie eine bootfähige DVD anstelle von USB (die Methode, die bei mir funktioniert hat)
Dies ist die Methode, die bei mir funktioniert hat. Nachdem ich alle oben und unten genannten Methoden ausprobiert hatte, konnte ich eine Neuinstallation von Windows 10 durchführen, ohne ‚Wir konnten keine neue Partition erstellen oder eine vorhandene finden.‘ Weitere Informationen finden Sie unter Fehler ‚Setup-Protokolldateien‘, wenn Sie eine bootfähige DVD als Installationsmedium verwenden.
Tipp 5
Partition aktivieren
Wenn Sie sich unter ‚Wo möchten Sie Windows installieren?‘ befinden. Klicken Sie auf dem Bildschirm auf die Schaltfläche Schließen, um den Bildschirm Jetzt installieren anzuzeigen. Klicken Sie auf Computer reparieren, klicken Sie auf Kachel zur Fehlerbehebung und dann auf Eingabeaufforderung, um das Eingabeaufforderungsfenster zu öffnen. Führen Sie in der Eingabeaufforderung die folgenden Befehle aus, um eine Partition als aktiv festzulegen.
Diskpart
Datenträger auflisten
(Notieren Sie sich die Datenträgernummer des Datenträgers, auf dem Sie Windows 10 installieren möchten.)
Wählen Sie Datenträger n
aus
(ersetzen Sie ’n‘ durch die Datenträgernummer, die Sie nach Ausführung des vorherigen Befehls erhalten haben)
Reinigen
Primäre Partition erstellen
Aktiv
Format fs = ntfs quick
Zuweisen
Beenden (dadurch wird Diskpart beendet)
Beenden (dadurch wird die Eingabeaufforderung geschlossen)
Schalten Sie Ihren PC aus. Booten Sie erneut vom bootfähigen Medium.
Tipp 6
Trennen oder deaktivieren Sie andere Festplatten / SSDs
Wenn Sie mehr als eine Festplatte oder SSD in Ihrem PC haben, trennen Sie diese (alle Festplatten / SSDs außer der, auf der Sie Windows 10 installieren möchten). In vielen PCs können Festplatten und SSDs im BIOS / UEFI deaktiviert werden. Überprüfen Sie, ob es im BIOS / UEFI eine Option gibt, und machen Sie dasselbe, falls verfügbar.

