Windows 10 Fehlercode 0xa00f4246 Kamera kann nicht gestartet werden
Aktualisiert Marsch 2023: Erhalten Sie keine Fehlermeldungen mehr und verlangsamen Sie Ihr System mit unserem Optimierungstool. Holen Sie es sich jetzt unter - > diesem Link
- Downloaden und installieren Sie das Reparaturtool hier.
- Lassen Sie Ihren Computer scannen.
- Das Tool wird dann deinen Computer reparieren.
Eine integrierte Kamera in Ihrem Windows 10-Laptop ist ein wesentlicher Bestandteil.Sie benötigen Ihre Webkamera für Online-Meetings und andere Zwecke.Aber wenn Sie Ihre Webcam auf dem PC starten, kann es sein, dass ein Fehler auftritt, der verhindert, dass sie startet und wie vorgesehen funktioniert.
Möglicherweise sehen Sie die Fehlermeldung, „Sie können Ihre Kamera nicht einschalten.Wenn Sie sicher sind, dass die Kamera richtig angeschlossen und installiert ist, prüfen Sie, ob aktualisierte Treiber vorhanden sind.Falls Sie es brauchen, hier ist der Fehlercode: Fehler 0xa00f4246 (0x800706BE)„
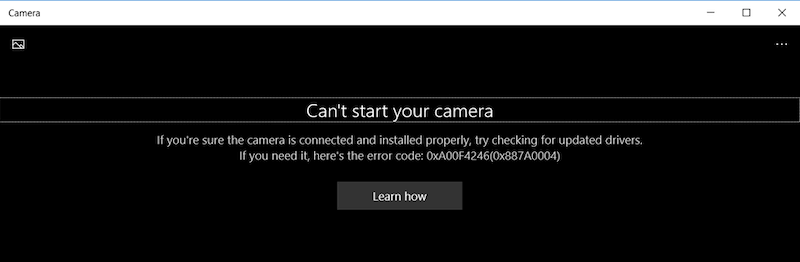
Viele PC-Benutzer sehen die 0xa00f4246 (0x800706BE,0x80040154oder0x887A0004), wenn sie ihre Webcam für Videoanrufe und Besprechungen öffnen.Es kann frustrierend sein, wenn Sie eine Videokonferenz mit Ihren Kollegen über Microsoft Teams, Zoom, Google Meet oder Skype abhalten müssen und ein Kameraproblem den Weg versperrt.Wenn dies bei Ihnen der Fall ist, helfen Ihnen einige Lösungen, um den Fehler „Kamera funktioniert nicht“ auf dem Windows 10 PC zu beheben.
Wie Windows 10 Kamera nicht funktioniert mit Webcam Fehlercode 0xa00f4246 zu beheben
Im Folgenden finden Sie einige Methoden, mit denen Sie versuchen können, den Webcam-Fehler 0xa00f4246 zu beheben und die Blockierung der Systemkamera auf Ihrem Windows 10-Computer aufzuheben.Sie können jede Lösung einzeln befolgen und testen, ob sie das Problem behebt.
Wichtige Hinweise:
Mit diesem Tool können Sie PC-Problemen vorbeugen und sich beispielsweise vor Dateiverlust und Malware schützen. Außerdem ist es eine großartige Möglichkeit, Ihren Computer für maximale Leistung zu optimieren. Das Programm behebt häufige Fehler, die auf Windows-Systemen auftreten können, mit Leichtigkeit - Sie brauchen keine stundenlange Fehlersuche, wenn Sie die perfekte Lösung zur Hand haben:
- Schritt 1: Laden Sie das PC Repair & Optimizer Tool herunter (Windows 11, 10, 8, 7, XP, Vista - Microsoft Gold-zertifiziert).
- Schritt 2: Klicken Sie auf "Scan starten", um Probleme in der Windows-Registrierung zu finden, die zu PC-Problemen führen könnten.
- Schritt 3: Klicken Sie auf "Alles reparieren", um alle Probleme zu beheben.
Methode #1 – Starten Sie Ihren Windows 10 PC neu
Ein guter Anfang zur Behebung des Kamerafehlers oder anderer Windows-PC-Probleme besteht darin, den Computer neu zu starten.Beenden Sie die Kamera-App und klicken Sie auf die Windows-Starttaste.Klicken Sie auf die Schaltfläche Energie und wählen Sie Neustart.Versuchen Sie nach dem Neustart, Ihre Webcam erneut zu starten.
Methode Nr. 2 – Stellen Sie sicher, dass Anwendungen über Berechtigungen für Ihre Webcam verfügen
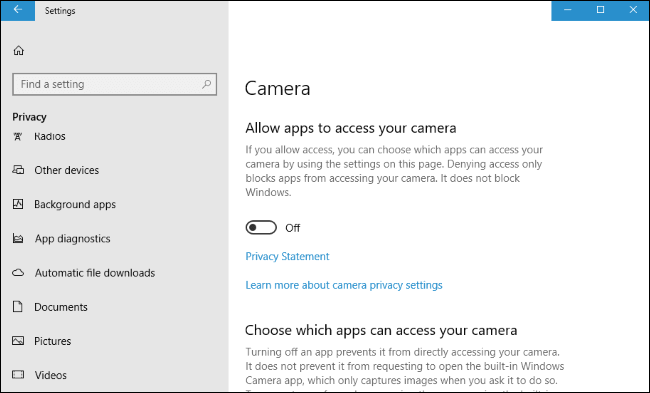
- Starten Sie das Menü Einstellungen auf Ihrem Windows 10 PC.
- Gehen Sie zum Datenschutz.
- Wählen Sie unter Apps-Berechtigung die Option Kamera.
- Suchen Sie nach Zugriff auf die Kamera auf diesem Gerät zulassen.
- Klicken Sie auf die Schaltfläche Ändern.
- Stellen Sie sicher, dass der Kamerazugriff für dieses Gerät aktiviert ist.
- Suchen Sie nach Apps den Zugriff auf Ihre Kamera erlauben.
- Schalten Sie die Schaltfläche auf Ein.
- Gehen Sie zu Auswählen, welche Microsoft Store-Anwendungen auf Ihre Kamera zugreifen können.
- Suchen Sie nach der Kamera und schalten Sie sie auf Ein.
- Starten Sie Ihren Computer neu.
Methode Nr. 3 – PC-Hardware-Troubleshooter ausführen
- Rufen Sie das Menü Einstellungen auf.
- Wählen Sie Update & Sicherheit.
- Klicken Sie auf Problembehandlung.
- Wählen Sie Hardware und Geräte.
- Starten Sie den Computer neu, nachdem Sie die Korrekturen angewendet haben.
Methode Nr. 4 – Durchführen eines SFC-Scans unter Windows 10
- Öffnen Sie die Eingabeaufforderung.
- Klicken Sie mit der rechten Maustaste darauf und wählen Sie Als Administrator ausführen.
- Geben Sie den folgenden Befehl ein:sfc /scannow.
- Starten Sie Ihren Computer nach der Überprüfung neu.
Methode Nr. 5 – Aktualisieren Sie Ihren Windows-Kameratreiber

- Starten Sie das Menü Einstellungen.
- Wählen Sie Update & Sicherheit.
- Klicken Sie auf Optionale Updates anzeigen.
- Gehen Sie zu Treiber-Update.
- Wenn Aktualisierungen verfügbar sind, klicken Sie diese an.
- Klicken Sie auf Herunterladen und Installieren.
- Starten Sie Ihren Computer neu.
Gibt es andere Möglichkeiten, die Sie kennen, um den Kamerafehler 0xa00f4246 zu beheben?Es wird auch anderen Benutzern helfen, ihre Webcam-Probleme zu lösen.Bitte schreiben Sie sie unten auf.

