Windows 10 Feature Update konnte nicht installiert werden, Fehler 0x8007371b
Aktualisiert Marsch 2023: Erhalten Sie keine Fehlermeldungen mehr und verlangsamen Sie Ihr System mit unserem Optimierungstool. Holen Sie es sich jetzt unter - > diesem Link
- Downloaden und installieren Sie das Reparaturtool hier.
- Lassen Sie Ihren Computer scannen.
- Das Tool wird dann deinen Computer reparieren.
Manchmal kann Windows Update den Fehlercode 0x8007371b auslösen, insbesondere wenn Sie versuchen, ein Feature-Update auf Ihrem Windows 10-System zu installieren. Dies zeigt an, dass ein oder mehrere erforderliche Mitglieder der Transaktion nicht vorhanden sind.
Fehler 0x8007371b, ERROR_SXS_TRANSACTION_CLOSURE_INCOMPLETE
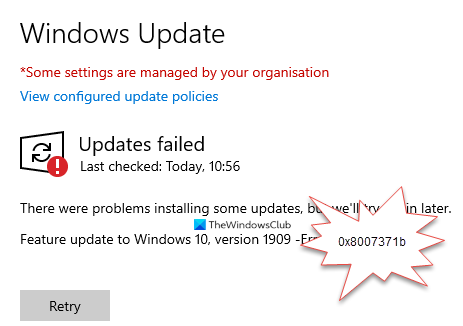
Windows 10 Feature Update konnte nicht installiert werden, Fehler 0x8007371b
Installationsfehler: Windows konnte das folgende Update mit dem Fehler 0x8007371b
nicht installieren.
Wichtige Hinweise:
Mit diesem Tool können Sie PC-Problemen vorbeugen und sich beispielsweise vor Dateiverlust und Malware schützen. Außerdem ist es eine großartige Möglichkeit, Ihren Computer für maximale Leistung zu optimieren. Das Programm behebt häufige Fehler, die auf Windows-Systemen auftreten können, mit Leichtigkeit - Sie brauchen keine stundenlange Fehlersuche, wenn Sie die perfekte Lösung zur Hand haben:
- Schritt 1: Laden Sie das PC Repair & Optimizer Tool herunter (Windows 11, 10, 8, 7, XP, Vista - Microsoft Gold-zertifiziert).
- Schritt 2: Klicken Sie auf "Scan starten", um Probleme in der Windows-Registrierung zu finden, die zu PC-Problemen führen könnten.
- Schritt 3: Klicken Sie auf "Alles reparieren", um alle Probleme zu beheben.
Wenn Sie auf dieses Problem stoßen, hilft Ihnen wahrscheinlich einer dieser Vorschläge.
1] Überprüfen Sie den Status der Windows Update-Dienste
Öffnen Sie den Windows-Dienst-Manager und überprüfen Sie, ob die Windows Update-bezogenen Dienste wie Windows Update, Windows Update Medic, Update Orchestrator-Dienste usw. nicht deaktiviert sind.
Die Standardkonfiguration auf einem eigenständigen Windows 10-PC lautet wie folgt:
- Windows Update Service-Handbuch (ausgelöst)
- Windows Update Medic Services-Handbuch
- Kryptografische Dienste-Automatisch
- Hintergrund Intelligent Transfer Service-Handbuch
- DCOM Server Process Launcher-Automatisch
- RPC Endpoint Mapper-Automatisch
- Windows Installer-Handbuch.
Dadurch wird sichergestellt, dass die erforderlichen Dienste verfügbar sind.
Neben dem direkten Dienst sollten Sie die Abhängigkeiten des Windows Update-Dienstes finden und sicherstellen, ob sie ausgeführt werden oder nicht.
Suchen Sie zunächst nach „ Dienste “im Suchfeld der Taskleiste und klicken Sie auf das Suchergebnis. Informieren Sie sich nach dem Öffnen des Fensters Dienste über Windows Update, DCOM Server Process Launcher und RPC Endpoint Mapper. Überprüfen Sie, ob sie ausgeführt werden oder nicht.
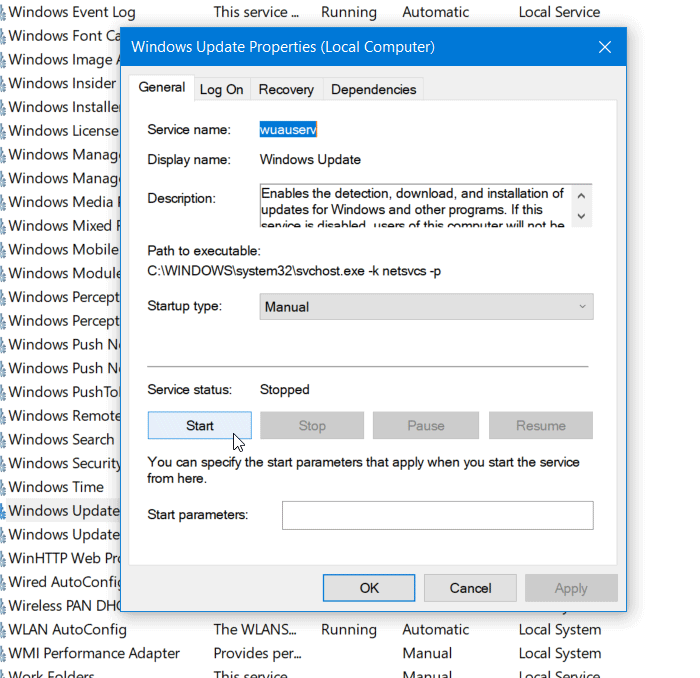
Wenn nicht, müssen Sie diese Dienste nacheinander starten.
2] Setzen Sie die Windows Update-Komponenten manuell auf die Standardeinstellungen zurück.
Sie können das Windows Update-Agententool zurücksetzen und prüfen, ob es Ihnen hilft.
Mit diesem PowerShell-Skript können Sie den Windows Update-Client zurücksetzen.
In diesem Beitrag können Sie jede Windows Update-Komponente manuell zurücksetzen Standard.
3] Korrigieren Sie Windows Update-Systemdateien mit DISM
Sie können beschädigte Windows Update-Systemdateien auch mit dem DISM-Tool reparieren. Das Tool Dism.exe kann in verschiedenen Situationen verwendet werden. Eine davon ist die Reparatur beschädigter Windows Update-Dateien. Beachten Sie, dass Sie einen anderen Befehl ausführen müssen, wenn Sie beschädigte Windows Update-Systemdateien reparieren möchten. Wenn Sie den üblichen Befehl /RestoreHealth ausführen, ist dies möglicherweise nicht unbedingt hilfreich.
DISM ersetzt möglicherweise beschädigte oder fehlende Systemdateien durch gute. Wenn Ihr Windows Update-Client jedoch bereits defekt ist , werden Sie aufgefordert, eine laufende Windows-Installation als Reparaturquelle oder einen Windows-Ordner nebeneinander aus einer Netzwerkfreigabe als Quelle zu verwenden
Sie müssen dann stattdessen den folgenden Befehl ausführen:
DISM.exe/Online/Cleanup-Image/RestoreHealth/Quelle: C:\\RepairSource\\Windows/LimitAccess
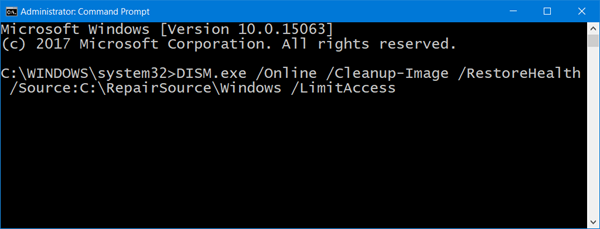
Hier müssen Sie ersetzen Der Platzhalter C:\\RepairSource\\Windows mit dem Speicherort Ihrer Reparaturquelle.
Nach Abschluss des Vorgangs erstellt DISM eine Protokolldatei in % windir%/Logs/CBS/. CBS.log und erfassen Sie alle Probleme, die das Tool findet oder behebt. Sie können auch die Datei CBS.persist.log überprüfen.
Diese können zur Behebung von Problemen beitragen, die möglicherweise die Installation von Windows-Updates verhindern.

