Windows 10 Drittanbieter-Apps reparieren, die abstürzen oder nicht mehr funktionieren
Aktualisiert Marsch 2023: Erhalten Sie keine Fehlermeldungen mehr und verlangsamen Sie Ihr System mit unserem Optimierungstool. Holen Sie es sich jetzt unter - > diesem Link
- Downloaden und installieren Sie das Reparaturtool hier.
- Lassen Sie Ihren Computer scannen.
- Das Tool wird dann deinen Computer reparieren.
Windows 10 unterstützt Anwendungen von Drittanbietern, die Benutzer herunterladen und auf ihren Computern installieren können.Es ermöglicht ihnen, die Funktionen und Eigenschaften ihres PCs zu erweitern.Es kann jedoch vorkommen, dass diese Anwendungen von Drittanbietern abstürzen, sich nicht öffnen lassen oder nicht geladen werden können und dadurch bestimmte Probleme verursachen.Wenn Sie mit dem gleichen Problem konfrontiert sind, sind Sie nicht allein.Es kommt häufig vor, dass PC-Programme von Drittanbietern aufgrund verschiedener Faktoren einfrieren und nicht mehr funktionieren.
Reparieren von Drittanbieter-Apps, die in Windows 10 immer wieder abstürzen, einfrieren oder nicht funktionieren
Einer der Gründe, warum Ihre Anwendungen und Programme von Drittanbietern zufällig abstürzen, einfrieren, hängen bleiben oder nicht mehr vollständig auf Ihrem Windows 10-PC funktionieren, ist eine unsachgemäße Installation.Wenn Ihre Anwendungen nicht ordnungsgemäß installiert wurden, führt dies zu Abstürzen und Ladefehlern.Eine weitere häufige Ursache für diese Art von Fehlern sind Malware und Viren sowie Bugs, die die Anwendung infizieren.In einigen Fällen kann die Anwendung selbst Probleme mit der Kompatibilität in Ihrem Windows-System haben.
So ärgerlich sie auch sind, zum Glück gibt es einige Lösungen, die Ihnen helfen, diese Probleme auf dem PC zu beheben und zu lösen.Sie können die einzelnen Korrekturen nacheinander durchführen und prüfen, ob der Fehler weiterhin besteht.
Lösung #1 – Scannen Sie Ihren Windows 10 PC auf Viren und Malware

- Klicken Sie auf die Schaltfläche Start.
- Gehen Sie zu Einstellungen.
- Wählen Sie Update und Sicherheit.
- Klicken Sie auf Windows Defender.
- Wählen Sie Windows Defender-Sicherheitseinstellungen.
- Klicken Sie auf die Schaltfläche Viren- und Bedrohungsschutz.
- Sie können dann die Art des Scans auswählen, die Sie durchführen möchten.
- Folgen Sie den Anweisungen nach dem Scanvorgang.
Lösung #2 – Führen Sie einen System File Checker oder SFC durch
- Klicken Sie auf die Schaltfläche Start.
- Gehen Sie auf die Suchleiste.
- Typcmd.
- Wählen Sie die Option Als Administrator ausführen.
- Geben Sie sfc /scannow in die Eingabeaufforderung ein.
Lösung Nr. 3 – DISM ausführen

- Starten Sie die Eingabeaufforderung und führen Sie sie als Administrator aus.
- TypDISM.exe /ONLINE /Reinigungsbild /Scanhealth.
- Geben Sie dannDISM.exe /ONLINE /Reinigungsbild /Gesundheit wiederherstellen.
- Starten Sie anschließend Ihren Computer neu.
Lösung #4 – Löschen Sie Ihren Microsoft Store Cache
- Starten Sie den Datei-Explorer.
- Geben Sie in die Adressleiste Folgendes ein:C: \Benutzer \Ihr-Benutzername \Local \Packages \Microsoft.StorePurchaseApp_8wekyb3d8bbwe \LocalCache.
- Wählen Sie alle Dateien aus.
- Klicken Sie mit der rechten Maustaste auf eine beliebige Stelle und löschen Sie alles.
- Starten Sie Ihren Computer neu.
Lösung #5 – Neuinstallation der Drittanbieter-App unter Windows 10
- Klicken Sie auf die Schaltfläche Start.
- Gehen Sie zu Einstellungen.
- Apps auswählen.
- Wählen Sie Apps & Funktionen.
- Suchen Sie nach der App, die Sie löschen möchten.
- Klicken Sie auf Deinstallieren.
- Gehen Sie jetzt zum Microsoft Store.
- Suchen Sie nach der App und installieren Sie sie.
- Sie können auch die offizielle Website der App besuchen und sie von dort aus installieren.
Lösung #6 – Führen Sie einen Clean Boot auf Ihrem Windows 10 Computer durch
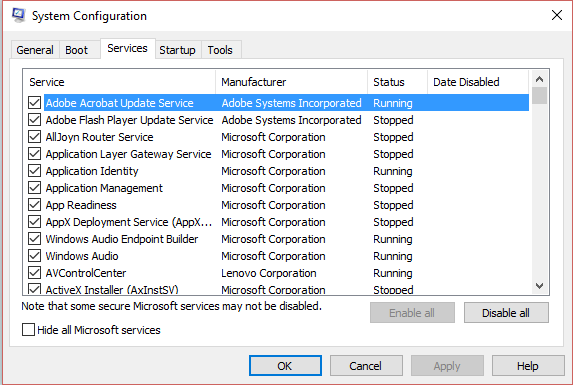
- Starten Sie die Suchleiste.
- Typmsconfig.
- Wählen Sie Systemkonfiguration.
- Gehen Sie auf die Registerkarte Dienste.
- Suchen Sie nach Alle Microsoft-Dienste ausblenden und aktivieren Sie das Kontrollkästchen.
- Wählen Sie alle Dienste außer der betreffenden App aus.
- Klicken Sie auf Alle deaktivieren.
- Klicken Sie auf OK.
- Starten Sie den Task-Manager.
- Wechseln Sie zur Registerkarte „Start“.
- Wählen Sie alle Dienste außer der betreffenden App aus.
- Klicken Sie auf Deaktivieren.
Haben Sie andere Lösungen, die helfen, den Fehler „Drittanbieter-App abgestürzt oder funktioniert nicht mehr“ unter Windows 10 zu beheben?Wir würden gerne wissen, was für Sie funktioniert, also teilen Sie es uns unten mit.
Wichtige Hinweise:
Mit diesem Tool können Sie PC-Problemen vorbeugen und sich beispielsweise vor Dateiverlust und Malware schützen. Außerdem ist es eine großartige Möglichkeit, Ihren Computer für maximale Leistung zu optimieren. Das Programm behebt häufige Fehler, die auf Windows-Systemen auftreten können, mit Leichtigkeit - Sie brauchen keine stundenlange Fehlersuche, wenn Sie die perfekte Lösung zur Hand haben:
- Schritt 1: Laden Sie das PC Repair & Optimizer Tool herunter (Windows 11, 10, 8, 7, XP, Vista - Microsoft Gold-zertifiziert).
- Schritt 2: Klicken Sie auf "Scan starten", um Probleme in der Windows-Registrierung zu finden, die zu PC-Problemen führen könnten.
- Schritt 3: Klicken Sie auf "Alles reparieren", um alle Probleme zu beheben.

