Wiederherstellung des Windows Update-Fehlers 0x80240fff
Aktualisiert Marsch 2023: Erhalten Sie keine Fehlermeldungen mehr und verlangsamen Sie Ihr System mit unserem Optimierungstool. Holen Sie es sich jetzt unter - > diesem Link
- Downloaden und installieren Sie das Reparaturtool hier.
- Lassen Sie Ihren Computer scannen.
- Das Tool wird dann deinen Computer reparieren.
Aufgrund der zahlreichen System-Upgrade-Probleme und Fehler, die regelmäßige Windows-Benutzer die ganze Zeit passieren, ist es immer üblich, Windows auf die neueste Version zu aktualisieren, Windows 10.Allerdings gibt es jetzt zahllose Probleme, und sie scheinen nie zu enden.Eine der am häufigsten gestellten Fragen zu Windows 10 ist, dass Windows 10 nicht mit Fehlercodes aktualisiert wird.Dieses Problem, das einige Windows-Benutzer schon seit langem plagt, soll hier behandelt werden.
Es ist wirklich ärgerlich, dass Windows 10 auf PCs oder Laptops nicht aktualisiert werden kann.Die Situation kann sich noch verschlimmern, wenn Windows-Nutzer beim Versuch, das neue System auf ihren Geräten zu installieren, Fehlercodes wie 0x80240fff erhalten.Was kann ich tun, wenn sich Windows 10 auf meinem Computer nicht aktualisieren lässt?Hier sind einige wirksame Methoden zur Behebung des Problems „Windows 10 aktualisiert nicht mit Fehlercode 0x80240fff“.Wenn Sie auf ähnliche Probleme stoßen, wie z. B. Windows 10 aktualisiert sich nicht mit Fehlercodes, versuchen Sie die folgenden empfohlenen Methoden.
Was verursacht Windows Update Fehler 0x80240fff

Microsoft erklärt, dass dieser Fehler mit der Übereinstimmung von Produkt- und Kategorienamen zusammenhängen kann.Wenn ein Benutzer beispielsweise in System Center Updates Publisher (SCUP) ein Produkt mit dem Namen „Tools“ erstellt, kann es zu einem Problem kommen.Bei der Bewertung einer Kategorie gibt es zwei identische Namen: ein Produkt mit dem Namen „Werkzeuge“ und eine aktualisierte Klassifizierung mit demselben Namen.Um den Update-Fehlercode 0x80240fff zu beheben, müssen Sie möglicherweise benutzerdefinierte Inhalte mit einem Produktnamen, der mit dem Kategorienamen übereinstimmt, suchen und ablehnen (oder ändern).
Wichtige Hinweise:
Mit diesem Tool können Sie PC-Problemen vorbeugen und sich beispielsweise vor Dateiverlust und Malware schützen. Außerdem ist es eine großartige Möglichkeit, Ihren Computer für maximale Leistung zu optimieren. Das Programm behebt häufige Fehler, die auf Windows-Systemen auftreten können, mit Leichtigkeit - Sie brauchen keine stundenlange Fehlersuche, wenn Sie die perfekte Lösung zur Hand haben:
- Schritt 1: Laden Sie das PC Repair & Optimizer Tool herunter (Windows 11, 10, 8, 7, XP, Vista - Microsoft Gold-zertifiziert).
- Schritt 2: Klicken Sie auf "Scan starten", um Probleme in der Windows-Registrierung zu finden, die zu PC-Problemen führen könnten.
- Schritt 3: Klicken Sie auf "Alles reparieren", um alle Probleme zu beheben.
Es kann jedoch mehrere andere Gründe geben, warum Sie den Fehlercode 0x80240fff auf Ihrem Windows-Computersystem sehen.Das Problem kann auftreten, wenn die Windows-Firewall nicht mehr richtig funktioniert, wenn Festplattenfehler auftreten oder wenn beschädigte Dateien auf dem Computer verbleiben, die kürzlich den Fehlercode 0x80240fff verursacht haben.
So beheben Sie den Windows Update-Fehler 0x80240fff
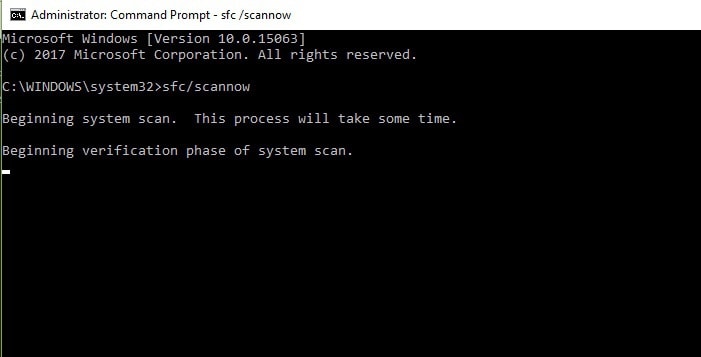
Windows Update-Fehlerbehebung ausführen
Mit dieser Methode werden im Wesentlichen drei Dinge überprüft.
- Die Internetverbindung des Systems.
- Funktionalität von Netzwerkadaptern
- Der Windows Update-Dienst funktioniert oder nicht.
Führen Sie daher die folgenden Schritte durch:
- Zuerst müssen Sie die Systemsteuerung öffnen.Drücken Sie dazu Windows + X
- Gehen Sie zum Suchfeld -> geben Sie Troubleshooter in das Suchfeld ein und klicken Sie auf „Troubleshooter“.
- Suchen Sie nach „System und Sicherheit“, wie in der folgenden Abbildung gezeigt.Klicken Sie dann auf die Schaltfläche „Windows Update Probleme beheben“.
Anmerkung:Stellen Sie sicher, dass Ihr Computer ordnungsgemäß mit dem Internet verbunden ist.
Versuchen Sie, die intelligenten Hintergrunddienste (BITS) neu zu starten.
- Öffnen Sie das Dialogfeld Ausführen durch Drücken von Windows + R -> und geben Sie services.msc ein.
- Suchen Sie in der Liste der verfügbaren Dienste nach Background Intelligent Transfer Services (BITS).
- Wählen Sie den Dienst „Background Intelligent Transfer Service (BITS)“, klicken Sie mit der rechten Maustaste darauf und wählen Sie „Neu starten“.
- Doppelklicken Sie nun darauf, um die Eigenschaften des Dienstes zu öffnen, und stellen Sie sicher, dass die Option „Automatisch (verzögerter Start)“ ausgewählt ist.Wenn nicht, wählen Sie es aus und klicken Sie auf „Übernehmen“.
Windows-Firewall deaktivieren
In vielen Fällen steht die Windows-Firewall in Konflikt mit dem neuesten Update, so dass Sie das Windows-Update nicht herunterladen und installieren können und eine Update-Fehlermeldung erhalten.
Hier ist also ein Vorschlag, Ihre Antivirus-/Firewall-Einstellungen zu deaktivieren, um Windows-Update-Fehler zu beheben.Führen Sie dazu die folgenden Schritte aus:
Drücken Sie Windows+R -> geben Sie Systemsteuerung ein -> klicken Sie auf System und Sicherheit.
- Klicken Sie nun auf Windows-Firewall
- Auf der linken Seite der Systemsteuerung finden Sie die Option Windows-Firewall aktivieren/deaktivieren.
- Wählen Sie hier die Option Windows-Firewall in privaten und öffentlichen Netzwerken deaktivieren.
Nachdem Sie die Firewall-Option deaktiviert haben, versuchen Sie, das System zu aktualisieren. Wenn der Windows Update-Fehler 0x80240fff behoben ist, müssen Sie die Windows-Firewall wieder aktivieren.
Um die Windows-Firewall wieder zu aktivieren, führen Sie die gleichen Schritte aus wie bei der Deaktivierung der Windows-Firewall, aber hier müssen Sie die Option Windows-Firewall aktivieren auswählen.
Dadurch wird die Windows-Firewall aktiviert.Aber wenn Windows 10 Update-Fehler 0x80240fff immer noch auftritt, dann folgen Sie die folgende Lösung.
Auf beschädigte Systemdateien prüfen
Um zu prüfen, ob die Windows-Systemdateien beschädigt sind, müssen Sie den SFC-Befehl mit Administrator-Rechten ausführen.Führen Sie dazu die folgenden Schritte aus.
- Gehen Sie zum Menü „Start“ -> Suchoption -> geben Sie „cmd“ ein.
- Klicken Sie mit der rechten Maustaste auf „cmd“ und wählen Sie die Option „Als Administrator ausführen“.
- Nun müssen Sie „SFC/SCANNOW“ eingeben und ENTER drücken, um diesen Befehl auszuführen.
- Die Ausführung dieses Befehls wird einige Zeit in Anspruch nehmen, da er die Integrität aller Systemdateien überprüft und beschädigte Systemdateien wiederherstellt.
Führen Sie den DISM-Befehl aus
Dies ist ein weiterer integrierter Befehl, der Benutzern hilft, Windows-Update-Fehler zu beheben und beschädigte Systemdateien im Windows-System zu reparieren.
Befolgen Sie die Anweisungen, damit es funktioniert:
- Öffnen Sie die Befehlszeile erneut mit Administratorrechten wie oben beschrieben,
- Diesmal müssen Sie jedoch den folgenden Befehl eingeben,
- Deaktivieren / Bild löschen / Zustand wiederherstellen.
- Drücken Sie die Eingabetaste, um diesen Befehl auszuführen.
- Dieser Befehl benötigt einige Zeit, um den Systemzustand wiederherzustellen.
Überprüfen Sie nun, ob der Fehler Windows Update 1803 0x80240fff behoben wurde.
Zurücksetzen des Windows-Betriebssystems
Das Zurücksetzen des Windows-Betriebssystems wird nur empfohlen, wenn Ihr PC/Laptop nicht genügend Daten enthält.Da das Sichern vorhandener Dateien und die Neuinstallation der aktuellen Anwendung viel Zeit in Anspruch nimmt.
- Gehen Sie zum Cortana-Suchfeld -> geben Sie „PC ZURÜCKSETZEN“ ein und wählen Sie PC ZURÜCKSETZEN aus den Ergebnissen.
- Dann müssen Sie unter „RESET PC“ auf die Schaltfläche „Get Started“ klicken, um fortzufahren.
- In diesem Fenster finden Sie zwei Optionen: Dateien speichern und alles löschen.Wählen Sie die zweite Option, um alles zu löschen.
- Anmerkung:Es wird empfohlen, Ihre Systemabbilder vollständig zu sichern, oder Sie können Ihre Dateien, Bilder, Downloads und Dokumente vollständig sichern, bevor Sie die Option zur vollständigen Bereinigung wählen.
- Nach dem Zurücksetzen können Sie Ihr System problemlos aktualisieren, und es ist davon auszugehen, dass der 0x80240fff Windows 10-Fehler nicht mehr auftritt.
Häufig gestellte Fragen
Wie behebt man den Fehler 0x80240fff?
Einige Benutzer haben bestätigt, dass das Deaktivieren der VPN-Software ihnen geholfen hat, den 0x80240fff-Fehler zu beheben.Wenn Sie also VPN-Software verwenden, deaktivieren Sie diese bitte und suchen Sie nach Updates.
Wie behebt man den Fehler 0x80070652?
Wenn Sie beim Versuch, ein bestimmtes Update über das Windows Update Center zu installieren, auf den Fehlercode 0x80070652 stoßen, können Sie das Problem umgehen, indem Sie die Update-Datei neu installieren.Gehen Sie wie folgt vor: Starten Sie Ihren Browser und rufen Sie den Microsoft Update-Katalog auf.Suchen Sie nach der gewünschten Aktualisierungsdatei.
Wie kann ich den Fehler 0x80070005 beheben?
- Offener Lauf.
- Typ: C:UsersUSERNAMEAppData.Ersetzen Sie C: durch den Laufwerksbuchstaben, auf dem Windows installiert ist.
- Klicken Sie auf OK.
- Klicken Sie mit der rechten Maustaste auf den lokalen Ordner.
- Klicken Sie auf Eigenschaften.
- Wechseln Sie zur Registerkarte Sicherheit.
- Klicken Sie auf Bearbeiten -> Hinzufügen.
- Geben Sie „Alle“ ein.
Was ist der Fehler 0x80070652?
Wenn Sie den Fehlercode 0x80070652 mit der Meldung ERROR_INSTALL_ALREADY_RUNNING erhalten, bedeutet dies, dass die vorherige Windows-Installation nicht erfolgreich abgeschlossen wurde.Dies geschieht in der Regel, wenn das Upgrade gesperrt ist.

