Wiederherstellung des Problems -Wir haben ein Problem mit Ihren Cookie-Einstellungen festgestellt
Aktualisiert Marsch 2023: Erhalten Sie keine Fehlermeldungen mehr und verlangsamen Sie Ihr System mit unserem Optimierungstool. Holen Sie es sich jetzt unter - > diesem Link
- Downloaden und installieren Sie das Reparaturtool hier.
- Lassen Sie Ihren Computer scannen.
- Das Tool wird dann deinen Computer reparieren.
Diese Meldung wird möglicherweise angezeigt, wenn Sie eine Google-Website besuchen, z. B. Google Calendar oder Google Analytics:
Es ist ein Problem beim Setzen Ihrer Cookies aufgetreten.
Cookies zulassen
Stellen Sie sicher, dass Ihre Cookies aktiviert sind.Um Cookies zu aktivieren, folgen Sie den Anweisungen Ihres Browsers.
Cache und Cookies löschen
Wenn Sie Cookies aktiviert haben, aber immer noch Probleme haben, löschen Sie Ihren Browser-Cache und Ihre Cookies.
Wichtige Hinweise:
Mit diesem Tool können Sie PC-Problemen vorbeugen und sich beispielsweise vor Dateiverlust und Malware schützen. Außerdem ist es eine großartige Möglichkeit, Ihren Computer für maximale Leistung zu optimieren. Das Programm behebt häufige Fehler, die auf Windows-Systemen auftreten können, mit Leichtigkeit - Sie brauchen keine stundenlange Fehlersuche, wenn Sie die perfekte Lösung zur Hand haben:
- Schritt 1: Laden Sie das PC Repair & Optimizer Tool herunter (Windows 11, 10, 8, 7, XP, Vista - Microsoft Gold-zertifiziert).
- Schritt 2: Klicken Sie auf "Scan starten", um Probleme in der Windows-Registrierung zu finden, die zu PC-Problemen führen könnten.
- Schritt 3: Klicken Sie auf "Alles reparieren", um alle Probleme zu beheben.
Passen Sie Ihre Datenschutzeinstellungen an
Wenn das Löschen des Cache und der Cookies das Problem nicht löst, versuchen Sie, die Datenschutzeinstellungen Ihres Browsers zu ändern.Wenn Ihre Einstellungen auf „hoch“ eingestellt sind, fügen Sie www.google.com manuell zur Liste der erlaubten Sites hinzu.
Was verursacht die Fehlermeldung „Wir haben ein Problem mit Ihren Cookie-Einstellungen gefunden“?

Dieser Fehler ist nicht auf einen Browser beschränkt, sondern kann in verschiedenen Browsern auftreten, z. B. in Opera, Firefox und Brave.Wie die Fehlermeldung vermuten lässt, wird dieser Fehler durch die Cookie-Einstellungen Ihres Browsers verursacht.Dennoch werden wir in diesem Artikel die Fehlermeldung besprechen und Ihnen zeigen, wie Sie das Problem einfach lösen können.Fangen wir also an.Wie wir bereits erwähnt haben, erscheint die Fehlermeldung, wenn Sie versuchen, auf YouTube, Google oder Gmail zuzugreifen.Der Grund für die Fehlermeldung ist recht einfach und wird in der Fehlermeldung erwähnt.Das Problem tritt auf, wenn Ihre Cookies beschädigt sind oder wenn Ihr Browser eine Aktion durchführt, die in den Cookie-Einstellungen Ihres Browsers festgelegt ist.
Wie kann ich die Fehlermeldung „Wir haben ein Problem mit Ihren Cookie-Einstellungen gefunden“ beheben?
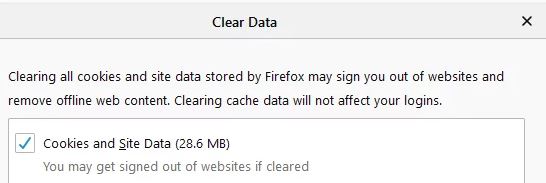
Alle Cookies löschen
Um dieses Problem zu beheben, müssen Sie, wie bereits erwähnt, alle Cookies löschen.Diese Lösung hat sich bei vielen Benutzern bewährt und wird hoffentlich auch Ihr Problem lösen.Und so geht’s:
Mozilla Firefox:
- Öffnen Sie Mozilla Firefox.
- Klicken Sie in der oberen rechten Ecke auf Erweitert und dann auf Optionen.
- Gehen Sie zu Datenschutz & amp; amp; Sicherheit.
- Scrollen Sie nach unten, bis Sie Cookies und Website-Daten sehen.
- Klicken Sie auf Daten löschen.
- Stellen Sie sicher, dass beide ausgewählt sind, und klicken Sie auf Löschen.
- Versuchen Sie erneut, auf die Websites zuzugreifen.
Oper :
- Oper öffnen.
- Gehen Sie zu Einstellungen.
- Gehen Sie zu Erweitert > Datenschutz & Sicherheit.
- Suchen Sie unter „Datenschutz & Sicherheit“ nach „Browserdaten löschen“ und klicken Sie darauf.
- Stellen Sie sicher, dass „Cookies“ und andere Website-Daten überprüft werden.
- Wählen Sie als Zeitbereich „Alle Zeiten“.
- Klicken Sie abschließend auf „Daten löschen“.
- Prüfen Sie, ob das Problem weiterhin besteht.
Anmerkung:Wenn Sie Opera verwenden, aktivieren Sie die Standardeinstellung zum Löschen von Cookies.Wenn das Problem erneut auftritt, können Sie versuchen, diesen Wert zu ändern und die oben genannten Schritte durchzuführen.Damit wird das Problem gelöst.
Mutig:
- Öffnen Sie Brave und klicken Sie auf die Menütaste.
- Wählen Sie in der Dropdown-Liste „Einstellungen“.
- Gehen Sie zum Bereich Sicherheit auf der linken Seite.
- Klicken Sie auf Browserdaten jetzt löschen.
- Vergewissern Sie sich, dass Ihr Browserverlauf, alle Website-Cookies sowie gespeicherte Website-Einstellungen und -Zulassungen aktiviert sind. (Sie können auch jedes Kästchen überprüfen, um sicherzugehen).
- Klicken Sie auf Löschen.
- Prüfen Sie dann, ob das Problem weiterhin besteht.
Inkognito-Modus.
Verwendung von Google Mail im Inkognito-Modus in Chrome oder Mozilla.
Deaktivieren von Chrome/Mozilla-Erweiterungen
Versuchen Sie, eine Chrome-Erweiterung nach der anderen zu deaktivieren, um zu sehen, ob der Fehler „Wir haben ein Problem mit den Cookie-Einstellungen gefunden“ dadurch behoben wird.
Chrome/Mozilla zurücksetzen
- Öffnen Sie den Chrome-Browser.
- Klicken Sie auf das Symbol „Mehr“ in der oberen rechten Ecke des Fensters.
- Wählen Sie Einstellungen.
- Gehen Sie zum Abschnitt „Mehr“.
- Klicken Sie auf den Abschnitt „Zurücksetzen und Löschen“ und dann auf die Schaltfläche „Zurücksetzen“.
- Klicken Sie zur Bestätigung erneut auf die Schaltfläche „Einstellungen zurücksetzen“.
Häufig gestellte Fragen
Wie kann ich meine Cookie-Einstellungen ändern?
- Öffnen Sie auf Ihrem Computer Chrome.
- Klicken Sie in der oberen rechten Ecke auf Mehr.Einstellungen.
- Klicken Sie unter der Überschrift Datenschutz und Sicherheit auf Website-Einstellungen.
- Klicken Sie auf Cookies.
- Von hier aus können Sie: Cookies aktivieren: Schalten Sie den Schalter neben „Blockiert“ ein.Deaktivieren Sie Cookies: Deaktivieren Sie die Option „Websites das Speichern und Lesen von Cookie-Daten gestatten“.
Woher weiß ich, ob meine Cookies aktiviert sind?
- Wählen Sie „Einstellungen“ aus dem Chrome-Menü in der oberen rechten Ecke Ihres Browsers.
- Klicken Sie unten auf der Seite auf die Schaltfläche Erweiterte Einstellungen anzeigen.
- Wählen Sie unter Datenschutz die Option Inhaltseinstellungen.Um Ihre Cookie-Einstellungen zu verwalten, schalten Sie die Optionen unter Cookies ein oder aus.
Wie kann ich ein Cookie akzeptieren, nachdem ich es abgelehnt habe?
- Öffnen Sie den „Browser“.
- Drücken Sie „Menü
- Klicken Sie auf „Einstellungen
- Drücken Sie „Datenschutz & Sicherheit“.
- Aktivieren Sie das Kontrollkästchen „Cookies akzeptieren“.
Können Sie Ihre Cookie-Einstellungen innerhalb des Browsers ändern?
Wählen Sie im Chrome-Menü oben rechts in Ihrem Browser „Einstellungen“.Klicken Sie auf „Erweiterte Einstellungen anzeigen“ am unteren Rand der Seite.Um die Cookie-Einstellungen zu verwalten, aktivieren oder deaktivieren Sie die Optionen unter „Cookies“.Um einzelne Cookies anzuzeigen oder zu löschen, klicken Sie auf „Alle Cookies und Standortdaten“ und fahren Sie mit der Maus über den entsprechenden Eintrag.

