Wiederherstellung 0xc00d36e5 Fehler Nicht abspielbares Element
Aktualisiert Marsch 2023: Erhalten Sie keine Fehlermeldungen mehr und verlangsamen Sie Ihr System mit unserem Optimierungstool. Holen Sie es sich jetzt unter - > diesem Link
- Downloaden und installieren Sie das Reparaturtool hier.
- Lassen Sie Ihren Computer scannen.
- Das Tool wird dann deinen Computer reparieren.
0xc00d36e5 Der Fehler „Nicht abspielbares Element“ ist ein häufiges Problem, insbesondere bei der Wiedergabe einer Videodatei mit Windows Media Player.Dieser Artikel enthält detaillierte Informationen über die Ursachen und Behebungen für den Fehler 0xc00d36e5.Techquack kann auch dabei helfen, andere Fehler in Windows zu beheben.
Einige Windows Media Player-Benutzer beschweren sich, dass Videodateien nicht abgespielt werden können und der Fehlercode 0xc00d36e5 immer wieder auftaucht.
Wenn Sie beim Abspielen von Videodateien auf das gleiche Problem stoßen, geraten Sie nicht in Panik!Dieser Artikel soll Ihnen helfen, diesen Fehler selbst zu beheben.
Was ist die Ursache für den Fehler 0xc00d36e5?
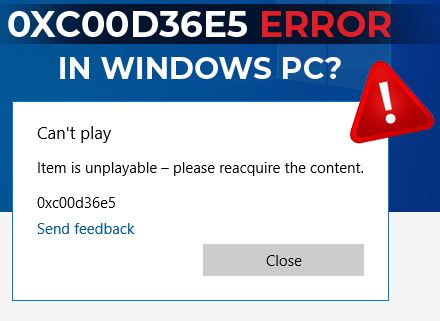
Wichtige Hinweise:
Mit diesem Tool können Sie PC-Problemen vorbeugen und sich beispielsweise vor Dateiverlust und Malware schützen. Außerdem ist es eine großartige Möglichkeit, Ihren Computer für maximale Leistung zu optimieren. Das Programm behebt häufige Fehler, die auf Windows-Systemen auftreten können, mit Leichtigkeit - Sie brauchen keine stundenlange Fehlersuche, wenn Sie die perfekte Lösung zur Hand haben:
- Schritt 1: Laden Sie das PC Repair & Optimizer Tool herunter (Windows 11, 10, 8, 7, XP, Vista - Microsoft Gold-zertifiziert).
- Schritt 2: Klicken Sie auf "Scan starten", um Probleme in der Windows-Registrierung zu finden, die zu PC-Problemen führen könnten.
- Schritt 3: Klicken Sie auf "Alles reparieren", um alle Probleme zu beheben.
Wir haben dieses spezielle Problem untersucht, indem wir uns verschiedene Nutzerbewertungen und Behebungsstrategien angeschaut haben, die üblicherweise zur Behebung dieser speziellen Fehlermeldung verwendet werden.Es stellt sich heraus, dass mehrere verschiedene Schuldige für diese Fehlermeldung verantwortlich sein können.Hier ist eine kurze Liste möglicher Szenarien, die diese Fehlermeldung beim Öffnen von Videodateien verursachen können:
Windows Media Player unterstützt diesen Dateityp nicht:Wenn beim Versuch, bestimmte Dateien mit Windows Media Player zu öffnen, ein Problem auftritt, wird möglicherweise ein Fehlercode angezeigt, weil der Dateityp von der Media Player-Software nicht unterstützt wird.In diesem Fall können Sie den Fehler vermeiden, indem Sie eine Videoplayer-Software eines Drittanbieters verwenden.
Hardware-Problem:Ein defektes USB-Kabel oder ein verstaubtes USB-Flash-Laufwerk kann ebenfalls für diesen speziellen Fehlercode verantwortlich sein, wenn Sie dieses Problem nur beim Öffnen externer Dateien (auf SD-Karten, externen Festplatten usw.) feststellen. In diesem Fall können Sie das Problem möglicherweise lösen, indem Sie die defekte Hardwarekomponente austauschen.
Beschädigte Systemdatei:Nach verschiedenen Benutzerberichten kann dieses Problem auch durch einige beschädigte Windows-Abhängigkeiten verursacht werden, die bei der Videowiedergabe verwendet werden.In diesem Fall sollten Sie in der Lage sein, das Problem zu lösen, indem Sie die beschädigten Instanzen mit Dienstprogrammen wie SFC oder DISM auflösen.
Wie wird der Fehler 0xc00d36e5 behoben?
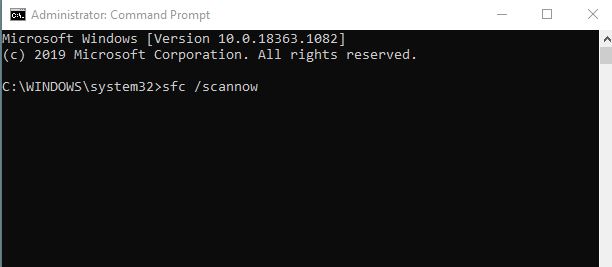
VLC ist nicht nur ein leistungsstarker Media Player, sondern kann auch kleine Probleme mit beschädigten Videodateien beheben.Laden Sie den VLC Media Player von der offiziellen Website auf Ihren Windows-PC herunter.
Schritte zur Behebung des Codes 0xc00d36e5 in VLC Media Player
- Öffnen Sie VLC Player.Gehen Sie zu Extras -> Einstellungen -> Eingabe und Codecs.
- Wählen Sie „Immer reparieren
- Klicken Sie auf „Speichern
Prüfen Sie nun, ob Ihr Video im Media Player fehlerfrei abgespielt wird.
Fixierung mit Videosoftware von Drittanbietern
Wenn Sie Ihr Video nicht mit VLC Media Player reparieren können, ist es besser, erweiterte Reparatursoftware zu verwenden, die den Fehlercode 0xc00d36e5 wiederherstellen kann.
Verwenden Sie Videosoftware von Drittanbietern.Es kann jede Art von Beschädigung in den Dateien beheben, die den Fehler verursacht hat.Software von Drittanbietern behebt die Beschädigung von Titeln, Bildern, Videobewegungen usw. und macht Ihr Video wieder abspielbar.Videosoftware von Drittanbietern ist einfach zu bedienen und ermöglicht es Ihnen, schnell mehrere Videodateien auf einmal wiederherzustellen.
Schritte zur Wiederherstellung von Code 0xc00d36e5 in Videos
- Laden Sie die Drittanbietersoftware herunter und führen Sie sie auf Ihrem Computer aus.
- Klicken Sie auf die Schaltfläche Datei hinzufügen oben auf der Seite, um die Videodatei hinzuzufügen, die den Fehler verursacht hat.
- Klicken Sie auf Wiederherstellen
- Reparierte Dateien speichern
Ändern Sie Ihre PC-Einstellungen und Treiber
Der Videofehler 0xc00d36e5 kann durch Ihre Computereinstellungen und Treiber verursacht werden.Um die Ursache zu beheben, versuchen Sie einmal, das Video im abgesicherten Modus abzuspielen.
Schritte zur Wiedergabe von Videos im abgesicherten Modus in Windows 10
- Gehen Sie zu den Windows 10-Einstellungen
- Wählen Sie Update und Sicherheit -> Wiederherstellen.
- Wählen Sie unter Erweitertes Starten die Option Jetzt neu starten.
- Nachdem Ihr Computer neu gestartet ist und der Optionsbildschirm erscheint, gehen Sie wie folgt vor: Fehlerbehebung -> Erweiterte Optionen -> Starteinstellungen -> Neustart
- Reparierte Dateien speichern
- Wählen Sie nach dem Neustart Ihres Computers 4 oder F4, um den Computer im abgesicherten Modus zu starten.
Schritte zum Beenden des abgesicherten Modus
- Drücken Sie die Windows-Logo-Taste + R
- Geben Sie „msconfig“ in das Feld ein und wählen Sie OK.
- Gehen Sie auf die Registerkarte „Hochfahren“.
- Deaktivieren Sie unter „Startoptionen“ das Kontrollkästchen „Sicherer Start“.
Wenn Sie Ihre Videos im abgesicherten Modus abspielen können, befolgen Sie bitte die folgenden Schritte, um den Fehler 0xc00d36e5 in Ihren Videos zu beheben.
- Aktualisieren Sie Ihre Grafiktreiber.
- Ändern Sie Ihre Computereinstellungen unter Einstellungen -> Anwendungen -> Videowiedergabe auf Windows PC.Sie können die Anzeigeeinstellungen, den Fortschritt, die Grafiken usw. ändern.
Wenn die Videos im abgesicherten Modus nicht lesbar sind, können sie beschädigt sein. Verwenden Sie eine Videoreparatursoftware eines Drittanbieters, um den Fehler „Cannot play video – 0xc00d36e5“ zu beheben.
Führen Sie einen SFC-Scan und einen DISM-Befehl durch.
Führen Sie einen SFC-Scan und einen DISM-Befehl auf Ihrem Windows-Computer durch.So können Sie feststellen, ob der Fehler durch eine beschädigte Videodatei verursacht wird oder nicht.
Schritte der SFC-Analyse
- Geben Sie CMD in das Windows-Suchfeld ein
- Klicken Sie mit der rechten Maustaste auf CMD
- Wählen Sie „Als Administrator ausführen
- Wenn Sie dazu aufgefordert werden, geben Sie sfc / scan now ein und drücken Sie die Eingabetaste.
- Starten Sie den Computer neu, nachdem der Reparatur- und Scanvorgang abgeschlossen ist.
- Spielen Sie Ihr Video jetzt ab.Wenn das Problem weiterhin besteht, führen Sie den DISM-Befehl aus.
Schritte zur Ausführung des DISM-Befehls
- Drücken Sie Windows + X.
- Wählen Sie Benutzerdefinierte Einladung (Admin).
- Typ: DISM /Online /Bildbereinigung /Gesundheit wiederherstellen
- Drücken Sie die Eingabetaste, um das Programm zu starten.Es wird mehr als 10 Minuten dauern
- Starten Sie Ihren Computer neu und führen Sie den SFC-Scan erneut durch, indem Sie die obigen Anweisungen befolgen.
Entfernen einer Drittanbieteranwendung
Oft stören einige Anwendungen von Drittanbietern den reibungslosen Betrieb Ihres PCs.Sie können dazu führen, dass Ihr System langsam wird und keine Videos mehr abspielen kann.Wenn Sie also nach dem Herunterladen solcher Software, Plugins oder Add-ons usw. einen Fehler erhalten, deinstallieren Sie sie einfach.Versuchen Sie nun, das Video abzuspielen. 0xc00d36e5 Video-Fehler Problem sollte gelöst werden.
Lösung zur Behebung des 0xC00d36E5-Code-Fehlers in Videos
- Konvertieren Sie die Videodatei in ein anderes unterstütztes Format 10
- Abspielen des Videos in anderen Media-Playern
- Aktualisieren Sie Ihr Windows
Häufig gestellte Fragen
Wie behebt man den Fehlercode 0xc00d36e5?
- Öffnen Sie VLC Player.Gehen Sie zu Extras -> Optionen -> Eingabe und Codecs.
- Wählen Sie Immer wiederherstellen.
- Klicken Sie auf Speichern.
Diese Datei kann nicht abgespielt werden 0xc00d36c4?
Der Fehlercode 0xc00d36c4 bei der Wiedergabe eines Videos ist entweder auf ein nicht unterstütztes Videoformat oder einen nicht unterstützten Codec oder auf eine beschädigte Videodatei zurückzuführen.Es kann auch an einem Konflikt zwischen Ihrem Computer und den USB-Geräten liegen.Die Behebung des Fehlers sollte mit der Installation eines unterstützten Codecs oder der Konvertierung des Videodateiformats in ein anderes beginnen.
Wie kann ich den Fehlercode 0xc10100bf beheben?
Möglicherweise erhalten Sie eine Fehlermeldung – „Diese Datei ist nicht abspielbar. 0xc10100bf“.Dies kann aus verschiedenen Gründen geschehen, z. B. weil der Player den Typ der Videodatei nicht unterstützt, weil es Systemprobleme gibt oder weil die Videodatei beschädigt ist.Eine schnelle Lösung besteht darin, mehrere Videodateien desselben Typs/Formats abzuspielen.
Das Element kann nicht abgespielt werden Bitte geben Sie den Inhalt erneut ein?
Wenn Sie Pop-up-Meldungen wie „Das Objekt ist nicht abspielbar, bitte fangen Sie den Inhalt erneut ein“ sehen, bedeutet dies lediglich, dass Sie das Video in Windows nicht abspielen können.Wenn Sie mit diesem Fehlercode 0xc00d36e5 feststecken, geraten Sie nicht in Panik, denn dieser Artikel zeigt Ihnen einfache Lösungen, um dieses Problem zu lösen und Ihr Video wieder abspielbar zu machen.

