Wiederherstellen oder Löschen von Gruppenrichtlinien Windows 11-GPO für lokale Richtlinien zurücksetzen
Aktualisiert Marsch 2023: Erhalten Sie keine Fehlermeldungen mehr und verlangsamen Sie Ihr System mit unserem Optimierungstool. Holen Sie es sich jetzt unter - > diesem Link
- Downloaden und installieren Sie das Reparaturtool hier.
- Lassen Sie Ihren Computer scannen.
- Das Tool wird dann deinen Computer reparieren.
Wenn Sie Windows 11 verwenden, haben wir verschiedene Tools zur Verwaltung jedes Parameters des Computers, eines der bekanntesten und funktionalsten sind die GPOs oder Gruppenrichtlinienobjekte. Gruppenrichtlinien geben uns die Möglichkeit, Einstellungen für Benutzer und Computer anhand der vordefinierten Einstellungen der Gruppenrichtlinie und deren Präferenzen festzulegen, dies ermöglicht es uns, die Richtlinien entweder für lokale Benutzer und Computer oder global zu verwalten Wenn Sie die GPOs bearbeiten, wird der Zeitpunkt kommen, an dem wir die Konfiguration löschen möchten oder Fehler auftreten können. In diesem Fall ist es möglich, Gruppenrichtlinien zu entfernen oder auf ihre Standardwerte zurückzusetzen.
1. Windows 11-Gruppenrichtlinien aus Regedit löschen
Schritt 1
In diesem Fall empfehlen wir, eine Sicherungskopie der Datensätze zu erstellen und dann öffnen wir Regedit von Start:
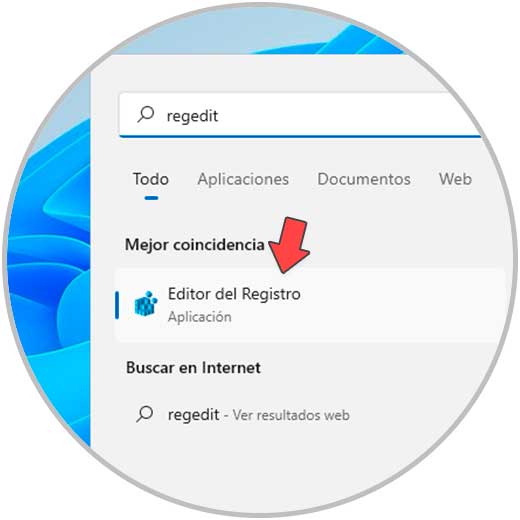
Wichtige Hinweise:
Mit diesem Tool können Sie PC-Problemen vorbeugen und sich beispielsweise vor Dateiverlust und Malware schützen. Außerdem ist es eine großartige Möglichkeit, Ihren Computer für maximale Leistung zu optimieren. Das Programm behebt häufige Fehler, die auf Windows-Systemen auftreten können, mit Leichtigkeit - Sie brauchen keine stundenlange Fehlersuche, wenn Sie die perfekte Lösung zur Hand haben:
- Schritt 1: Laden Sie das PC Repair & Optimizer Tool herunter (Windows 11, 10, 8, 7, XP, Vista - Microsoft Gold-zertifiziert).
- Schritt 2: Klicken Sie auf "Scan starten", um Probleme in der Windows-Registrierung zu finden, die zu PC-Problemen führen könnten.
- Schritt 3: Klicken Sie auf "Alles reparieren", um alle Probleme zu beheben.
Schritt 2
Wir gehen zum Pfad:
HKEY_CURRENT_USER-Software-Microsoft-Windows-Aktuelle Version
Schritt 3
Klicken Sie mit der rechten Maustaste auf die „Gruppenrichtlinie“ und wählen Sie „Löschen“:
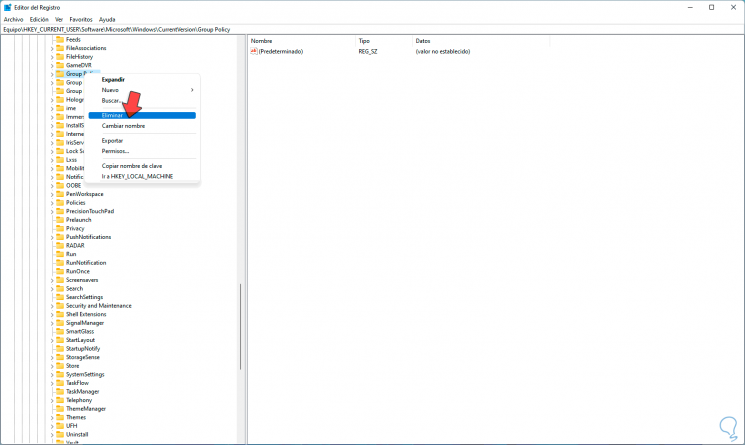
Schritt 4
Wir werden Folgendes sehen. Übernehmen Sie die Änderungen, indem Sie auf Ja klicken.
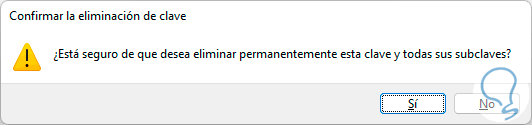
Schritt 5
Jetzt klicken wir mit der rechten Maustaste auf die Richtlinie „Gruppenrichtlinienobjekte“ und wählen „Löschen“:
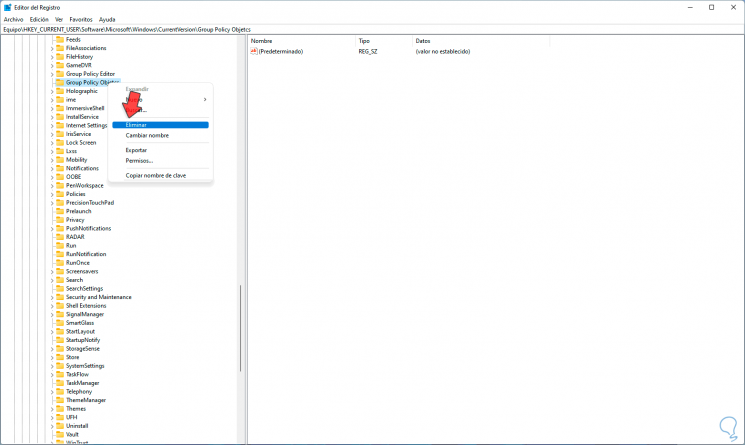
Schritt 6
Wir übernehmen die Änderungen und beide Schlüssel wurden entfernt:
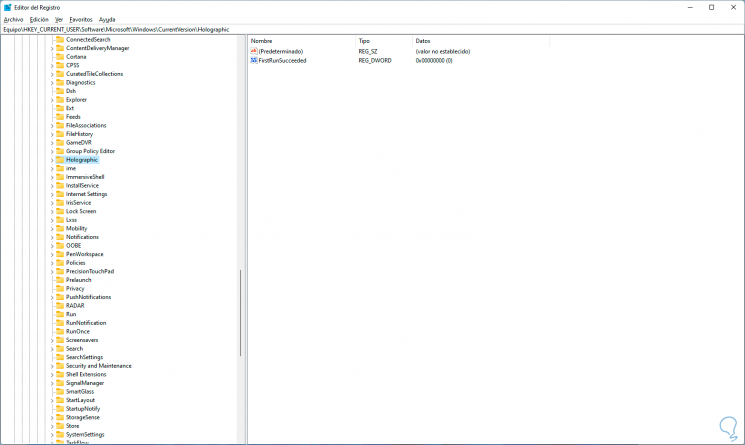
Wenn auf diesen ein Prozess ausgeführt wird, werden die Schlüssel neu erstellt.
2 . Gruppenrichtlinien Windows 11 aus GPO löschen
Schritt 1
Der Gruppenrichtlinien-Editor ist der zentrale Punkt, an dem GPOs in Windows 11 verwaltet werden, um sie von dort wiederherzustellen, öffnen wir gpedit über die Suchmaschine:
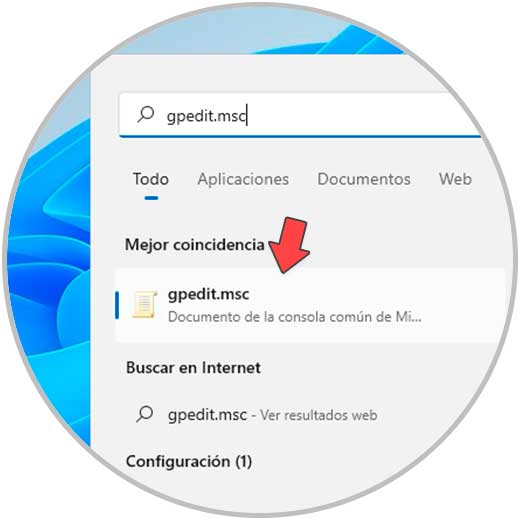
Schritt 2
Gehen wir zum Pfad:
- Computerkonfiguration
- Administrative Vorlagen
- Alle Werte
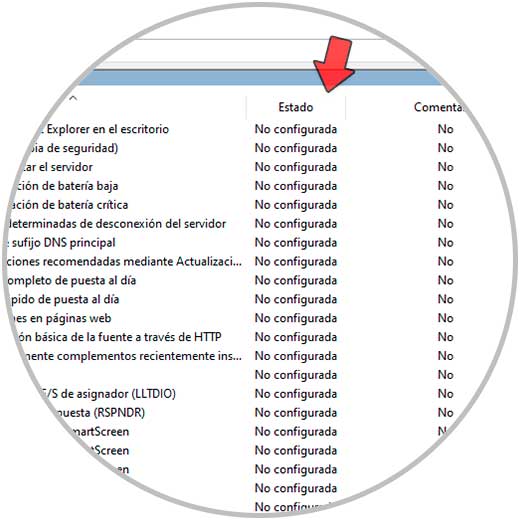
Schritt 3
Klicken Sie auf die Spalte „Status“, um die Elemente nach ihrem aktuellen Status zu sortieren, der sein kann:
- Nicht konfiguriert
- Aktiviert
- Deaktiviert
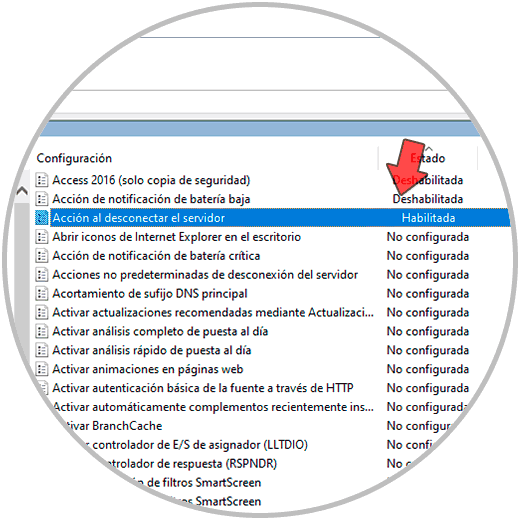
Schritt 4
Um diese GPOs wiederherzustellen, muss jede geänderte Richtlinie geöffnet und auf „Nicht konfiguriert“ gesetzt werden:
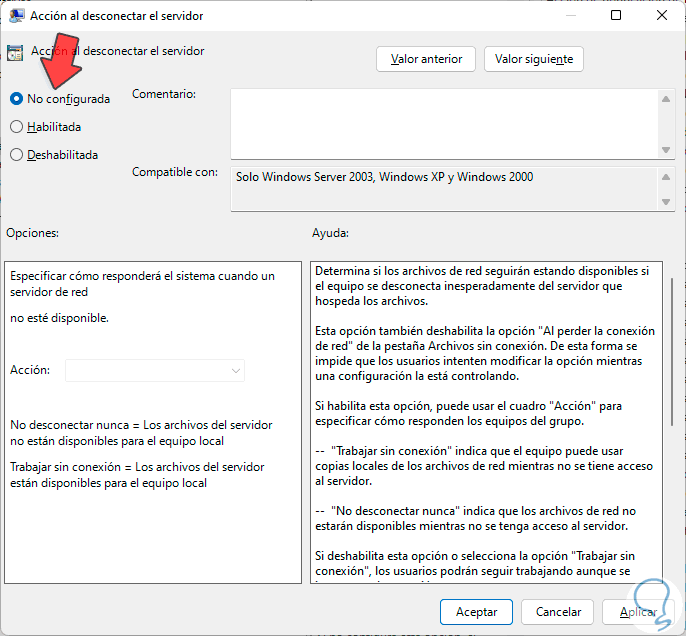
Schritt 5
Wir wenden die Änderungen an und wiederholen diesen Vorgang mit jeder geänderten Richtlinie:
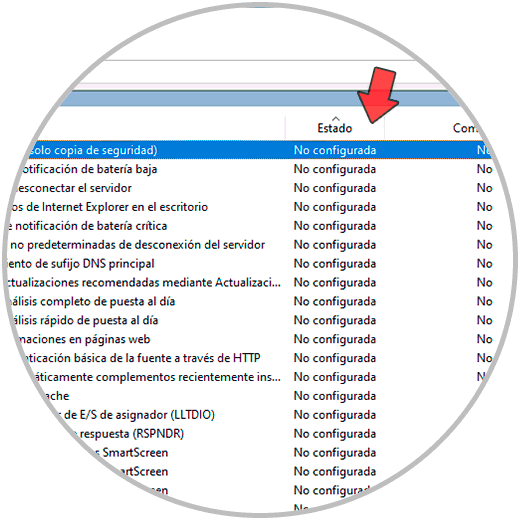
3 . Gruppenrichtlinien löschen Windows 11 CMD
Schritt 1
Schließlich ist die CMD-Konsole eine weitere Option, um die GPOs in Windows 11 zurückzusetzen, um dies zu erreichen, öffnen wir CMD als Administrator:
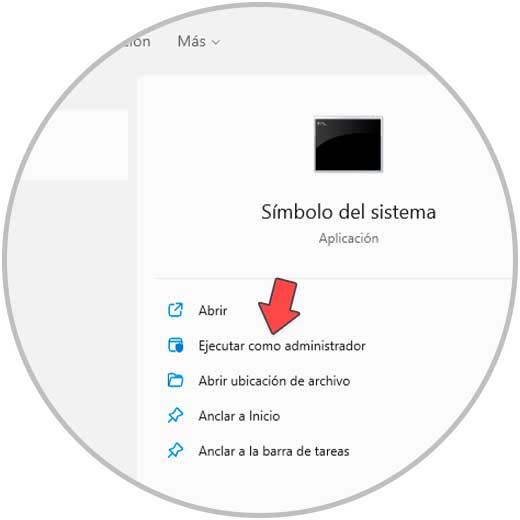
Schritt 2
Führen Sie Folgendes aus, um die Benutzerrichtlinien zurückzusetzen:
RD/S/Q "% WinDir%\System32\GroupPolicyUsers
Schritt 3
Und der folgende Befehl zum Zurücksetzen der Computerrichtlinien:
RD/S/Q "% WinDir%\System32\GroupPolicy
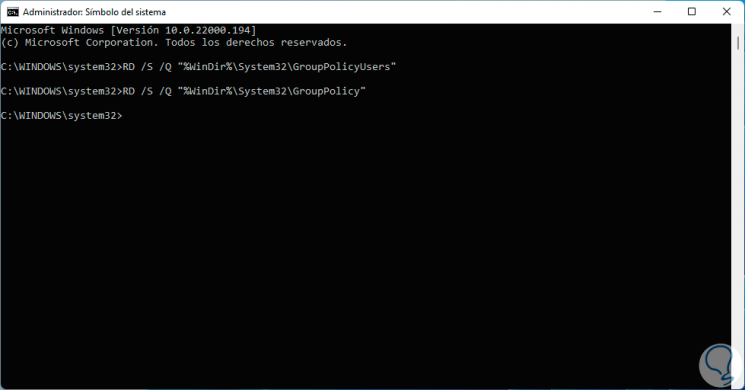
Schritt 4
Danach müssen wir die Änderungen übernehmen, dafür erzwingen wir die Anwendung der Richtlinien:
gpupdate/force
Schritt 5
Bei Computern in einer Domäne kann aufgrund von Problemen mit den Domänendiensten ein Fehler angezeigt werden:
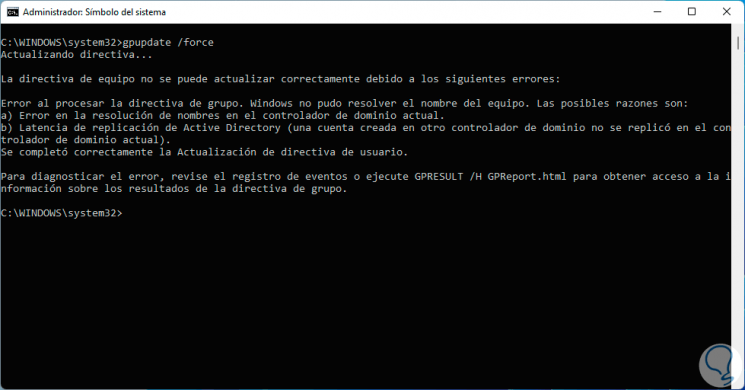
Schritt 6
Bei einem normalen Team sehen wir folgendes:
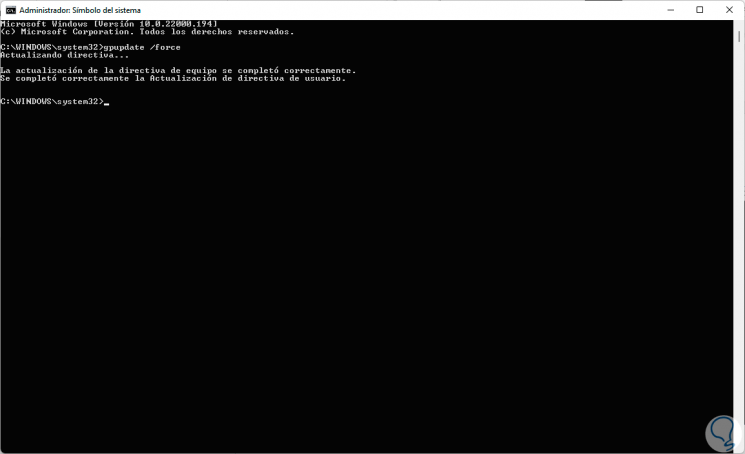
Jede dieser Möglichkeiten hilft uns, Gruppenrichtlinien in Windows 11 zurückzusetzen oder zu entfernen, wenn dies erforderlich ist.

