Wie man MSFTConnectTtest-Fehler auf Windows 10 fixiert
Aktualisiert Marsch 2023: Erhalten Sie keine Fehlermeldungen mehr und verlangsamen Sie Ihr System mit unserem Optimierungstool. Holen Sie es sich jetzt unter - > diesem Link
- Downloaden und installieren Sie das Reparaturtool hier.
- Lassen Sie Ihren Computer scannen.
- Das Tool wird dann deinen Computer reparieren.
Windows 10 ist das neue und eine der besten Betriebssysteme, die von Microsoft entwickelt werden. Benutzer können auch viele neue Funktionen mit regulären Updates der Apps erhalten. Windows 10 OS verbessert den Tag Tag und bietet den Benutzern auch maximale Sicherheit.
Aber nichts ist perfekt, einige der Benutzer konfruierten verschiedenen Fehlern unter Windows 10. Kürzlich haben viele Benutzer berichtet, dass sie msftconnectTtest.com/ umleiten. Anwendung nicht gefunden Fehler beim Anschluss mit der Internetverbindung. Benutzer können nicht mit der Internetverbindung herstellen und diesen Fehler auf ihren PC-Bildschirmen sehen.
Die meisten von Ihnen suchen nach der Lösung dieses Problems. Nachfolgend zeigen wir Ihnen die besten Lösungen, mit denen Benutzer dabei helfen, MSFTConnectTtest-Reljektfehler unter Windows 10 zu beheben.
Lösungen zum Fixieren von MSFTConnectTTest-Umleitungsfehler
Wir haben drei Methoden bereitgestellt, die Ihnen dabei helfen, den MSFFTConnectTtest-Fehler zu lösen. Die meisten Benutzer haben diesen Fehler durch die folgenden Methoden gelöst.
Wichtige Hinweise:
Mit diesem Tool können Sie PC-Problemen vorbeugen und sich beispielsweise vor Dateiverlust und Malware schützen. Außerdem ist es eine großartige Möglichkeit, Ihren Computer für maximale Leistung zu optimieren. Das Programm behebt häufige Fehler, die auf Windows-Systemen auftreten können, mit Leichtigkeit - Sie brauchen keine stundenlange Fehlersuche, wenn Sie die perfekte Lösung zur Hand haben:
- Schritt 1: Laden Sie das PC Repair & Optimizer Tool herunter (Windows 11, 10, 8, 7, XP, Vista - Microsoft Gold-zertifiziert).
- Schritt 2: Klicken Sie auf "Scan starten", um Probleme in der Windows-Registrierung zu finden, die zu PC-Problemen führen könnten.
- Schritt 3: Klicken Sie auf "Alles reparieren", um alle Probleme zu beheben.
1. Netzwerkeinstellungen zurücksetzen
Einige der Benutzer verfügen über FIC dieses Problems, indem Sie die Netzwerkeinstellungen unter Windows 10 zurücksetzen. Folgen Sie den folgenden Schritten, die unten aufgeführt sind.
- Erstes, öffnen Sie das Startmenü und klicken Sie auf die Einstellungen.
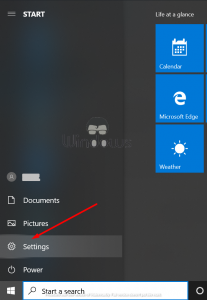
- Klicken Sie dann auf Netzwerk und Internet
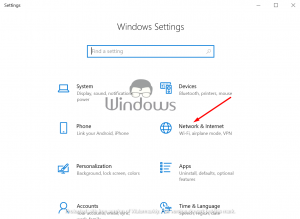
- Wählen Sie jetzt Status von der linken Seite aus.
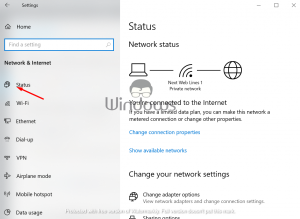
- und klicken Sie auf die Option Network von der rechten Seite.

- Wählen Sie nun jetzt zurücksetzen aus dem Bildschirm „Netzwerkrücksetzen“ und klicken Sie auf Ja , um die Änderungen zu bestätigen.

- starten Sie das System endlich neu und prüfen Sie den Fehler, der weg ist.
2. Verbindungstest ausschalten/deaktivieren
Wenn das obere Verfahren nicht für Sie funktioniert, empfehlen wir, den Verbindungstest auf Windows 10-PC vollständig zu deaktivieren. Folgen Sie den folgenden Schritten, die sorgfältig unten angegeben sind:
- Drücken Sie WINDOWS + R Tasten von der Tastatur, um das Suchfeld RUN zu öffnen.
- Geben Sie dann regedit ein und klicken Sie auf OK -Taste.

- das wird der Registrierungs-Editor geöffnet.

- Gehen Sie nun zur folgenden Registrierung, die unten erwähnt wird: HKEY_LOCAL_MACHINESYSTEMCURRENTCONTROLSETSETRICESNLASVCPARAMETERSETERNET

- Navigieren Sie danach zum rechten Bereich und suchen Sie nach dem enableactiveprobing -Erbeitseintrag.
- doppelklicken Sie dann auf ihn und geben Sie in die Option 0 ein und klicken Sie auf die Schaltfläche OK .
- Schließen Sie jetzt die Fenster und überprüfen Sie die Verbesserungen.
3. Anpassen der HTTP/HTTPS-Konfiguration
- Um dies zu tun, öffnen Sie die -Einstellungen aus dem Startmenü.
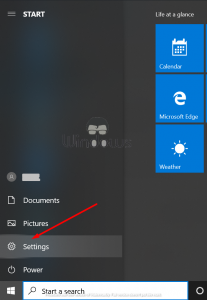
- Klicken Sie dann auf die Option Apps .
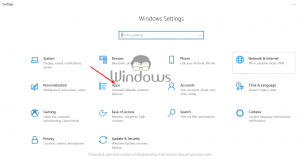
- Wählen Sie nun Standard-Apps aus dem linken Bereich aus.
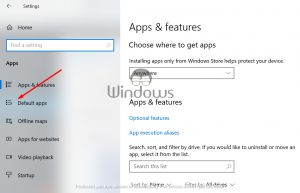
- scrollen Sie den rechten Bereich nach unten. Am unteren Bereich sehen Sie Standard-Apps von Protocol in der Reset-Taste verfügbar. Klicken Sie darauf.
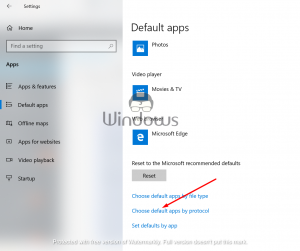
- Danach suchen Sie nach der Wählen Sie eine Standard-Option aus, die für http verfügbar ist.
- Dann sehen Sie eine Liste der auf Ihrem System installierten Browsern. Wählen Sie Ihren Browser aus und klicken Sie auf Wählen Sie einen Standard-Browser aus gegen http.
- Wählen Sie jetzt Ihren Browser erneut aus der Liste der verfügbaren Optionen aus.
- Endlich, neu starten Ihren PC, um die neuen Einstellungsänderungen anzuwenden.
Wenn Sie die oben genannten Methoden folgen, haben die meisten Benutzer den Befestigen von MSFTConnectTtest-Umleitungsfehler von Windows 10 gelöst.
Wenn Sie Fragen haben oder Anregungen geben möchten, hinterlassen Sie einen Kommentar im Abschnitt Kommentarabschnitt.

