Wie man invertierte Farben unter Windows 11 oder Windows 10 behebt – Was verursacht invertierte Farben unter Windows 11 oder Windows 10
Aktualisiert Marsch 2023: Erhalten Sie keine Fehlermeldungen mehr und verlangsamen Sie Ihr System mit unserem Optimierungstool. Holen Sie es sich jetzt unter - > diesem Link
- Downloaden und installieren Sie das Reparaturtool hier.
- Lassen Sie Ihren Computer scannen.
- Das Tool wird dann deinen Computer reparieren.
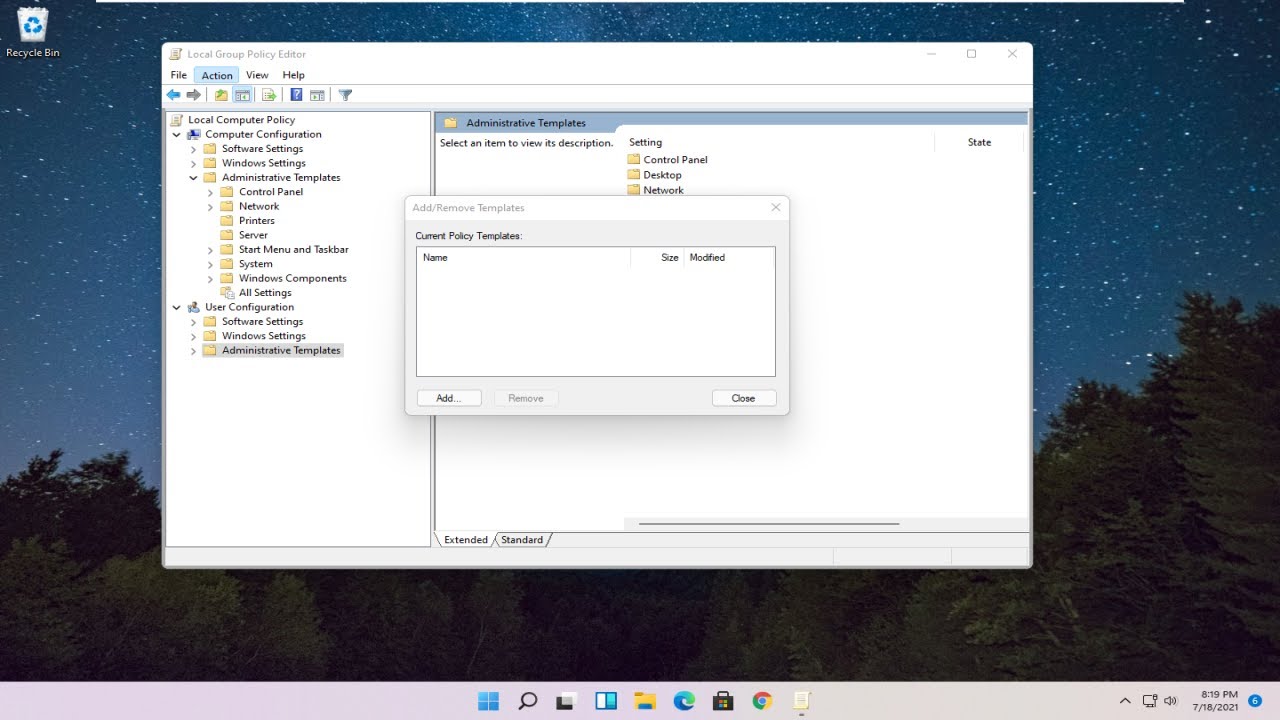
Invertierte Farben ist eine Einstellung in Windows, mit der Sie die Farben auf Ihrem Bildschirm umkehren können.Dies kann nützlich sein, wenn Sie Sehprobleme haben oder den Akku schonen wollen.Führen Sie die folgenden Schritte aus, um invertierte Farben zu aktivieren:
- Öffnen Sie die App Einstellungen, indem Sie die Windows-Taste + I auf Ihrer Tastatur drücken.
- Klicken Sie auf Erleichterung des Zugangs.
- Klicken Sie unter dem Abschnitt „Farbe und hoher Kontrast“ auf den Schalter neben „Farbe invertieren“.
- Ihr Bildschirm hat jetzt invertierte Farben.Um zur normalen Einstellung zurückzukehren, folgen Sie einfach denselben Schritten und deaktivieren Sie den Schalter neben „Farbe umkehren“.
Was verursacht invertierte Farben unter Windows 11 oder Windows 10?
Invertierte Farben sind eine Einstellung in Windows, mit der Sie die Farben auf Ihrem Bildschirm umkehren können.Dies kann nützlich sein, wenn Sie Sehprobleme haben oder den Akku schonen wollen.
Wichtige Hinweise:
Mit diesem Tool können Sie PC-Problemen vorbeugen und sich beispielsweise vor Dateiverlust und Malware schützen. Außerdem ist es eine großartige Möglichkeit, Ihren Computer für maximale Leistung zu optimieren. Das Programm behebt häufige Fehler, die auf Windows-Systemen auftreten können, mit Leichtigkeit - Sie brauchen keine stundenlange Fehlersuche, wenn Sie die perfekte Lösung zur Hand haben:
- Schritt 1: Laden Sie das PC Repair & Optimizer Tool herunter (Windows 11, 10, 8, 7, XP, Vista - Microsoft Gold-zertifiziert).
- Schritt 2: Klicken Sie auf "Scan starten", um Probleme in der Windows-Registrierung zu finden, die zu PC-Problemen führen könnten.
- Schritt 3: Klicken Sie auf "Alles reparieren", um alle Probleme zu beheben.
Wie verhindert man invertierte Farben unter Windows 11 oder Windows 10?
Es gibt keine Möglichkeit, invertierte Farben unter Windows zu verhindern
4.
- r Sie können jedoch den Akku schonen, indem Sie diese Funktion ausschalten.Führen Sie dazu die folgenden Schritte aus:
- Öffnen Sie die App Einstellungen, indem Sie die Windows-Taste + I auf Ihrer Tastatur drücken.
- Klicken Sie auf Erleichterung des Zugangs.
- Klicken Sie unter dem Abschnitt „Farbe und hoher Kontrast“ auf den Schalter neben „Farbe invertieren“.
Ist es ein Problem, wenn meine Farben unter Windows 11 oder Windows 10 invertiert sind?
Nein, invertierte Farben sind eine Funktion, die sowohl in Windows 10 als auch in Windows 11 verfügbar ist.
Wie kann ich die Farbeinstellungen unter Windows 11 oder Windows 10 ändern?
So ändern Sie die Farbeinstellungen unter Windows
- r Windows 11 gehen Sie folgendermaßen vor:
- Öffnen Sie die App Einstellungen, indem Sie die Windows-Taste + I auf Ihrer Tastatur drücken.
- Klicken Sie auf Erleichterung des Zugangs.
- Klicken Sie unter dem Abschnitt „Farbe und hoher Kontrast“ auf den Schalter neben „Farbeinstellungen ändern“.
- Sie können nun zwischen verschiedenen Farbschemata wählen.
Warum sind meine Farben unter Windows 11 oder Windows 10 invertiert?
Invertierte Farben können in Windows 10 oder 11 standardmäßig aktiviert sein, aber Sie können sie auch manuell einschalten.Wenn die invertierten Farben nicht richtig funktionieren, versuchen Sie, sie aus- und wieder einzuschalten.
Was kann ich tun, wenn mein Computerbildschirm inverse Farben anzeigt?
Wenn Ihr Computerbildschirm inverse Farben anzeigt, liegt das möglicherweise daran, dass Sie farbenblind sind oder ein Sehproblem haben.In diesem Fall müssen Sie sich an einen Fachmann wenden, der Ihnen hilft, das Problem zu beheben.
Wie kann ich die Farben auf meinem Monitor mit Windows 11 invertieren?
- Öffnen Sie die App Einstellungen, indem Sie die Windows-Taste + I auf Ihrer Tastatur drücken.
- Klicken Sie auf Erleichterung des Zugangs.
- Klicken Sie unter dem Abschnitt „Farbe und hoher Kontrast“ auf den Schalter neben „Farbe invertieren“.
- Ihr Bildschirm hat jetzt invertierte Farben.Um zur normalen Einstellung zurückzukehren, folgen Sie einfach denselben Schritten und deaktivieren Sie den Schalter neben „Farbe umkehren“.
Gibt es eine einfache Möglichkeit, die Farben wieder in den Normalzustand zu versetzen, ohne etwas zu deinstallieren?
Ja, es gibt eine einfache Möglichkeit, die Farben wieder in den Normalzustand zu versetzen, ohne etwas zu deinstallieren.Sie können einfach diese Schritte befolgen:
- Öffnen Sie die App Einstellungen, indem Sie die Windows-Taste + I auf Ihrer Tastatur drücken.
- Klicken Sie auf Erleichterung des Zugangs.
- Klicken Sie unter dem Abschnitt „Farbe und hoher Kontrast“ auf den Schalter neben „Farbe invertieren“.
- Ihr Bildschirm hat nun invertierte Farben und einen weißen statt schwarzen Hintergrund.Um zur normalen Einstellung zurückzukehren, folgen Sie einfach denselben Schritten und deaktivieren Sie den Schalter neben „Farbe umkehren“.
Warum haben sich die Farben verändert und wie kann ich das beheben?
Invertierte Farben ist eine Einstellung in Windows, mit der Sie die Farben auf Ihrem Bildschirm umkehren können.Dies kann nützlich sein, wenn Sie Sehprobleme haben oder den Akku schonen wollen.Führen Sie die folgenden Schritte aus, um invertierte Farben zu aktivieren:
- Öffnen Sie die App Einstellungen, indem Sie die Windows-Taste + I auf Ihrer Tastatur drücken.
- Klicken Sie auf Erleichterung des Zugangs.
- Klicken Sie unter dem Abschnitt „Farbe und hoher Kontrast“ auf den Schalter neben „Farbe invertieren“.
- Ihr Bildschirm hat jetzt invertierte Farben (schwarz und weiß statt Farbe). Um zur normalen Darstellung zurückzukehren, folgen Sie einfach denselben Schritten und deaktivieren Sie den Schalter neben „Farbe invertieren“.

