Wie man es behebt Benutzerprofil nicht in der Registrierung gefunden
Aktualisiert Marsch 2023: Erhalten Sie keine Fehlermeldungen mehr und verlangsamen Sie Ihr System mit unserem Optimierungstool. Holen Sie es sich jetzt unter - > diesem Link
- Downloaden und installieren Sie das Reparaturtool hier.
- Lassen Sie Ihren Computer scannen.
- Das Tool wird dann deinen Computer reparieren.
Wenn Sie sich aufgrund eines beschädigten Benutzerprofils nicht bei Ihrem Computer anmelden können, kann das sehr frustrierend sein.Hier sind die Schritte zur Reparatur eines beschädigten Benutzerprofils in Windows 10.Laut Microsoft kann Ihr Benutzerprofil beschädigt werden, wenn das Antivirenprogramm auf Ihrem Computer damit beschäftigt war, Ihren Computer zu scannen, als Sie versucht haben, sich bei Ihrem Benutzerkonto anzumelden.
Darüber hinaus kann es viele andere Gründe für ein beschädigtes Benutzerprofil in Windows 10 geben.Wenn Ihr Benutzerprofil beschädigt ist, können Sie sich nicht mehr bei Ihrem Konto anmelden.Sie können sich entweder mit einem anderen Benutzernamen (mit Administratorrechten) anmelden oder den Computer im abgesicherten Modus starten und eine der folgenden Methoden verwenden.
Warum wird das Benutzerprofil nicht in der Registrierung angezeigt?
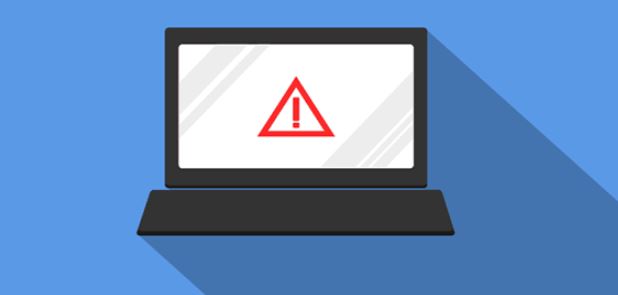
Es ist bekannt, dass dieser Fehler aus einem der folgenden Gründe auftritt:
Wichtige Hinweise:
Mit diesem Tool können Sie PC-Problemen vorbeugen und sich beispielsweise vor Dateiverlust und Malware schützen. Außerdem ist es eine großartige Möglichkeit, Ihren Computer für maximale Leistung zu optimieren. Das Programm behebt häufige Fehler, die auf Windows-Systemen auftreten können, mit Leichtigkeit - Sie brauchen keine stundenlange Fehlersuche, wenn Sie die perfekte Lösung zur Hand haben:
- Schritt 1: Laden Sie das PC Repair & Optimizer Tool herunter (Windows 11, 10, 8, 7, XP, Vista - Microsoft Gold-zertifiziert).
- Schritt 2: Klicken Sie auf "Scan starten", um Probleme in der Windows-Registrierung zu finden, die zu PC-Problemen führen könnten.
- Schritt 3: Klicken Sie auf "Alles reparieren", um alle Probleme zu beheben.
- Das Benutzerprofil ist beschädigt oder fehlt:Fehlgeschlagene Windows-Updates oder automatische Windows-Updates, die kritische Systemdateien enthalten (einschließlich der Installation von Service Packs), die das Benutzerprofil aktualisieren, können diesen Fehler verursachen.
- Die Integrität des Dateisystems ist beeinträchtigt:Das Dateisystem auf der Festplatte kann aufgrund von Schreibfehlern auf der Festplatte, Stromausfällen oder Virenangriffen beschädigt sein.In diesem Fall kann das Betriebssystem das Benutzerprofil nicht laden, um korrekt zu starten, und der Bootvorgang wird abgebrochen.
Was soll ich tun, wenn mein Benutzerprofil nicht in der Registrierung erscheint?
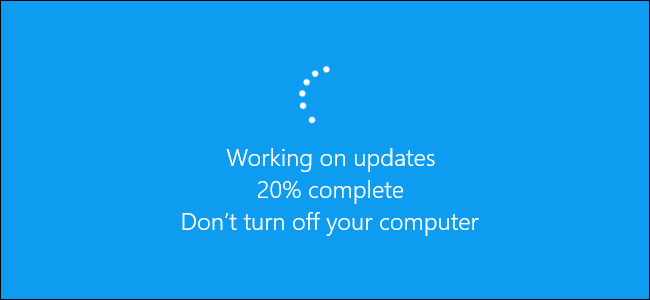
Korrigieren Sie beschädigte Benutzerprofile
Es gibt viele Möglichkeiten, ein beschädigtes Benutzerprofil in Windows 10 zu reparieren, einige davon beinhalten sogar die Bearbeitung einiger Systemregistrierungen.
Alternativ dazu können Sie auch ein neues Profil anlegen.Wenn Sie eine detaillierte Anleitung wünschen, wie Sie ein beschädigtes Benutzerprofil reparieren oder ein neues erstellen können, lesen Sie unseren Artikel.
Ersetzen Sie ein beschädigtes Benutzerprofil durch ein gutes
- Melden Sie sich bei Windows 10 mit einem Administratorkonto an
- Navigieren Sie zum Ordner Users auf Ihrem Laufwerk C:
- Vergewissern Sie sich auf der Registerkarte Ansicht, dass Sie die Anzeige versteckter Dateien und Ordner aktiviert haben.
- Suchen Sie den Ordner mit dem Namen Default und benennen Sie ihn in Default. old um.
- Anmerkung:Löschen Sie diesen Ordner nicht, da er im Falle von Problemen als Backup verwendet wird.
- Erstellen Sie einen weiteren Ordner namens Standard
- Erstellen Sie in dem neuen Ordner Unterordner mit genau denselben Namen wie in Standard. alt.
- Kopieren Sie die Datei NTUSER.DAT von Ihrem Administratorkonto und fügen Sie sie in den neuen Standardordner ein.
Installieren Sie die neuesten Windows 10-Updates
- Start anklicken
- Klicken Sie auf die Schaltfläche Einstellungen.
- Wählen Sie Update und Sicherheit
- Wählen Sie die Option Nach Updates suchen
Wenn alle oben genannten Lösungen fehlschlagen, ist die beste Option, einen kompletten Neustart von Windows 10 durchzuführen.Das ist natürlich eine sehr störende Prozedur, aber sie stellt sicher, dass Sie keine Fehler mehr in Ihrem Benutzerprofil haben werden.
Häufig gestellte Fragen
Wo befindet sich der Benutzername in der Registrierung?
- Öffnen Sie den Windows-Registrierungseditor.
- Erweitern Sie HKEY_LOCAL_MACHINESOFTWAREMicrosoftWindows NTCurrentVersionProfileList.
- Wählen Sie jeden Ordner einzeln aus und sehen Sie sich den Schlüssel ProfileImagePath an, um das mit dem ausgewählten Ordner verbundene Benutzerprofil zu ermitteln.
Wo werden die Benutzerprofile in der Registrierung gespeichert?
Die Registrierung enthält einen ProfileList-Schlüssel, der sich in HKEY_LOCAL_MACHINESoftwareMicrosoftWindows NTCurrentVersion befindet.Dieser Registrierungsschlüssel enthält einen Hinweis für jedes Benutzerprofil auf einem Windows-Computer.
Wo befindet sich das Benutzerprofil in der Windows 10-Registrierung?
Öffnen Sie den Windows 10-Registrierungseditor, indem Sie Regedit in das Suchfeld eingeben.Nachdem Sie den Registrierungseditor gestartet haben, navigieren Sie zu folgendem Schlüssel: HKEY_LOCAL_MACHINESOFTWAREMicrosoftWindows NTCurrentVersionProfileList.
Welcher Registrierungsschlüssel enthält Benutzerprofile?
Dieser Schlüssel wird manchmal mit HKCU abgekürzt.Enthält alle aktiv auf dem Computer geladenen Benutzerprofile.HKEY_CURRENT_USER ist die Verbindung zu HKEY_USERS.

