Wie man Discord unter Windows 11 repariert
Aktualisiert Marsch 2023: Erhalten Sie keine Fehlermeldungen mehr und verlangsamen Sie Ihr System mit unserem Optimierungstool. Holen Sie es sich jetzt unter - > diesem Link
- Downloaden und installieren Sie das Reparaturtool hier.
- Lassen Sie Ihren Computer scannen.
- Das Tool wird dann deinen Computer reparieren.
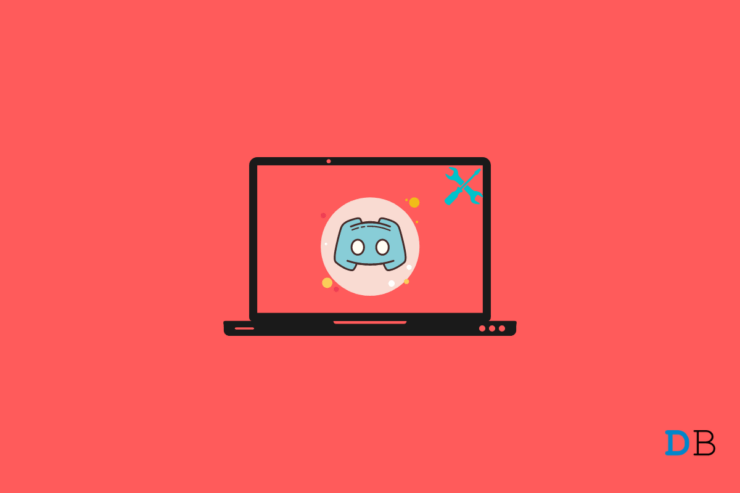
Discord ist eine kostenlose Sprach-, Video- und Text-Chat-Anwendung, die von Millionen von Menschen genutzt wird, um sich mit ihren Gemeinschaften und Freunden zu unterhalten und abzuhängen.Discord bietet verschiedene Server, auf denen Gruppen und Gemeinschaften interagieren können.Die plattformübergreifende Unterstützung ist auch einer der Gründe, warum Discord so beliebt ist.
Aber in letzter Zeit haben sich viele Leute darüber beschwert, dass Discord auf ihrem Windows 11-PC nicht funktioniert.Wenn Sie zu diesen Menschen gehören, lesen Sie diesen Artikel, um zu erfahren, wie Sie Discord unter Windows 11 beheben können.
Seite Inhalt
Wichtige Hinweise:
Mit diesem Tool können Sie PC-Problemen vorbeugen und sich beispielsweise vor Dateiverlust und Malware schützen. Außerdem ist es eine großartige Möglichkeit, Ihren Computer für maximale Leistung zu optimieren. Das Programm behebt häufige Fehler, die auf Windows-Systemen auftreten können, mit Leichtigkeit - Sie brauchen keine stundenlange Fehlersuche, wenn Sie die perfekte Lösung zur Hand haben:
- Schritt 1: Laden Sie das PC Repair & Optimizer Tool herunter (Windows 11, 10, 8, 7, XP, Vista - Microsoft Gold-zertifiziert).
- Schritt 2: Klicken Sie auf "Scan starten", um Probleme in der Windows-Registrierung zu finden, die zu PC-Problemen führen könnten.
- Schritt 3: Klicken Sie auf "Alles reparieren", um alle Probleme zu beheben.
Lösung 1: Starten Sie Ihren Computer neu
Bevor Sie mit den Methoden zur Fehlerbehebung beginnen, sollten Sie Ihren PC neu starten und prüfen, ob das Problem behoben ist oder nicht.Ein Neustart des Computers kann manchmal kleine Fehler und Fehlerbehebungen beseitigen.
Lösung 2: Beenden Sie die Discord-App mit Gewalt
Befolgen Sie diese Schritte, um das Beenden der Discord-App zu erzwingen:
- Klicken Sie aufStartund suchen Sie nachAufgaben-Manager.
- Klicken Sie aufOffen.
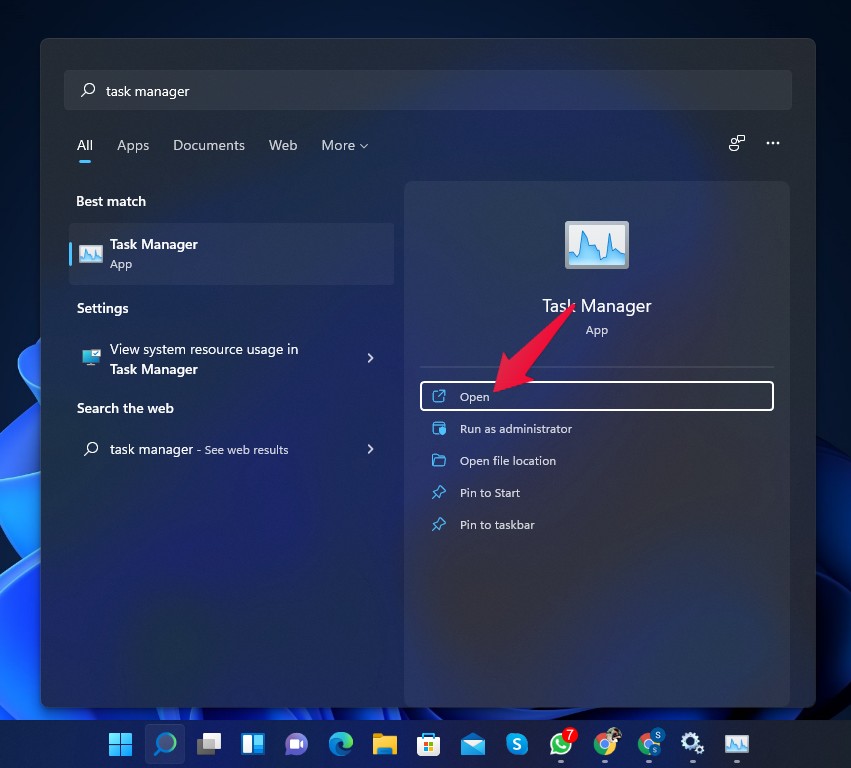
- Klicken Sie mit der rechten Maustaste auf .auf Discord.
- Klicken Sie aufAufgabe beenden.
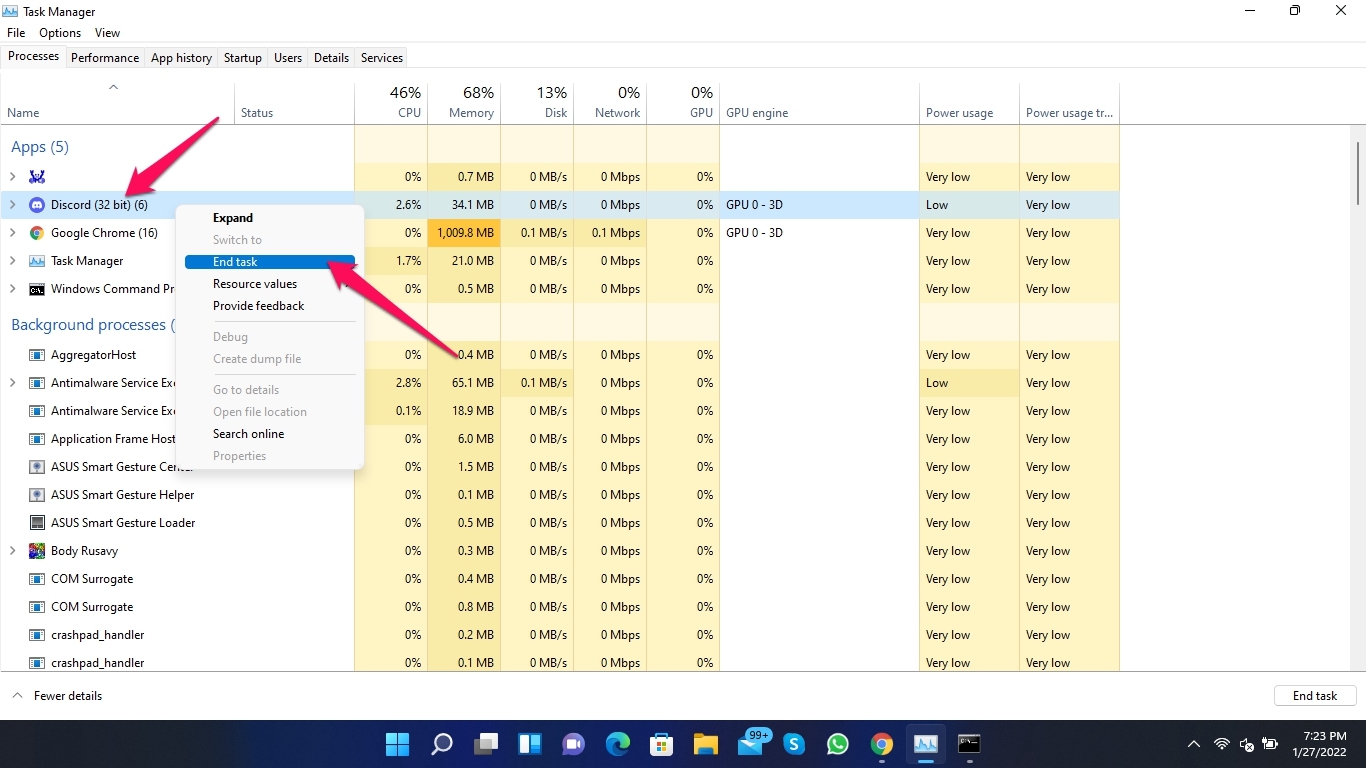
Lösung 3: Discord als Administrator ausführen
Wenn Sie Discord als Administrator ausführen, kann das Problem manchmal gelöst werden.Discord stürzt nicht mehr ab, wenn es als Administrator ausgeführt wird, weil es keine Berechtigungen für den Zugriff auf bestimmte Dateien und Daten auf Ihrem System gibt.Hier erfahren Sie, wie Sie Discord als Administrator ausführen können:
- Klicken Sie aufStartund suchen Sie nachDiskord.
- Klicken Sie aufAls Administrator ausführen.
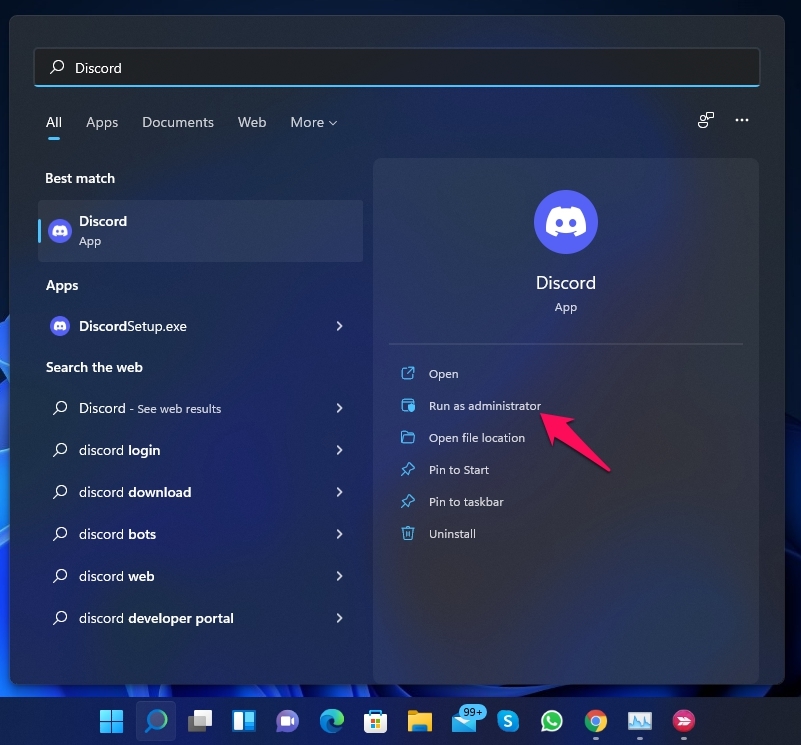
Lösung 4: DNS-Cache leeren
Discord verwendet einen DNS-Server, um eine sichere Verbindung mit dem Internet herzustellen.Wenn es ein Problem mit den Servern oder ihren Cache-Dateien gibt, kann es sein, dass Discord nicht geöffnet werden kann.Durch Leeren des DNS-Cache kann dieses Problem möglicherweise behoben werden.So können Sie es tun:
- Klicken Sie aufStartund suchen Sie nach cmd.
- Klicken Sie aufAls Administrator ausführen.
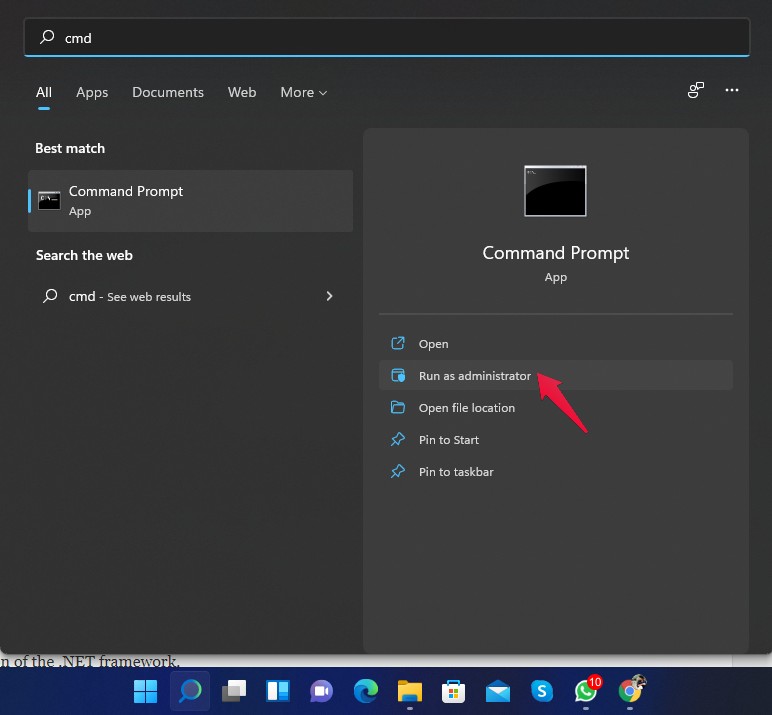
- Geben Sie den folgenden Befehl ein und drücken SieEingabe.
ipconfig/flushdns
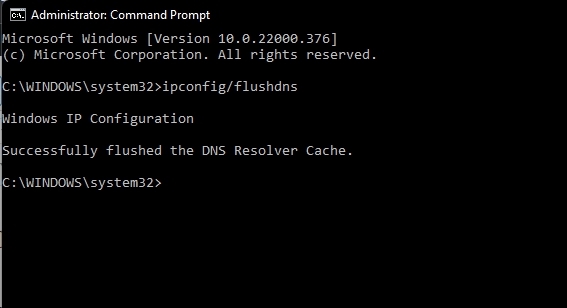
- Starten Sie den Computer nach Abschluss der Prozedur neu und überprüfen Sie, ob das Problem behoben ist oder nicht.
Lösung 5: SFC ausführen
Auch beschädigte und bösartige Dateien können diesen Fehler verursachen.Führen Sie einen SFC-Scan durch, um alle diese Dateien auf Ihrem PC zu entfernen.So können Sie es tun:
- Klicken Sie aufStartund suchen Sie nachEingabeaufforderung.
- Klicken Sie aufAls Administrator ausführen.
- Geben Sie den folgenden Befehl ein und drücken SieEingabe.
sfc/scannow
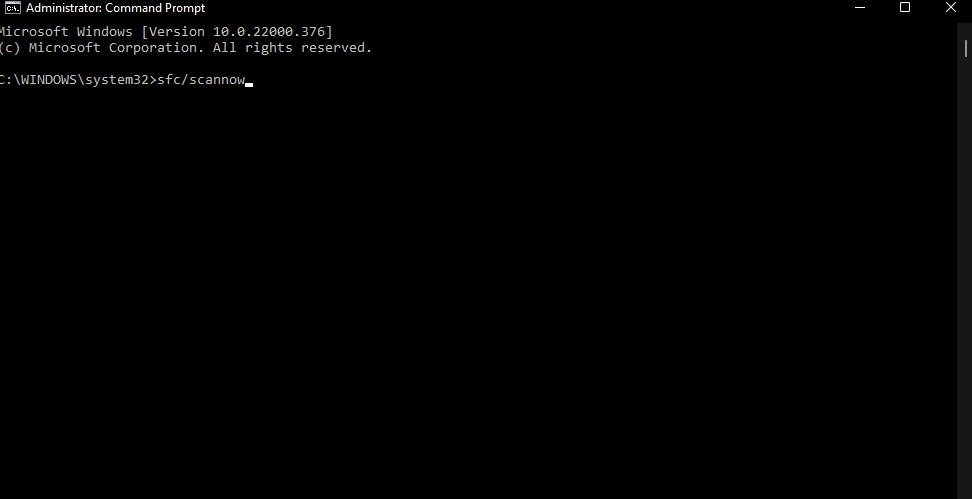
- Starten Sie den Computer neu, sobald der Vorgang abgeschlossen ist, und prüfen Sie, ob das Problem behoben ist.
Lösung 6: Temporäre Dateien löschen
Manchmal können temporäre Dateien zu Fehlfunktionen von Discord führen.Löschen Sie alle temporären Dateien, um dieses Problem zu beheben.So können Sie es tun:
- PresseWindows-Taste + Rzum Öffnen desausführen.Dialogfeld.
- Typ%temp%und drücken SieEingabe.
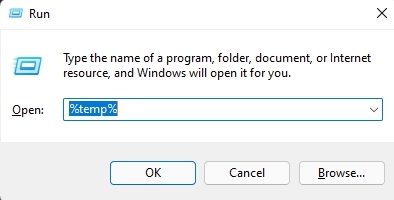
- PresseKontrolle + Aum alle Dateien auszuwählen, und drücken Sie dannUmschalttaste + Entfum alle Dateien endgültig zu löschen.
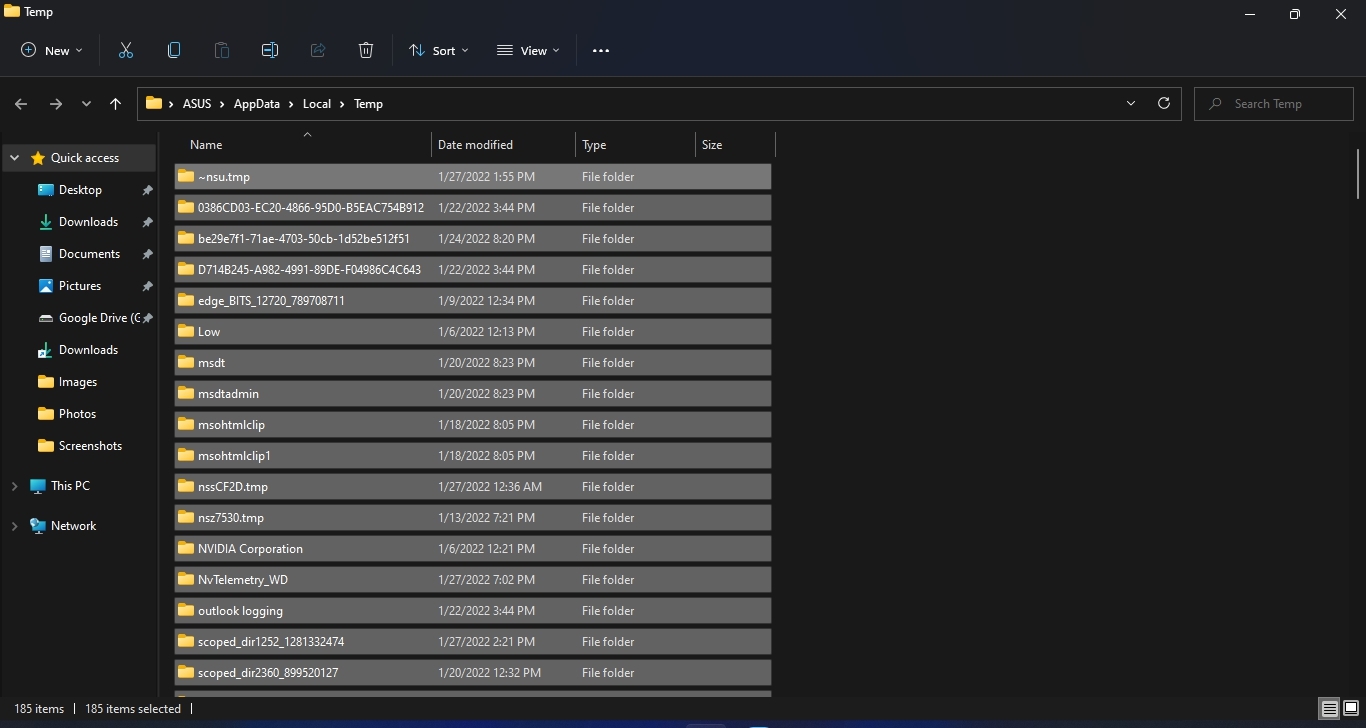
- Starten Sie Ihren Computer neu und prüfen Sie, ob das Problem behoben ist.
Lösung 7: Starten Sie Discord direkt von seinem Installationsort
Hier erfahren Sie, wie Sie Discord direkt vom Installationsort aus starten können:
- Öffnen SieDatei-Explorer.
- Navigieren Sie zu dem folgenden Ordner:C:\ProgrammDaten\Benutzername\Discord.
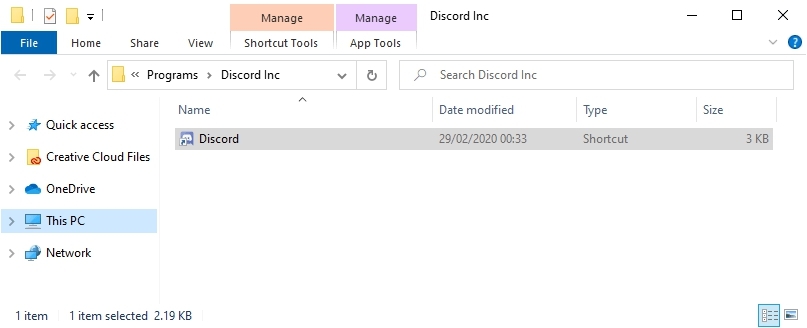
- Doppelklicken Sie auf dasDiscord.exeDatei, um die Anwendung zu starten.
Fix 8: Zurücksetzen des Winsock-Katalogs
Das Zurücksetzen des Winsock-Katalogs könnte das Problem mit Discord beheben.Die Winsock-Einstellungen enthalten die Konfiguration Ihres PCs für die Internetverbindung und das Zurücksetzen dieser Einstellungen kann das Problem beheben.So können Sie es tun:
- Klicken Sie aufStartund suchen Sie nachEingabeaufforderung.
- Klicken Sie aufAls Administrator ausführen.
- Geben Sie den folgenden Befehl ein und drücken SieEingabe.
netsh Winsock zurücksetzen
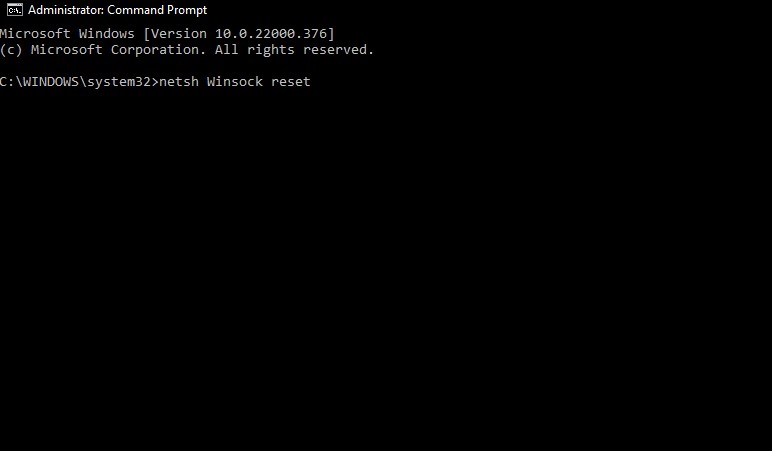
- Starten Sie Ihren Computer neu, um den Vorgang abzuschließen.
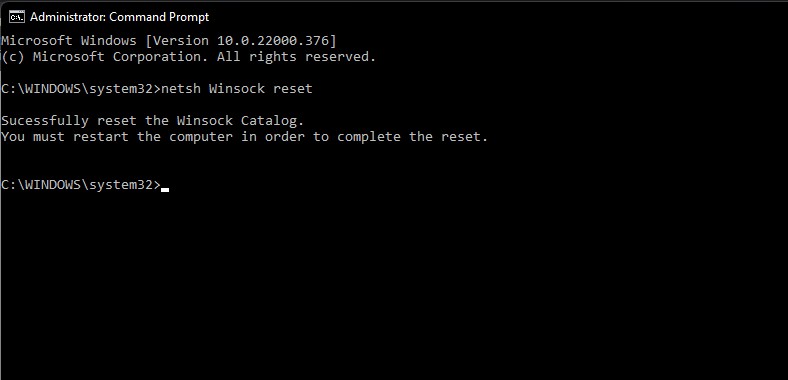
Lösung 9: Discord-App neu installieren
Wenn eine der oben genannten Methoden zur Fehlerbehebung das Problem nicht lösen konnte, versuchen Sie, die Discord-App neu zu installieren.Es ist möglich, dass es ein Problem mit den Kerndateien der Anwendung gibt, und Sie können diese Dateien nicht manuell überprüfen.Wenn Sie Discord neu installieren, werden alle alten Dateien entfernt und die neuen Dateien neu installiert.Sie können Discord hier herunterladen.
Einpacken
Hier ging es darum, wie Sie das Problem beheben können, dass Discord nicht funktioniert.Befolgen Sie die oben genannten Korrekturen, um das Problem zu beheben.
Wir hoffen, dass Sie das Problem beheben können, dass Discord nicht funktioniert.Sollten Sie dennoch Probleme haben, können Sie sich gerne im Kommentarbereich an uns wenden.
Wenn Sie eine Meinung zu folgenden Themen habenWie behebt man, dass Discord unter Windows 11 nicht funktioniert?dann zögern Sie nicht, einen Kommentar zu hinterlassen.Abonnieren Sie bitte auch unseren DigitBin YouTube-Kanal für Videoanleitungen.Zum Wohl!

