Wie man den rtwlanu.sys – BSOD-Fehler behebt
Aktualisiert Marsch 2023: Erhalten Sie keine Fehlermeldungen mehr und verlangsamen Sie Ihr System mit unserem Optimierungstool. Holen Sie es sich jetzt unter - > diesem Link
- Downloaden und installieren Sie das Reparaturtool hier.
- Lassen Sie Ihren Computer scannen.
- Das Tool wird dann deinen Computer reparieren.
Sie sind hier, weil Sie mit einem BSOD im Zusammenhang mit der Datei rtwlanu.sys zu kämpfen haben.Dieser Fehler scheint hauptsächlich Windows 10 zu betreffen; es kommt jedoch auch vor, dass PCs mit Windows 7 oder Windows 8 denselben Fehler aufweisen.Die meisten Leute berichten, dass rtwlanu.sys BSOD-Fehler zufällig sind und bei intensiver Wi-Fi-Nutzung auftreten können, z. B. beim Streaming auf YouTube oder beim Herunterladen einer Datei.Im heutigen Beitrag erfahren Sie, wie Sie „rtwlanu.sys fehlt oder ist beschädigt“ in Windows 10 beheben können.
SYS-Dateien wie rtwlanu.sys sind als Win64 EXE (Treiber)-Dateien klassifiziert.Als Realtek WLAN USB NDIS Driver 29489 Datei wurde sie von 3DP für die Verwendung in Realtek WLAN Wireless USB 2.0 Adaptern erstellt.Rtwlanu.sys wurde erstmals am 2012-01-08 für Windows 8 veröffentlicht.Version 1026.12.0606.2014 wurde am 12.03.2018 für 3DP Net 18.12 veröffentlicht.Rtwlanu.sys ist in 3DP Net 18.12, Windows 10 und Windows 8.1 enthalten.
Dieser Artikel beschreibt alle Dateidetails und Anweisungen zur Problembehandlung in der SYS-Datei für rtwlanu.sys-Probleme.
Was verursacht BSODs, die durch rtwlanu.sys verursacht werden?

Wichtige Hinweise:
Mit diesem Tool können Sie PC-Problemen vorbeugen und sich beispielsweise vor Dateiverlust und Malware schützen. Außerdem ist es eine großartige Möglichkeit, Ihren Computer für maximale Leistung zu optimieren. Das Programm behebt häufige Fehler, die auf Windows-Systemen auftreten können, mit Leichtigkeit - Sie brauchen keine stundenlange Fehlersuche, wenn Sie die perfekte Lösung zur Hand haben:
- Schritt 1: Laden Sie das PC Repair & Optimizer Tool herunter (Windows 11, 10, 8, 7, XP, Vista - Microsoft Gold-zertifiziert).
- Schritt 2: Klicken Sie auf "Scan starten", um Probleme in der Windows-Registrierung zu finden, die zu PC-Problemen führen könnten.
- Schritt 3: Klicken Sie auf "Alles reparieren", um alle Probleme zu beheben.
Wir sind dieser Frage nachgegangen, indem wir verschiedene Benutzerberichte durchgesehen und verschiedene Reparaturstrategien analysiert haben, die andere Benutzer in einem ähnlichen Szenario erfolgreich umgesetzt haben, um das Auftreten von BSODs zu verhindern.
Es hat sich herausgestellt, dass dieses Verhalten mehrere Ursachen haben kann.Im Folgenden finden Sie eine Liste möglicher Schuldiger, die für diesen kritischen BSOD-Absturz verantwortlich sein könnten:
Defekter WLAN-TreiberEines der häufigsten Szenarien, die zu dieser Art von DSOB führen, ist ein beschädigter Netzwerktreiber.Realtek-Treiber werden oft als Ursache für dieses Verhalten in Windows 10 angeführt.Wenn dieses Szenario zutrifft, können Sie das Problem möglicherweise beheben, indem Sie den beschädigten Netzwerktreiber mit dem Geräte-Manager entfernen und durch einen speziellen oder generischen Windows-Treiber ersetzen.
WLAN-Treiber weckt Ihren Computer möglicherweise nicht aufWenn Sie einen BSOD erhalten, wenn Sie versuchen, Ihren Computer zu konfigurieren oder aus dem Ruhezustand aufzuwecken, besteht die Möglichkeit, dass dieses Verhalten auftritt, weil das WLAN nicht für das Aufwecken Ihres Computers konfiguriert ist.Dieses Verhalten kann korrigiert werden, indem Sie auf die Energieverwaltungseinstellungen zugreifen und dem Gerät erlauben, den Computer aufzuwecken.
Beschädigte Systemdateien– Beschädigte Systemdateien können ebenfalls die Ursache für diesen Fehler sein.In diesem Fall kann das Problem entweder durch die Verwendung eines Systemwiederherstellungspunkts oder durch die Aktualisierung aller Windows-Komponenten mit einer Neuinstallation oder Wiederherstellung behoben werden.
Wenn Sie derzeit Probleme haben, diese Fehlermeldung zu beheben, finden Sie in diesem Artikel mehrere mögliche Lösungsstrategien.Nachfolgend finden Sie eine Reihe von Strategien zur Fehlerbehebung, die andere Benutzer in einem ähnlichen Szenario erfolgreich angewandt haben, um das Problem zu lösen.Jede der nachstehend aufgeführten möglichen Lösungen wurde von mindestens einem interessierten Nutzer als wirksam eingestuft.
Um möglichst effektiv zu sein, empfehlen wir Ihnen, die unten aufgeführten Methoden in der gleichen Reihenfolge anzuwenden, in der wir sie geordnet haben (nach Schwierigkeit und Effektivität). Schließlich sollten Sie eine Lösung finden, die den BSOD behebt (oder Ihnen zumindest hilft, die Ursache zu ermitteln), unabhängig davon, wer das Problem verursacht hat.
Wie beheben Sie BSOD Rtwlanu.sys in Windows 10?
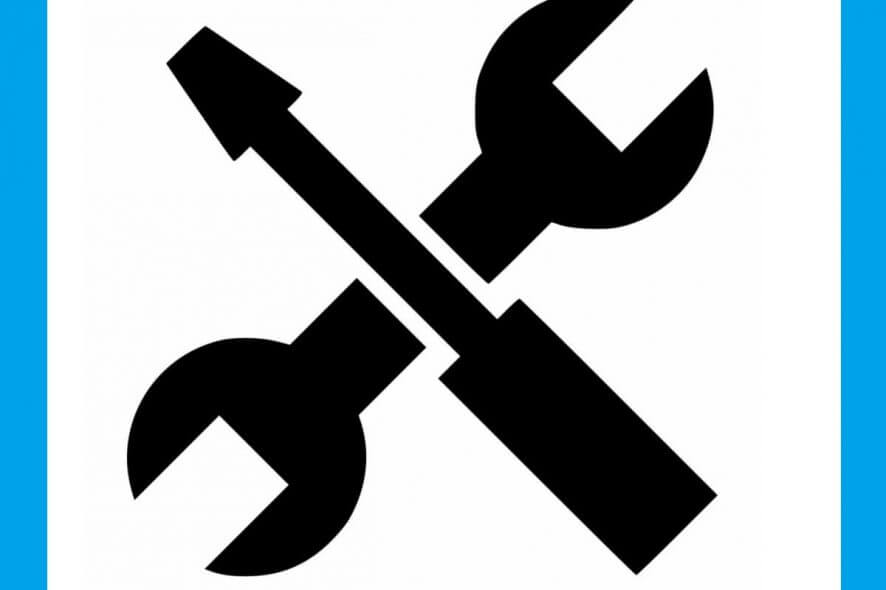
Installieren Sie den beschädigten Netzwerktreiber neu
Wie wir bereits erwähnt haben, kann der BSOD-Fehler rtwlanu.sys auftreten, wenn Ihr Netzwerktreiber beschädigt ist.Sie können also versuchen, den beschädigten Netzwerktreiber neu zu installieren, um den Fehler zu beheben.
Gehen Sie dazu wie folgt vor:
- Drücken Sie gleichzeitig die Tasten Win + R, um die Rennbox zu öffnen.Geben Sie dann devmgmt.msc ein und drücken Sie die Eingabetaste, um den Geräte-Manager zu öffnen.
- Erweitern Sie Netzwerkadapter, klicken Sie mit der rechten Maustaste auf den Treiber für das drahtlose Netzwerk, den Sie derzeit verwenden, und wählen Sie Gerät deinstallieren.
- Klicken Sie auf OK, um die Änderungen zu bestätigen, und starten Sie den Computer neu.Wenn Ihr Computer das nächste Mal neu gestartet wird, sollte Windows den Wireless-Treiber neu installiert haben und der BSOD-Fehler sollte behoben sein.
Ändern Ihrer LAN-Einstellungen
Sie können auch versuchen, Ihre lokalen Netzwerkeinstellungen zu ändern, um den von rtwlanu.sys verursachten BSOD-Fehler loszuwerden.Dazu müssen Sie Folgendes tun:
- Öffnen Sie den Gerätemanager, erweitern Sie Netzwerkadapter, klicken Sie mit der rechten Maustaste auf den WLAN-Treiber, den Sie gerade verwenden, und wählen Sie Eigenschaften.
- Es öffnet sich ein neues Fenster. Klicken Sie auf die Registerkarte Energieverwaltung und aktivieren Sie das Kontrollkästchen Diesem Gerät erlauben, den Computer aufzuwecken.Klicken Sie auf OK, um Ihre Änderungen zu speichern.
- Starten Sie Ihren Computer neu, um zu sehen, ob der Fehler behoben wurde.
Eine Systemwiederherstellung durchführen
Wenn Sie das Problem nach dem Ausprobieren der beiden oben genannten Methoden nicht behoben haben und zuvor einen Wiederherstellungspunkt erstellt haben, können Sie versuchen, eine Systemwiederherstellung durchzuführen, um das Problem zu beheben.
Mit der Systemwiederherstellung können Sie Ihren Computer in seinen vorherigen Normalzustand zurückversetzen.
Hier ist eine einfache Anleitung:
- Öffnen Sie das Fenster Ausführen, geben Sie rstrui ein und drücken Sie die Eingabetaste, um das Fenster Systemwiederherstellung zu öffnen.
- Klicken Sie in dem Fenster, das sich öffnet, auf Weiter.Wählen Sie dann einen Systemwiederherstellungspunkt aus der Liste aus und klicken Sie auf Weiter.
- Bestätigen Sie den Wiederherstellungspunkt und klicken Sie auf Fertig stellen.Lesen Sie die Meldung „Einmal gestartet, kann die Systemwiederherstellung nicht unterbrochen werden. Sie möchten fortfahren“ und klicken Sie dann auf Ja.
- Starten Sie Ihren Computer neu und stellen Sie sicher, dass der Fehler behoben ist.
Anmerkung:Wenn Sie keine Systemwiederherstellung erstellt haben und der von rtwlanu.sys verursachte BSOD weiterhin auftritt, müssen Sie eine saubere Windows-Installation durchführen.
Häufig gestellte Fragen
Wie kann ich einen anhaltenden BSOD beheben?
Deinstallieren Sie die derzeit installierten Gerätetreiber und installieren Sie dann die neueste Version der Gerätetreiber.Installieren Sie alle wichtigen Windows-Updates.Wenn Sie übertakten (d. h. Komponenten über ihre Konstruktionsgrenzen hinaus belasten), kehren Sie zu den Standardeinstellungen zurück, zumindest bis das Problem behoben ist.
Wie behebt man den blauen Bildschirm des Todes im BIOS?
- Tauschen Sie aus, was Sie gemacht haben.
- Aktualisieren Sie Ihr BIOS.
- Überprüfen Sie Ihren Computer auf Viren.
- Prüfen Sie, ob Sie genügend Speicherplatz haben.
- Wenden Sie Windows Service Packs und andere verfügbare Updates an.
- Aktualisieren Sie Ihre Hardware-Treiber.
- Überprüfen Sie Ihren Systemspeicher und Ihre Festplatte.
- Stellen Sie Ihr System wieder her.
Was ist der Driver_irql_not_less_or_equal Fehler?
Der Fehler „DRIVER_IRQL_NOT_LESS_OR_EQUAL“ würde auftreten, wenn Ihr Netzwerktreiber die falsche Speicheradresse verwendet.Möglicherweise sehen Sie auch „ndis. sys“ auf dem Bildschirm.Sie können Ihren Netzwerktreiber aktualisieren, um den Fehler zu beheben.
Was ist eine Ausnahme vom Thema „Unmanaged System“?
Der Fehler SYSTEM_THREAD_EXCEPTION_NOT_HANDLED tritt auf, wenn der System-Thread eine Ausnahme erzeugt, die der Error-Handler nicht behandeln kann.Da dieser Fehler unbemerkt blieb, erzeugte der Computer Warnsignale und beschloss, sich abzuschalten, um weiteren Schaden zu verhindern.

