Wie man den kritischen Windows-Fehler 0x00000019 behebt
Aktualisiert Marsch 2023: Erhalten Sie keine Fehlermeldungen mehr und verlangsamen Sie Ihr System mit unserem Optimierungstool. Holen Sie es sich jetzt unter - > diesem Link
- Downloaden und installieren Sie das Reparaturtool hier.
- Lassen Sie Ihren Computer scannen.
- Das Tool wird dann deinen Computer reparieren.
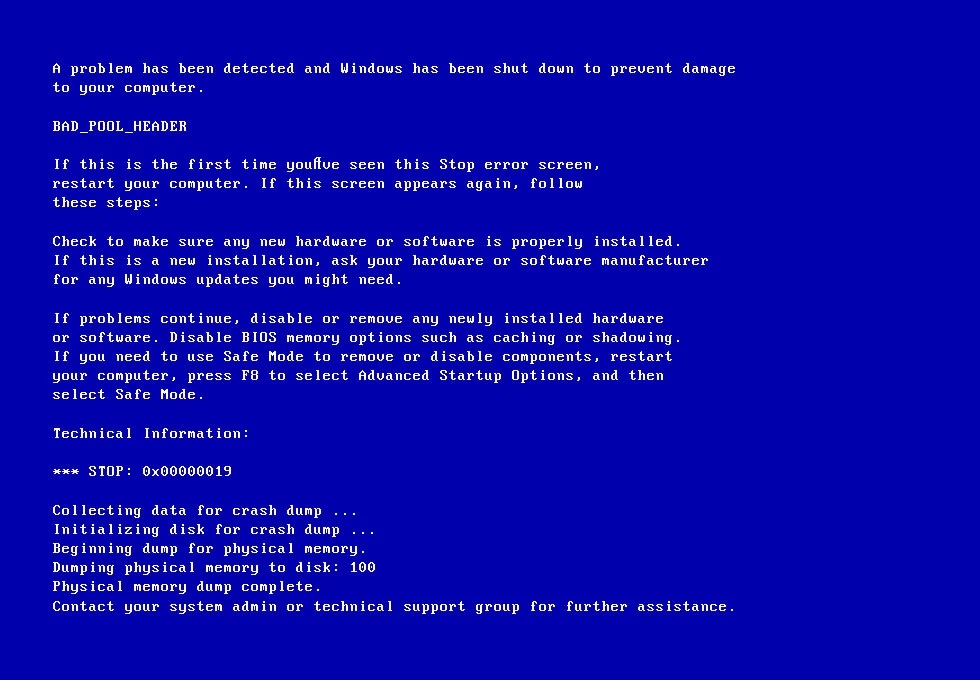
Mehrere Windows 10-Benutzer haben sich mit Fragen an uns gewandt, nachdem ihre Aktivitäten häufig durch kritische BSOD-Abstürze (Blue Screen of Death) mit dem Fehlercode 0x00000019 unterbrochen wurden.
Die meisten der betroffenen Nutzer berichten, dass das Problem bei ihnen zufällig auftritt (ohne ersichtlichen Grund). Obwohl diese Art von Fehler in älteren Versionen von Windows (Windows 7, Windows und 8.1) viel häufiger auftritt, konnten wir mehrere Fälle identifizieren, in denen er in Windows 10 auftritt.
Dieser IR-Cache-Artikel zeigt Ihnen, wie Sie diesen Windows-Fehler beheben können.
Wichtige Hinweise:
Mit diesem Tool können Sie PC-Problemen vorbeugen und sich beispielsweise vor Dateiverlust und Malware schützen. Außerdem ist es eine großartige Möglichkeit, Ihren Computer für maximale Leistung zu optimieren. Das Programm behebt häufige Fehler, die auf Windows-Systemen auftreten können, mit Leichtigkeit - Sie brauchen keine stundenlange Fehlersuche, wenn Sie die perfekte Lösung zur Hand haben:
- Schritt 1: Laden Sie das PC Repair & Optimizer Tool herunter (Windows 11, 10, 8, 7, XP, Vista - Microsoft Gold-zertifiziert).
- Schritt 2: Klicken Sie auf "Scan starten", um Probleme in der Windows-Registrierung zu finden, die zu PC-Problemen führen könnten.
- Schritt 3: Klicken Sie auf "Alles reparieren", um alle Probleme zu beheben.
Was verursacht den kritischen Windows-Fehler 0x00000019
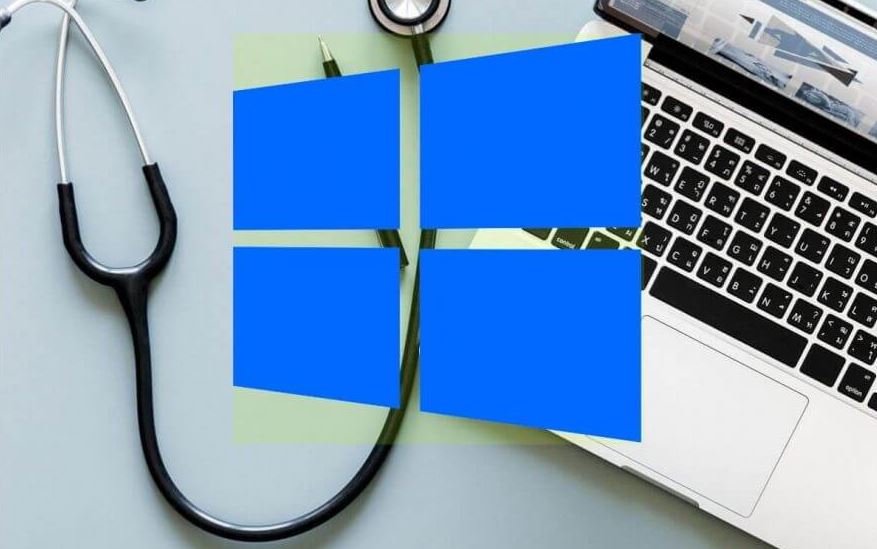
Dieser Fehler zeigt an, dass ein Prozess in den Speicherpool eingedrungen ist und diesen nicht korrekt verlassen hat, wodurch der Header des Speicherpools beschädigt wurde.
Dieser Fehler kann folgende Ursachen haben:
Antivirus-Software:Manchmal können einige Marken von Antiviren-Software den Systemspeicher beschädigen und diesen Fehler verursachen.
Treiberkonflikt oder veraltete Treiber:Manchmal sind die Gerätetreiber falsch konfiguriert, beschädigt oder veraltet. Dies kann auch nach einem Upgrade oder Downgrade von Windows von einem neueren auf ein älteres System auftreten.
Fehlerhaftes RAM:Die häufigste Ursache für diesen Fehler ist ein fehlerhaftes RAM-Modul, das periodisch Lese-/Schreibfehler produziert. In diesem Fall empfiehlt es sich, den Systemspeicher zu analysieren und das fehlerhafte RAM-Modul zu ersetzen.
Wie Sie den kritischen Windows-Fehler 0x00000019 beheben

Führen Sie einen CHKDSK-Scan durch
- Drücken Sie zunächst die Tastenkombination Windows + R, um das Dialogfeld Ausführen zu öffnen, und geben Sie cmd ein.
- Drücken Sie Strg + Umschalt + Eingabe, um die erweiterte Eingabeaufforderung zu öffnen.
- Geben Sie in der erweiterten Befehlszeile den folgenden Befehl ein:
chkdsk /f - Drücken Sie dann die Eingabetaste, um den Offline-Scan zu starten.
- Sobald der CHKDSK-Scan beginnt, startet die CHKDSK-Funktion ihre Prüfungen.
- Je nach Größe des ausgewählten Laufwerks und der darauf gespeicherten Datenmenge kann der Vorgang zwischen einigen Minuten und einer halben Stunde dauern.
- Wenn alles in Ordnung ist, werden Sie darüber informiert, dass keine Probleme festgestellt wurden.
- Wenn der CHKDSK-Scan jedoch irgendwelche Fehler entdeckt, wird er versuchen, diese zu beheben.
- Starten Sie den Computer neu und prüfen Sie, ob das Problem beim nächsten Start des Systems behoben ist.
Außerdem können einige fehlerhafte Sektoren auf Ihrer Festplatte einen kritischen Dienst beeinträchtigen, was dazu führt, dass das System einen Fehler beim Herunterfahren produziert, wie den, den Sie jetzt sehen.
Daher empfehlen wir die Durchführung eines CHKDSK-Scans, um die Wahrscheinlichkeit zu erhöhen, den Fehler 0x00000019 zu beheben. Keine Sorge, Sie werden Ihren Computer durch diese Überprüfung nicht beschädigen.
Überprüfen Sie den RAM
- Klicken Sie auf die Schaltfläche Start.
- Geben Sie Memory Diagnostics Tool in das Suchfeld ein.
- Klicken Sie mit der rechten Maustaste auf das Speicherdiagnosetool.
- Wählen Sie Als Administrator ausführen.
- Folgen Sie den Anweisungen, um den Diagnoseprozess zu starten.
Wenn der Fehler durch einen fehlerhaften Arbeitsspeicher verursacht wird, überprüfen Sie den Arbeitsspeicher am besten mit dem Windows-Speicherdiagnosetool. Gehen Sie dazu wie oben beschrieben vor.
Deaktivieren oder Deinstallieren von Programmen Dritter
Einige Marken von Antivirenprogrammen und andere Dienstprogramme von Drittanbietern können den Systemspeicher beschädigen und dazu führen, dass dieser Fehler 0x00000019 angezeigt wird. Die dritte Möglichkeit, die Sie versuchen können, ist die Deaktivierung des Echtzeitschutzes.
Dies hängt von dem von Ihnen verwendeten Antivirenpaket eines Drittanbieters ab. In der Regel können Sie dies jedoch direkt über das entsprechende Menü in der Taskleiste tun.
Wenn dies nichts bringt, deinstallieren Sie alle Antivirenprogramme, die auf Ihrem Computer laufen, und starten Sie ihn neu.
Schlussfolgerung
Ein Bluescreen-Fehler ist im Wesentlichen eine Schutzmaßnahme, die das Windows-Betriebssystem ergreift, um schwere Schäden aufgrund eines kritischen Hardware- oder Softwarefehlers zu verhindern. Sie schützt andere Hardware- und Softwarekomponenten des Systems vor Schäden. BSODs treten jedoch plötzlich auf und können ohne jegliche Anzeichen auftreten. Daher kommt es häufig zu Datenverlusten.
Um BSOD-Fehler wie BAD POOL HEADER 0x00000019 zu vermeiden, sollten Sie den Zustand Ihrer Festplatte aktiv überwachen, Ihr Windows-Betriebssystem und Ihre Treiber aktualisieren und Ihr Laufwerk von Zeit zu Zeit optimieren, um die Leistung zu verbessern.
Um Datenverluste aufgrund solcher Fehler zu vermeiden, sollten Sie mindestens zwei Sicherungen erstellen – eine lokale auf einem externen Laufwerk und eine in einem Cloud-Speicher. Verwenden Sie Datenwiederherstellungssoftware von Drittanbietern, um Dateien wiederherzustellen, die in der Sicherung fehlen oder aufgrund des Fehlers BAD POOL HEADER 0x00000019 verloren gegangen sind.
Häufig gestellte Fragen
Wie kann ich einen kritischen Windows-Fehler beheben?
- Wechseln Sie in den abgesicherten Modus.
- Deinstallieren Sie Dropbox / Ihre Antivirensoftware.
- Cortana vorübergehend in der Taskleiste ausblenden.
- Wechseln Sie zu einem anderen Administratorkonto und löschen Sie das Verzeichnis TileDataLayer.
- Vervollständigen Sie das Verfahren zur Einholung der Genehmigung der örtlichen Sicherheitsbehörde.
- Deaktivieren Sie den Internet Explorer.
Wie repariere ich einen defekten Poolkopf?
- Trennen Sie externe Laufwerke und Geräte.
- Überprüfen Sie die SMART-Daten auf dem Laufwerk.
- Überprüfen Sie die Festplatte auf beschädigte Sektoren.
- Test-RAM.
- Überprüfen und aktualisieren Sie die Gerätetreiber.
- Überprüfen Sie die Integrität der Systemdateien.
- Reparieren Sie Ihr System.
- Hardware austauschen.
Was sind die Ursachen für einen schlechten Pool-Header?
Ein Pool-Header-Problem ist ein Speicherzuordnungsproblem in Windows. Probleme mit dem Gerätetreiber sind wahrscheinlich die häufigsten, aber sie können viele Ursachen haben, darunter fehlerhafte Sektoren oder andere Probleme beim Schreiben auf die Festplatte sowie Probleme mit einigen Routern. (Theoretisch könnte man bei RAM-Problemen auch Probleme mit dem Speicherpool vermuten).
Was ist der Fehler „Bad Pool Header“?
Dieser Fehler bedeutet, dass Sie möglicherweise die vorherige Konfiguration Ihres PCs wiederherstellen müssen. Schalten Sie Ihren PC aus, indem Sie die Einschalttaste gedrückt halten, dann warten und erneut drücken, um ihn wieder einzuschalten. Wenn Ihr PC dieses Mal neu startet, können Sie wählen, wie er gestartet werden soll.

