Wie man den Anwendungsfehler 0xc0000135 unter Windows 11 behebt
Aktualisiert Marsch 2023: Erhalten Sie keine Fehlermeldungen mehr und verlangsamen Sie Ihr System mit unserem Optimierungstool. Holen Sie es sich jetzt unter - > diesem Link
- Downloaden und installieren Sie das Reparaturtool hier.
- Lassen Sie Ihren Computer scannen.
- Das Tool wird dann deinen Computer reparieren.
3 einfache und leicht zu befolgende Methoden, um den Anwendungsfehler 0xc0000135 auf Ihrem Windows 11 Computer zu beheben.
Windows 11 ist eine der besten Iterationen, die das Betriebssystem bisher erhalten hat, sei es in Bezug auf das Design, die Interoperabilität von Apps oder die Verbesserungen unter der Haube.Doch auch diese Version ist nicht frei von Fehlern.
Berichten zufolge sind viele Benutzer mit dem Fehler 0xc0000135 auf ihrem PC konfrontiert, wenn sie versuchen, eine.EXEDatei.Das Problem ist zwar eigenartig, aber zum Glück sehr einfach zu lösen, und da es sich um ein softwarebasiertes Problem handelt, können Sie es selbst beheben.
Bevor Sie jedoch in die Lösung des Problems eintauchen, sollten Sie zunächst verstehen, was die Grundursache des Problems ist und wie Sie verhindern können, dass es Ihren PC das nächste Mal beeinträchtigt.
Wichtige Hinweise:
Mit diesem Tool können Sie PC-Problemen vorbeugen und sich beispielsweise vor Dateiverlust und Malware schützen. Außerdem ist es eine großartige Möglichkeit, Ihren Computer für maximale Leistung zu optimieren. Das Programm behebt häufige Fehler, die auf Windows-Systemen auftreten können, mit Leichtigkeit - Sie brauchen keine stundenlange Fehlersuche, wenn Sie die perfekte Lösung zur Hand haben:
- Schritt 1: Laden Sie das PC Repair & Optimizer Tool herunter (Windows 11, 10, 8, 7, XP, Vista - Microsoft Gold-zertifiziert).
- Schritt 2: Klicken Sie auf "Scan starten", um Probleme in der Windows-Registrierung zu finden, die zu PC-Problemen führen könnten.
- Schritt 3: Klicken Sie auf "Alles reparieren", um alle Probleme zu beheben.
Was ist die Ursache für den Anwendungsfehler 0xc0000135?
Vereinfacht gesagt, wird der Fehler dadurch verursacht, dass einige Dateien des auf dem PC installierten .NET Frameworks fehlen.Da jede Anwendung ein bestimmtes .NET-Framework benötigt, um zu funktionieren, wirkt sich das Fehlen einer Datei im Framework auf alle Programme aus, die das spezifische Framework verwenden.
Wenn Sie es etwas genauer wissen wollen: Der Fehler tritt auf, wenn Programme die Verwendung der Windows Communication Foundation (WCF) und der Windows Workflow Foundation (WWF) im .NET-Framework anfordern, diese aber auf Ihrem Computer nicht aktiviert wurden.
Außerdem kann es vorkommen, dass einige der Anwendungen korrekt funktionieren, während eine Reihe anderer nicht gestartet werden kann oder nicht wie vorgesehen funktioniert.Dies könnte darauf zurückzuführen sein, dass Anwendungen unterschiedliche Versionen des .NET-Frameworks verwenden, um sich selbst zu kompilieren und auszuführen.
Um das Problem aus einer anderen Perspektive zu betrachten, sollten Sie Folgendes bedenken.Angenommen, es sind zwei Versionen des .NET-Frameworks auf Ihrem Computer installiert, nämlich Framework 3 und 4, und eine DLL-Datei fehlt im Framework 3, dann werden alle Anwendungen, die dieses Framework verwenden, entweder nicht gestartet oder funktionieren nicht richtig, während die Anwendungen, die mit Framework 4 arbeiten, normal funktionieren.
Darüber hinaus besteht auch die Möglichkeit, dass dieser Fehler aufgrund inkompatibler Treiber oder übrig gebliebener Cache-Dateien einer früheren Installation auftritt.Was auch immer die Ursache sein mag, sie lässt sich mit den in diesem Leitfaden beschriebenen Methoden leicht beheben.
Da Sie nun mit dem Problem vertraut sind, können wir uns an die Lösung des Problems machen.
Wege zur Behebung des Anwendungsfehlers Oxc000135 auf Ihrem Windows 11 PC
- .NET Framework 3.5 aktivieren
- Cache-Dateien löschen
- Rollback des KB5012643-Updates
Methode 1: Reaktivieren Sie .NET Framework 3.5
Höchstwahrscheinlich ist diese Version des Frameworks bereits auf Ihrem PC installiert.Wie bereits erwähnt, kann das Problem jedoch durch erneutes Aktivieren des Frameworks recht einfach behoben werden.
Um das .NET-Framework wieder zu aktivieren, gehen Sie zunächst zum Startmenü und geben Sie Windows-Funktionen in das Menü ein, um danach zu suchen.Klicken Sie anschließend in den Suchergebnissen auf die Kachel „Windows-Funktionen ein- oder ausschalten“, um fortzufahren.Daraufhin wird ein separates Fenster auf Ihrem Bildschirm geöffnet.

Suchen Sie dann in dem separat geöffneten Fenster die Option „.NET Framework 3.5“ und klicken Sie auf das vorstehende Kontrollkästchen, um die Option auszuwählen.Klicken Sie anschließend auf die Schaltfläche „+“ vor dem Kontrollkästchen, um den Bereich weiter zu erweitern.

Klicken Sie nun auf die Kontrollkästchen vor den einzelnen Optionen, die im erweiterten Bereich aufgeführt sind, um die Optionen auszuwählen.Klicken Sie anschließend auf das Kontrollkästchen vor der Option „.NET Framework 4.8 Advanced Services“, um sie auszuwählen.Klicken Sie anschließend auf die Schaltfläche „+“ vor dem Kontrollkästchen, um den Bereich zu erweitern.
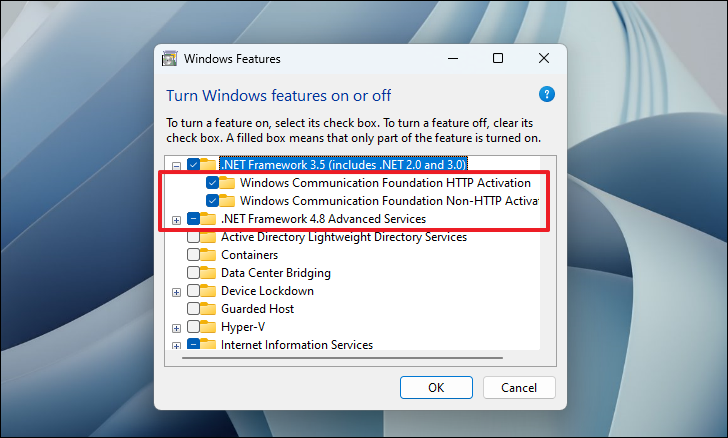
Klicken Sie dann auf die Kontrollkästchen vor jeder einzelnen Option, um sie auszuwählen.Klicken Sie anschließend auf die Schaltfläche „OK“ in der rechten unteren Ecke des Fensters, um die Auswahl zu bestätigen und die ausgewählten Funktionen auf Ihrem Computer zu installieren.
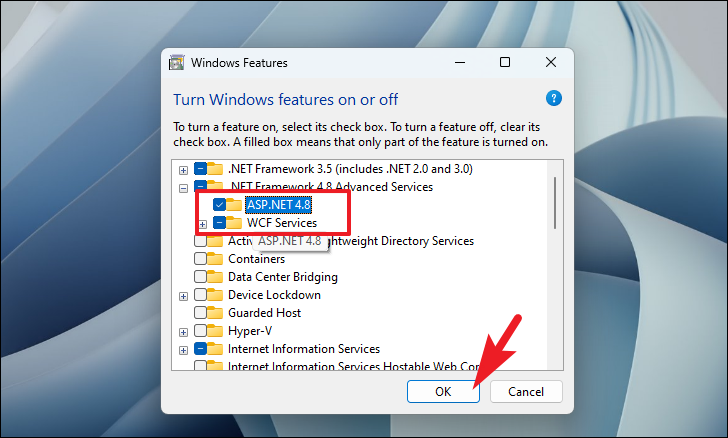
Sobald die Funktionen auf Ihrem PC installiert sind, fordert das System Sie möglicherweise auf, den PC neu zu starten.Klicken Sie auf die Schaltfläche „Jetzt neu starten“, um Ihren Computer neu zu starten.Versuchen Sie nach dem Neustart, die Anwendung zu starten, bei der der Fehler auftrat. Das Problem sollte jetzt behoben sein.
Sollten Sie nicht in der Lage sein, die Framework-Komponenten mit der GUI-Methode zu aktivieren, können Sie sie auch über die Eingabeaufforderung aktivieren.
Aktivieren von .NET Framework 3.5 über die Eingabeaufforderung
Die Aktivierung des Frameworks über die Eingabeaufforderung ist sehr einfach.Sie müssen nur ein paar Befehle ausführen, und schon sind Sie damit fertig.
Gehen Sie zunächst in das Startmenü und geben Sie Terminal ein, um danach zu suchen.Klicken Sie dann in den Suchergebnissen mit der rechten Maustaste auf die Kachel „Terminal“ und wählen Sie die Option „Als Administrator ausführen“, um fortzufahren.

Nun erscheint ein UAC-Fenster (User Account Control) auf Ihrem Bildschirm.Wenn Sie nicht mit einem Administratorkonto angemeldet sind, geben Sie die Anmeldedaten für ein solches ein.Andernfalls klicken Sie auf die Schaltfläche „Ja“, um fortzufahren.
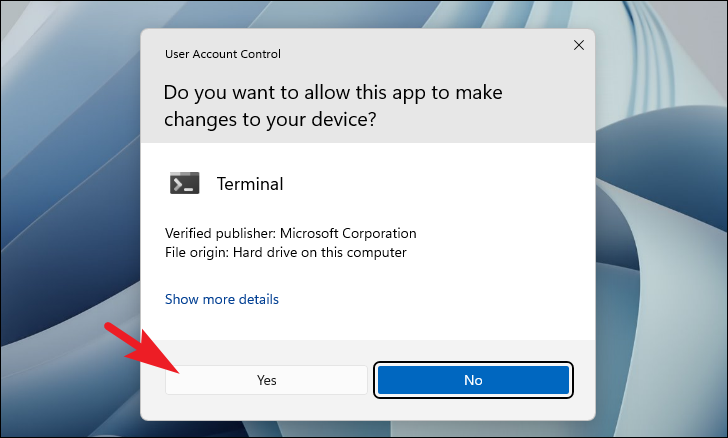
Klicken Sie nun im Terminal-Fenster auf das Symbol „Chevron“ (Pfeil nach unten) in der oberen Leiste und wählen Sie die Option „Eingabeaufforderung“, um fortzufahren.Alternativ dazu können Sie auch die TasteStrg+Schicht+2auf Ihrer Tastatur zusammen, um es zu öffnen.Dadurch wird die Eingabeaufforderung in einer separaten Registerkarte des Fensters geöffnet.

Geben Sie dann auf der Registerkarte Eingabeaufforderung den unten genannten Befehl ein und drücken SieEingabeauf Ihrer Tastatur, um sie auszuführen.
dism /online /aktivieren-feature /featurename:netfx3 /all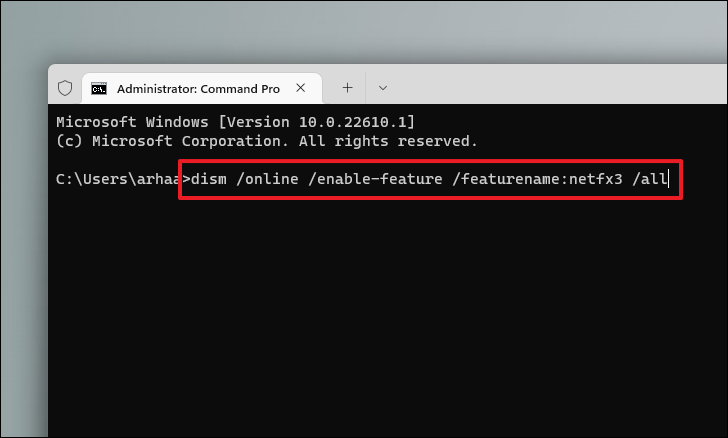
Um WCF auf Ihrem System zu aktivieren, geben Sie den unten stehenden Befehl ein und drücken SieEingabeauf Ihrer Tastatur, um sie auszuführen.
dism /online /aktivieren-feature /featurename:WCF-HTTP-Aktivierung
Als Nächstes geben Sie den unten stehenden Befehl ein oder kopieren und fügen ihn ein und drückenEingabeum sie auszuführen.
dism /online /aktivieren/merkmal/merkmalname:WCF-nonHTTP-Aktivierung
Wenn alle Befehle erfolgreich ausgeführt wurden, starten Sie Ihren Computer über das Startmenü neu.Versuchen Sie nach dem Neustart, die Anwendung zu starten, mit der das Problem auftrat, um zu prüfen, ob es weiterhin besteht.
Methode 2: Löschen Sie Cache-Dateien von Ihrem Computer
Das Löschen von Cache-Dateien ist eine weitere gute Methode zur Beseitigung von Dateiresten, die von der vorherigen Installation des .NET Frameworks stammen.Nun gibt es nicht nur eine, sondern viele Kategorien von Caches in Windows.Sie können jedoch die unten aufgeführten Schritte befolgen und den Prozess problemlos durchlaufen.
1.Festplattenbereinigung auf Ihrem System ausführen
Die Datenträgerbereinigung ist ein integriertes Windows-Tool, mit dem Sie unnötige Dateien aus Ihrem System entfernen können.Das Tool ist zwar schon seit langem im Betriebssystem enthalten, aber erst in der neuesten Version von Windows hat Microsoft die Zugriffsmöglichkeiten darauf geändert.
Um die Datenträgerbereinigung auf Ihrem Gerät auszuführen, gehen Sie zunächst zum Startmenü und geben Sie „Datenträgerbereinigung“ ein, um danach zu suchen.Klicken Sie dann in den Suchergebnissen auf die Kachel „Datenträgerbereinigung“, um die App auf dem Gerät zu öffnen.

Alternativ können Sie den Assistenten für die Datenträgerbereinigung auch über das Dienstprogramm Ausführen starten.Drücken Sie dazu die TasteWindows+Rauf Ihrer Tastatur zusammen, um das Dienstprogramm Ausführen aufzurufen.Geben Sie danncleanmgrin das Textfeld und drücken Sie die Eingabetaste auf Ihrer Tastatur, um die Datenträgerbereinigung zu öffnen.
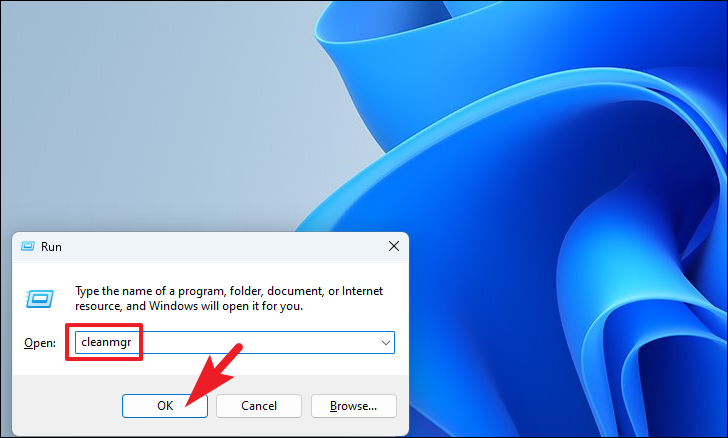
Klicken Sie anschließend im Fenster des Assistenten für die Datenträgerbereinigung auf das Dropdown-Menü, um die Liste aller Speicherlaufwerke anzuzeigen.Wählen Sie dann eines der Laufwerke aus, für das Sie die Datenträgerbereinigung durchführen möchten.Klicken Sie anschließend auf die Schaltfläche „OK“, damit Windows alle Dateien berechnet, die bereinigt werden können.
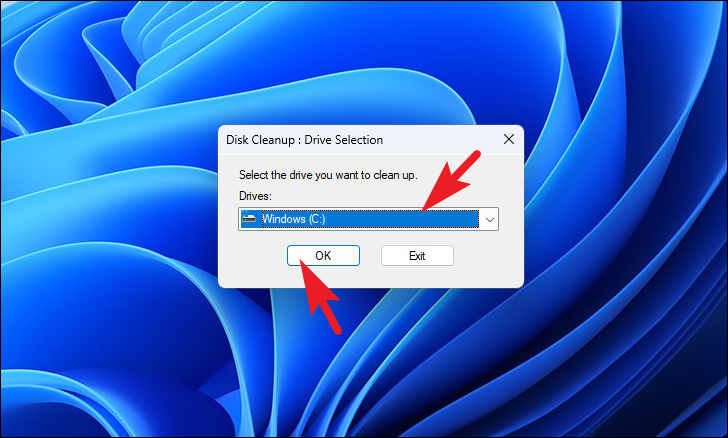
Nach der Berechnung wird ein weiteres Fenster zur Datenträgerbereinigung auf Ihrem Bildschirm angezeigt.Standardmäßig sind einige Kategorien der Dateien bereits ausgewählt.Sie können nun durch die Liste blättern, um alle Dateien anzuzeigen, die bereinigt werden können, und eine einzelne Kategorie auswählen, indem Sie auf das Kontrollkästchen vor der jeweiligen Kategorie klicken.
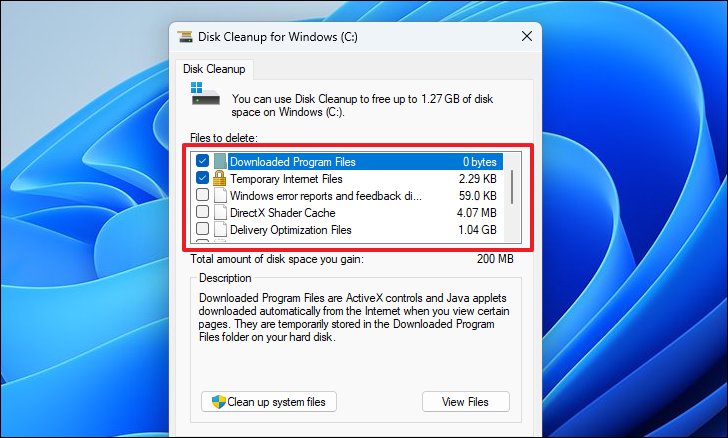
Der Assistent für die Datenträgerbereinigung zeigt auch den von den einzelnen Dateikategorien belegten Speicherplatz auf dem Bildschirm an.Wenn Sie mehrere Kategorien auswählen, werden Sie außerdem über die Gesamtmenge des Speicherplatzes informiert, den Sie durch das Löschen der Dateien freimachen werden.

Wenn Sie die gewünschte Kategorie der zu löschenden Dateien ausgewählt haben, klicken Sie auf die Schaltfläche „OK“, um fortzufahren.Daraufhin erscheint auf Ihrem Bildschirm eine Overlay-Eingabeaufforderung.

Klicken Sie anschließend auf die Schaltfläche „Dateien löschen“, um alle ausgewählten Dateikategorien von Ihrem Computer zu entfernen.
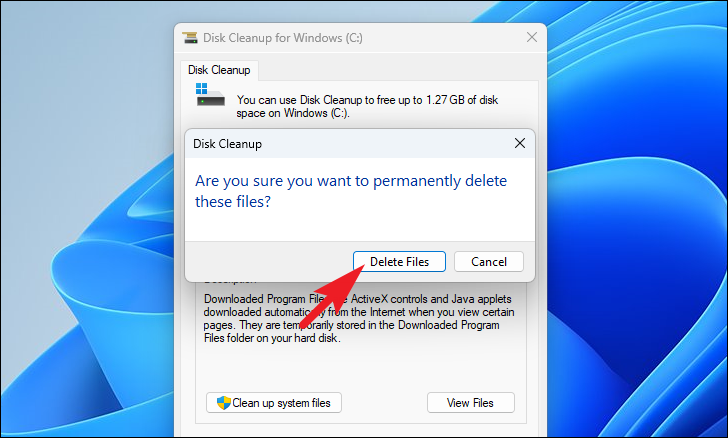
2.Bereinigungsempfehlungen verwenden
Eine weitere gute Möglichkeit, alte Restdateien auf Ihrem System zu bereinigen, ist die Verwendung der Bereinigungsempfehlungen aus dem System selbst.Die Funktion wurde in Windows 11 selbst eingeführt und bietet eine große Bequemlichkeit, bei der Sie das System schnell mit nur ein paar Klicks bereinigen können.
Um mit dieser Methode Speicherplatz freizumachen, gehen Sie zunächst zum Startmenü und klicken Sie auf die Kachel „Einstellungen“ unter dem Abschnitt „Angepinnte Anwendungen“, um fortzufahren.Andernfalls geben Sie im Menü „Einstellungen“ ein, um danach zu suchen.Alternativ dazu können Sie auch die TasteWindows+Iauf Ihrer Tastatur zusammen, um die App zu öffnen.

Vergewissern Sie sich, dass Sie im Fenster „Einstellungen“ die Registerkarte „System“ in der linken Seitenleiste ausgewählt haben, um fortzufahren.
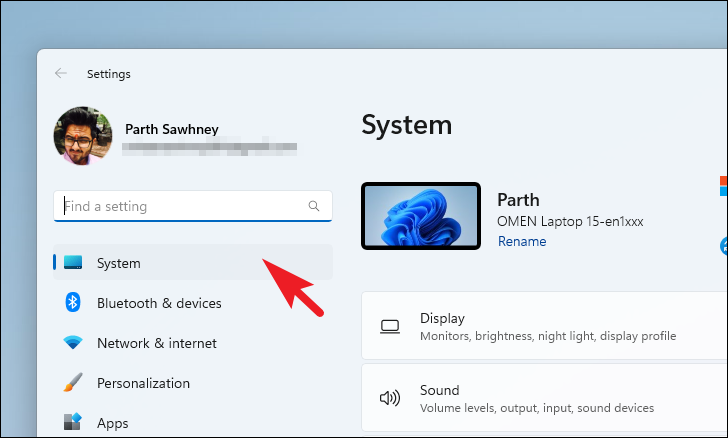
Scrollen Sie dann im rechten Bereich des Fensters nach unten und klicken Sie auf die Kachel „Speicher“, um fortzufahren.

Scrollen Sie anschließend auf der Seite mit den Speichereinstellungen nach unten und klicken Sie auf die Kachel „Bereinigungsempfehlung“ im Abschnitt „Speicherverwaltung“ der Seite, um fortzufahren.
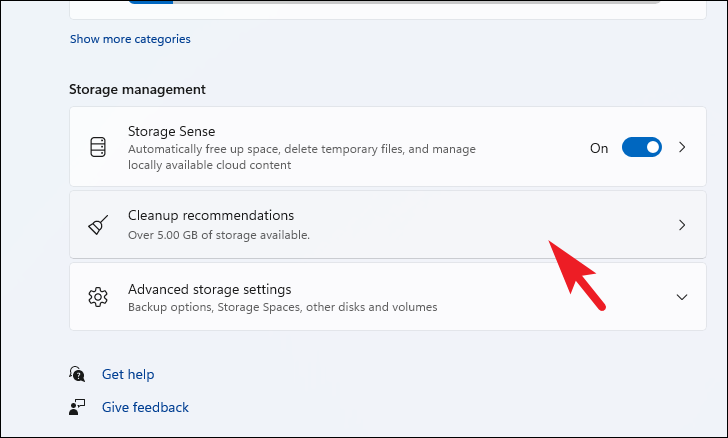
Klicken Sie nun auf der Seite „Bereinigungsempfehlungen“ zunächst auf die Kachel „Temporäre Dateien“, um den Abschnitt zu erweitern.Wählen Sie dann die Dateikategorien aus, indem Sie auf das Kontrollkästchen vor jeder Liste klicken.Wenn Sie weitere Kategorien von temporären Dateien auswählen möchten, klicken Sie auf die Schaltfläche „Erweiterte Optionen anzeigen“.Sobald Sie Ihre bevorzugten Kategorien ausgewählt haben, klicken Sie auf die am Ende des Abschnitts voreingestellte Schaltfläche „Bereinigen“, um ausgewählte Dateien zu bereinigen und Speicherplatz auf Ihrem Windows 11-Gerät freizugeben.
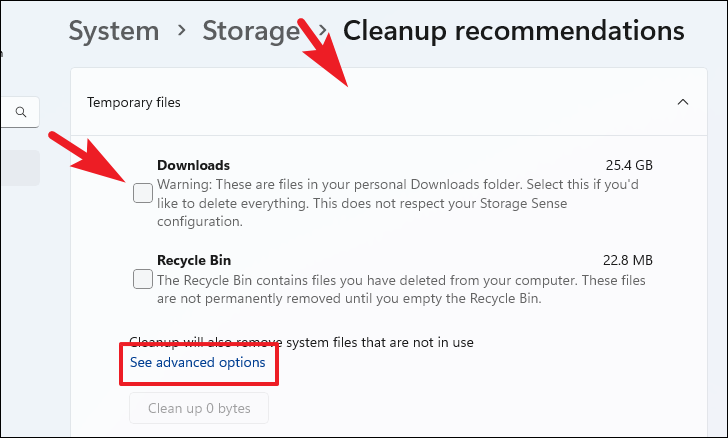
Klicken Sie in ähnlicher Weise auf die Kachel „Große & nicht verwendete Dateien“, um den Abschnitt zu erweitern.Alle ungenutzten und sehr großen Dateien werden in diesem Bereich aufgelistet.Überprüfen Sie jeden Ordner und wählen Sie ihn aus, indem Sie auf das Kontrollkästchen vor dem jeweiligen Listenelement klicken.
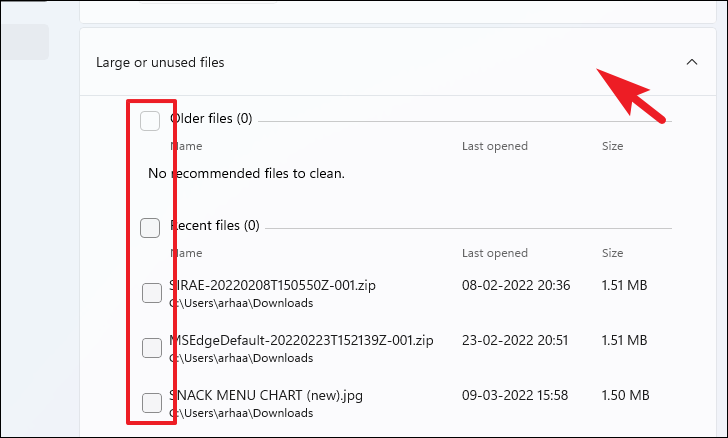
Wenn Sie die Liste der Dateien, die Sie entfernen können, um Speicherplatz auf Ihrem Computer freizugeben, erweitern möchten, klicken Sie auf die Option „Weitere Dateien anzeigen“.Sobald Sie die gewünschten Dateien ausgewählt haben, klicken Sie auf die Schaltfläche „Bereinigen“, um diese Dateien endgültig von Ihrem System zu löschen.
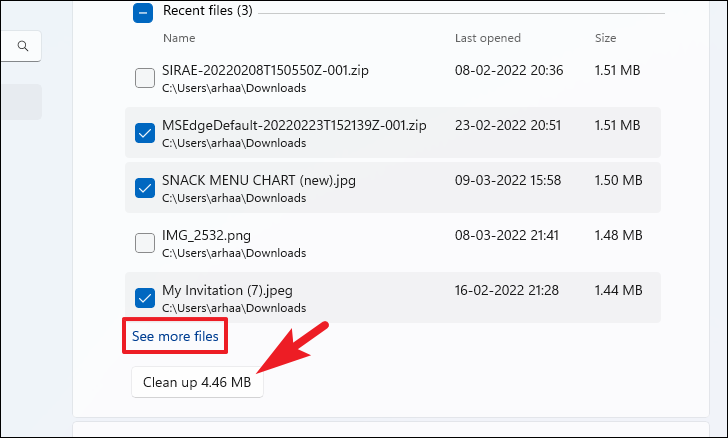
Klicken Sie anschließend auf die Kachel „Nicht verwendete Anwendungen“, um den Bereich zu erweitern.Wenn in der Liste Anwendungen vorhanden sind, wählen Sie diese aus, indem Sie auf das Kontrollkästchen vor dem jeweiligen Element klicken.Klicken Sie dann auf die Schaltfläche „Bereinigen“, um diese Anwendungen und ihre Daten von Ihrem System zu entfernen.
Methode 3: Zurücksetzen des Updates KB5012643
Es gibt ein bekanntes Problem nach der Installation des OS Build 22000.652 KB5012643 Updates.Microsoft arbeitet daran, das Problem in den nächsten Updates zu beheben, Sie können also auf die Veröffentlichung eines Fixes warten.In der Zwischenzeit sollten auch die oben genannten Lösungen funktionieren.Wenn dies jedoch nicht der Fall ist und Sie das Problem unbedingt jetzt loswerden möchten, können Sie das Update KB5012643 zurücksetzen.
Um zur vorherigen Version des Betriebssystems zurückzukehren, gehen Sie zunächst zum Startmenü und klicken Sie auf die Kachel „Einstellungen“, um das Fenster „Einstellungen“ zu öffnen.Andernfalls geben Sie im Menü Einstellungen ein, um danach zu suchen.
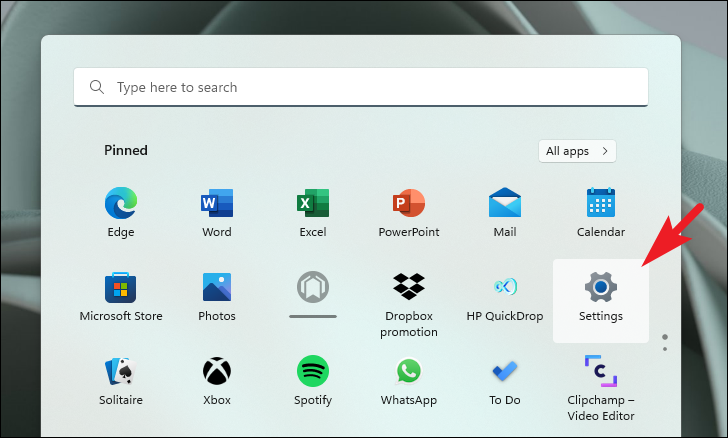
Klicken Sie dann im Fenster Einstellungen auf die Registerkarte „Windows Update“ in der linken Seitenleiste, um fortzufahren.
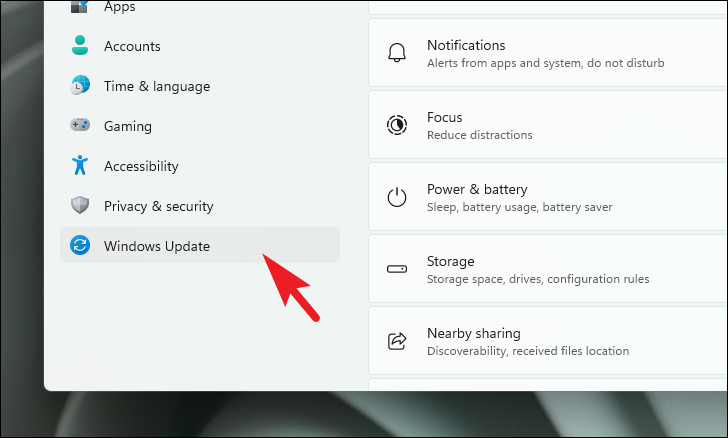
Suchen Sie dann im rechten Teil des Fensters nach der Kachel „Verlauf aktualisieren“, die sich unter dem Abschnitt „Weitere Optionen“ befindet, und klicken Sie darauf.

Scrollen Sie nun auf der Seite „Windows-Verlauf“ nach unten und klicken Sie auf die Kachel „Updates deinstallieren“ unter dem Abschnitt „Verwandte Einstellungen“.

Suchen Sie dann auf dem nächsten Bildschirm das Update KB5012643 und klicken Sie auf die Schaltfläche „Deinstallieren“, um fortzufahren.Dadurch wird ein Overlay-Fenster auf der Seite eingeblendet.Wenn Sie das KB5012643-Update nicht in Ihrem Updateverlauf sehen, der Anwendungsfehler 0xc0000135 aber immer noch auftritt, können Sie stattdessen versuchen, das neueste Update zurückzusetzen.
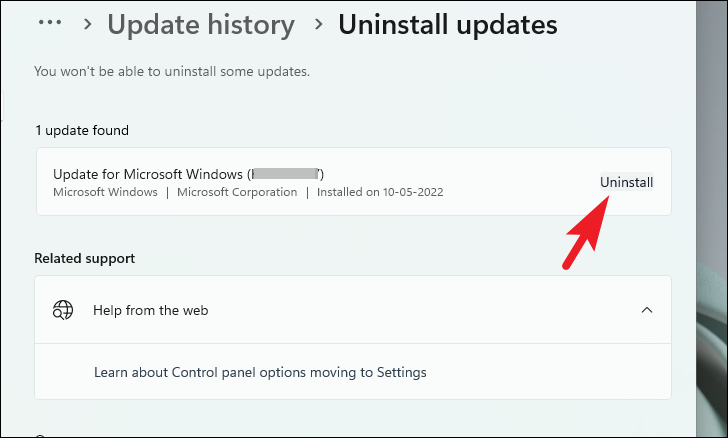
Klicken Sie im Overlay-Fenster auf die Schaltfläche „Deinstallieren“, um die Rückgängigmachung der Aktualisierung einzuleiten.

Sobald das Rollback abgeschlossen ist, wird Ihr System neu gestartet.Wenn das nicht der Fall ist, sollten Sie ihn selbst neu starten.Nach dem Neustart wird der Anwendungsfehler behoben sein.
Bitte sehr, Leute!Mit den in diesem Leitfaden genannten Methoden sollten Sie in der Lage sein, den Anwendungsfehler 0xc0000135 auf Ihrem Computer zu beheben.

