Wie man das Problem mit den Discord-Benachrichtigungen unter Windows 10 behebt
Aktualisiert Marsch 2023: Erhalten Sie keine Fehlermeldungen mehr und verlangsamen Sie Ihr System mit unserem Optimierungstool. Holen Sie es sich jetzt unter - > diesem Link
- Downloaden und installieren Sie das Reparaturtool hier.
- Lassen Sie Ihren Computer scannen.
- Das Tool wird dann deinen Computer reparieren.

Viele Spieler verwenden die Discord-App, um Sprachchats zu führen und Textnachrichten an andere Spieler zu senden. Einige Nutzer berichten jedoch, dass Discord keine Benachrichtigungen sendet und dass sie die Discord-Benachrichtigungstöne nicht hören können, selbst wenn sie alle Benachrichtigungen aktiviert haben.
Was ist der Grund für „Discord-Benachrichtigungen funktionieren nicht“?
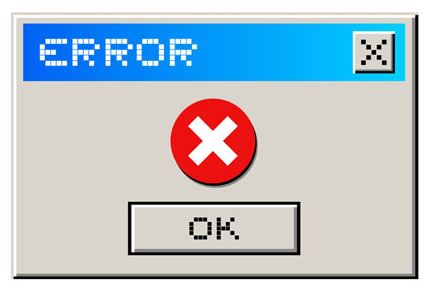
- Das Problem tritt auf, wenn ein Benutzer keine Discord-Benachrichtigungen erhält (manchmal wird ein Benachrichtigungston abgespielt), unabhängig davon, ob die Benachrichtigungshäufigkeit auf Alle Nachrichten oder Nur Erwähnungen eingestellt ist.
- Das Problem wird auf fast allen Plattformen gemeldet, in der Regel nach einer Aktualisierung des Betriebssystems oder einer App. Einige Nutzer hatten das Problem nur, wenn Discord im Hintergrund lief.
- In einigen Fällen war das Problem auf bestimmte Kanäle oder private Nachrichten beschränkt.
Wie lässt sich das Problem „Discord-Benachrichtigungen funktionieren nicht“ lösen?
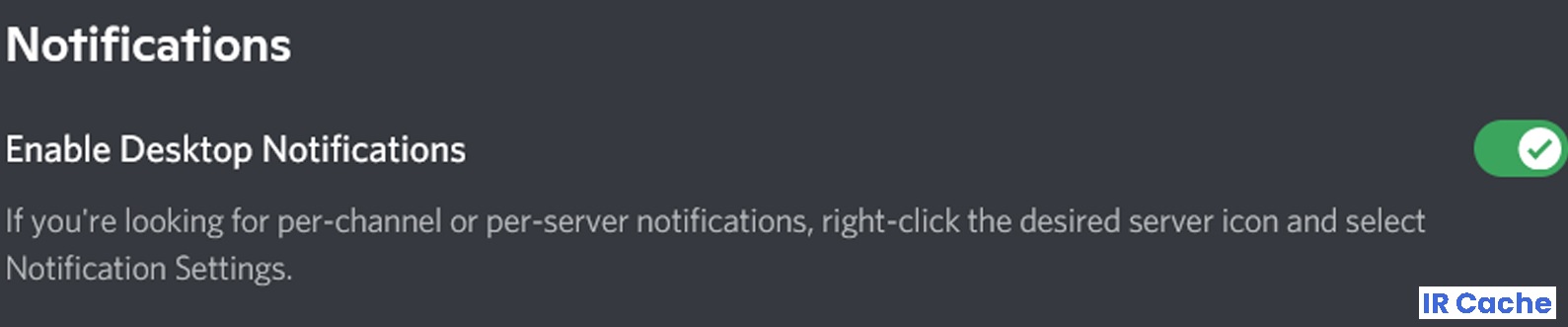
Benachrichtigungen auf deinem Discord-Desktop einschalten
- Klicken Sie auf das Zahnradsymbol neben Ihrem Benutzernamen, um zu „Benutzereinstellungen“ > „Benachrichtigungen“ zu gelangen.
- Aktivieren Sie die Option „Desktop-Benachrichtigungen aktivieren“.
- Stellen Sie außerdem sicher, dass Benachrichtigungen auf Ihrem Computer zugelassen sind.
- In Windows gehen Sie zu „Windows-Einstellungen“ (Windows + I-Tasten) > „System“ > „Benachrichtigungen und Aktionen“.
- Aktivieren Sie hier die Option „Benachrichtigungen von Anwendungen und anderen Absendern erhalten“.
- Aktivieren Sie die Optionen für die angezeigten Anwendungen.
- Aktivieren Sie außerdem Discord in der Liste der auf der Seite angezeigten Anwendungen.
Überprüfen Sie die Discord-Server-Benachrichtigungseinstellungen
- Klicken Sie mit der rechten Maustaste auf den Servernamen und wählen Sie „Benachrichtigungseinstellungen“.
- Vergewissern Sie sich, dass die Option „xx-Server stummschalten“ nicht aktiviert ist.
- Wählen Sie außerdem die Nachrichten aus, für die Sie Benachrichtigungen sehen möchten.
- Wenn Sie „nur @Merkungen“ wählen, erhalten Sie keine Benachrichtigungen für Nachrichten, die nicht mit Ihrem Namen gekennzeichnet sind.
- Sie können auch bestimmte Benachrichtigungen entfernen und die Benachrichtigungseinstellungen für bestimmte Kanäle deaktivieren.
Deaktivieren Sie den „Nicht stören“-Status von Discord
- Klicken Sie auf Ihr Profilsymbol unten auf der Seite.
- Überprüfen Sie die gewählte Option und ändern Sie sie, falls es sich um DND handelt.
- Wenn Sie einen benutzerdefinierten Status festgelegt haben, öffnen Sie ihn und aktivieren Sie das Dropdown-Menü „Status“.
- Stellen Sie sicher, dass der Parameter DND nicht ausgewählt ist.
Einstellungen für den Streamer-Modus
- Öffnen Sie Discord „Benutzereinstellungen“ > „Streamer-Modus“.
- Deaktivieren Sie die Option „Streamer-Modus aktivieren“.
- Wenn Sie Benachrichtigungen sehen möchten, wenn der Streamer-Modus aktiviert ist, können Sie dies tun.
- Deaktivieren Sie die Option „Benachrichtigungen deaktivieren“.
Häufig gestellte Fragen
Warum funktionieren meine Discord-Benachrichtigungen nicht?
Wenn du Probleme mit deinen Discord-Server-Benachrichtigungen hast, solltest du deine individuellen Benachrichtigungseinstellungen überprüfen. Klicken Sie in der Discord-App auf den Servernamen im linken Fensterbereich. Klicken Sie auf das Symbol mit den drei Punkten am oberen Rand des Servers und auf dem nächsten Bildschirm auf das Symbol für Benachrichtigungen.
Wichtige Hinweise:
Mit diesem Tool können Sie PC-Problemen vorbeugen und sich beispielsweise vor Dateiverlust und Malware schützen. Außerdem ist es eine großartige Möglichkeit, Ihren Computer für maximale Leistung zu optimieren. Das Programm behebt häufige Fehler, die auf Windows-Systemen auftreten können, mit Leichtigkeit - Sie brauchen keine stundenlange Fehlersuche, wenn Sie die perfekte Lösung zur Hand haben:
- Schritt 1: Laden Sie das PC Repair & Optimizer Tool herunter (Windows 11, 10, 8, 7, XP, Vista - Microsoft Gold-zertifiziert).
- Schritt 2: Klicken Sie auf "Scan starten", um Probleme in der Windows-Registrierung zu finden, die zu PC-Problemen führen könnten.
- Schritt 3: Klicken Sie auf "Alles reparieren", um alle Probleme zu beheben.
Wie kann ich Discord-Benachrichtigungen zurücksetzen?
- Öffnen Sie den Kanal, den Sie anpassen möchten, und klicken Sie auf den Namen des Kanals am oberen Rand des Bildschirms.
- Klicken Sie auf „Benachrichtigungen“.
- Klicken Sie auf „Benachrichtigungseinstellungen“.
- Tippen Sie auf „Alle Nachrichten“, „Nur Kommentare @“ oder „Nichts“, je nachdem, was Sie bevorzugen.
Warum erhalte ich keine Benachrichtigungen von Discord?
Der Empfang von Benachrichtigungen funktioniert in Discord nur, wenn Ihr Discord-Status auf Online eingestellt ist. Starten Sie die Discord-App und klicken Sie auf den Avatar des Benutzers (in der unteren linken Ecke). Ändern Sie in der Statusauswahl Ihren Status auf Online und prüfen Sie dann, ob Discord den Fehler behebt.

