Wie man das Flackern der Taskleiste von Windows 10 behebt
Aktualisiert Marsch 2023: Erhalten Sie keine Fehlermeldungen mehr und verlangsamen Sie Ihr System mit unserem Optimierungstool. Holen Sie es sich jetzt unter - > diesem Link
- Downloaden und installieren Sie das Reparaturtool hier.
- Lassen Sie Ihren Computer scannen.
- Das Tool wird dann deinen Computer reparieren.
Die Taskleiste ist eines der ältesten Elemente der Benutzeroberfläche (UI) des Betriebssystems Windows 10. Obwohl die meisten Menschen das Suchmenü verwenden, um zu Anwendungen/Programmen zu navigieren, ziehen es andere vor, die Taskleiste zu verwenden, um häufig verwendete Programme zu öffnen. Sie besteht hauptsächlich aus Symbolleisten und einer Systemablage, die keine individuellen Elemente der Benutzeroberfläche sind. Es kann jedoch vorkommen, dass das Startmenü oder die Cortana-Suchleiste nicht funktionieren oder dass die Taskleiste oder der Bildschirm flackern. Viele Benutzer haben sich über diese Probleme beschwert und hatten Mühe, sie zu lösen. Daher haben wir diese Liste von Lösungen zusammengestellt, die Ihnen helfen, das Flackern des Windows 10 Taskbar-Bildschirms zu beheben.
Normalerweise werden zwei Gruppen von Apps in der Taskleiste angezeigt:
- Anwendungen, die Sie für den einfachen Zugriff angeheftet haben
- Anwendungen, die aktuell geöffnet sind
Manchmal zeigt die Taskleiste auch Aktivitäten an wie:
- Herunterladen von Medien aus dem Internet,
- Lieder abspielen, oder
- ungelesene Nachrichten aus Anwendungen.

Wichtige Hinweise:
Mit diesem Tool können Sie PC-Problemen vorbeugen und sich beispielsweise vor Dateiverlust und Malware schützen. Außerdem ist es eine großartige Möglichkeit, Ihren Computer für maximale Leistung zu optimieren. Das Programm behebt häufige Fehler, die auf Windows-Systemen auftreten können, mit Leichtigkeit - Sie brauchen keine stundenlange Fehlersuche, wenn Sie die perfekte Lösung zur Hand haben:
- Schritt 1: Laden Sie das PC Repair & Optimizer Tool herunter (Windows 11, 10, 8, 7, XP, Vista - Microsoft Gold-zertifiziert).
- Schritt 2: Klicken Sie auf "Scan starten", um Probleme in der Windows-Registrierung zu finden, die zu PC-Problemen führen könnten.
- Schritt 3: Klicken Sie auf "Alles reparieren", um alle Probleme zu beheben.
Wie man das Flackern der Taskleiste von Windows 10 behebt
Es gibt viele Gründe, die ein Flackern des Windows 10 Bildschirms in Ihrem System auslösen. Einige wichtige davon sind:
- Korrupte Systemdateien
- Veraltete Anzeigetreiber
- Störungen im Zusammenhang mit einem bestimmten Benutzerkonto
- Inkompatible Anwendungen installiert
Tipps zur Vermeidung von Windows 10 Taskleistenflimmern
- Aktivieren Sie die Option „Automatisches Windows Update“, um das Betriebssystem auf dem neuesten Stand zu halten.
- Vermeiden Sie es, zu viele Anwendungen in der Taskleiste anzuheften.
- In regelmäßigen Abständen eine Antivirenprüfung durchführen.
- Laden Sie keine Anwendungen von unbekannten oder ungeprüften Websites herunter.
Methode 1: Grundlegende Fehlersuche
Wenn Sie nach Schritten zur Fehlerbehebung suchen, um das Flackern der Windows 10 Taskleiste zu beheben, dann versuchen Sie die folgenden aufgeführten Lösungen.
1. Starten Sie Ihren PC neu.
2. Überprüfen Sie auf anhängige Benachrichtigungen, da die Taskleiste aufgrund von ungelesenen Benachrichtigungen flackern kann.
Methode 2: Deinstallieren Sie inkompatible Anwendungen
Inkompatible Anwendungen, die auf Ihrem System installiert sind, können den Zyklus der Benutzeroberfläche Ihres Computers stören und dadurch Probleme mit dem Bildschirmflackern von Windows 10 verursachen.
Hinweis: Wenn Sie Windows im abgesicherten Modus starten, können Sie feststellen, ob das Problem durch eine Anwendung eines Drittanbieters verursacht wird oder nicht. Hier erfahren Sie, wie Sie in Windows 10 in den abgesicherten Modus wechseln.
Führen Sie die folgenden Schritte aus, um das problemverursachende Programm zu löschen:
1. Klicken Sie auf das Startsymbol und geben Sie Anwendung & Funktionen ein. Klicken Sie dann auf Öffnen, wie abgebildet.
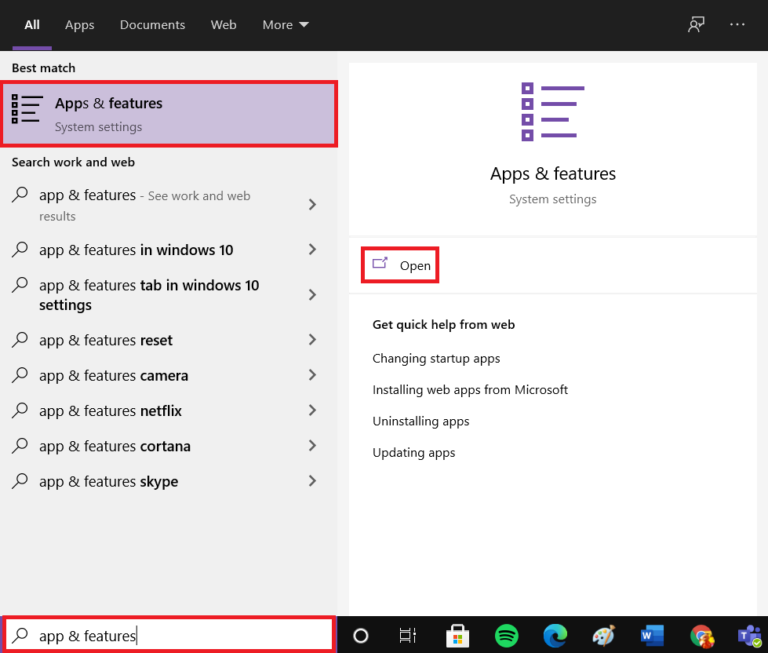
2. Suchen Sie im Fenster Apps & Features nach kürzlich installierter Software
Hinweis: Wir haben hier Adobe Photoshop CC 2019 als Beispiel gezeigt.
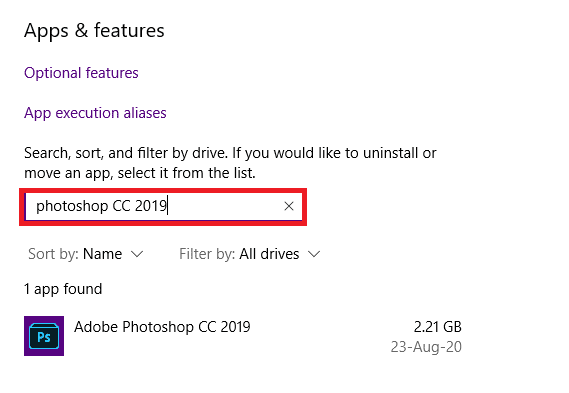
3. Klicken Sie auf die Anwendung und klicken Sie auf Deinstallieren, wie unten hervorgehoben.

4. Klicken Sie erneut auf die Schaltfläche Deinstallieren in der daraufhin angezeigten Bestätigungsaufforderung.
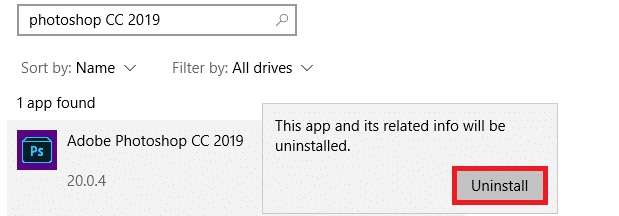
Hinweis: Sie können überprüfen, ob das besagte Programm aus dem System gelöscht wurde, indem Sie erneut danach suchen, wie abgebildet.
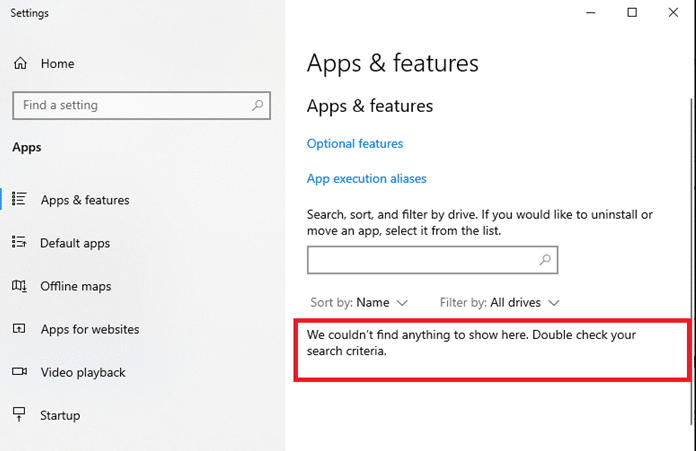
Methode 3: SFC- und DISM-Scan durchführen
Mit den Tools System File Checker und Deployment Image Servicing Management kann der Benutzer beschädigte Dateien scannen und löschen.
1. Drücken Sie die Windows-Taste und geben Sie cmd ein. Klicken Sie dann auf Ausführen als Administrator, um die Befehlszeile zu starten.
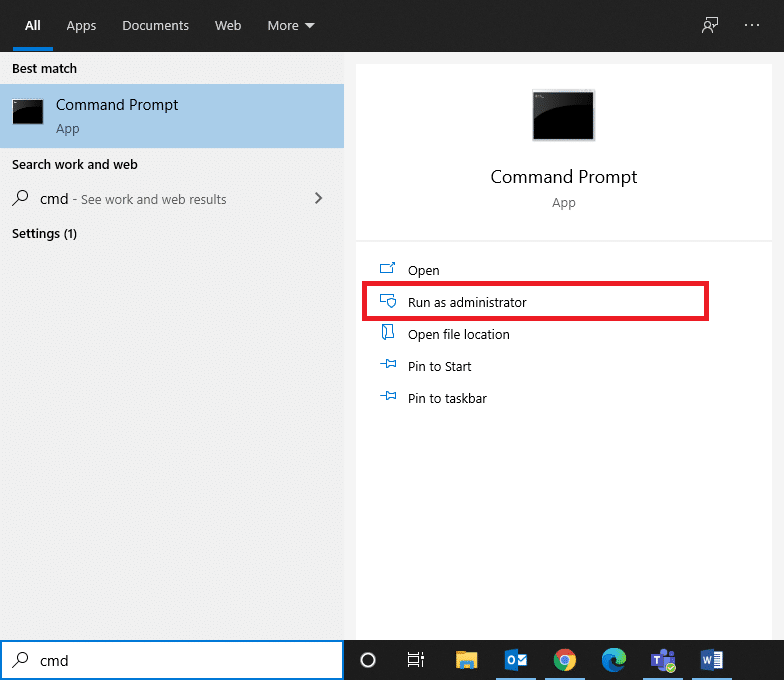
2. Klicken Sie auf Ja in der erscheinenden Benutzerkontensteuerung-Eingabeaufforderung.
3. Geben Sie den sfc /scannow Befehl ein und drücken Sie die Eingabetaste , um ihn auszuführen.
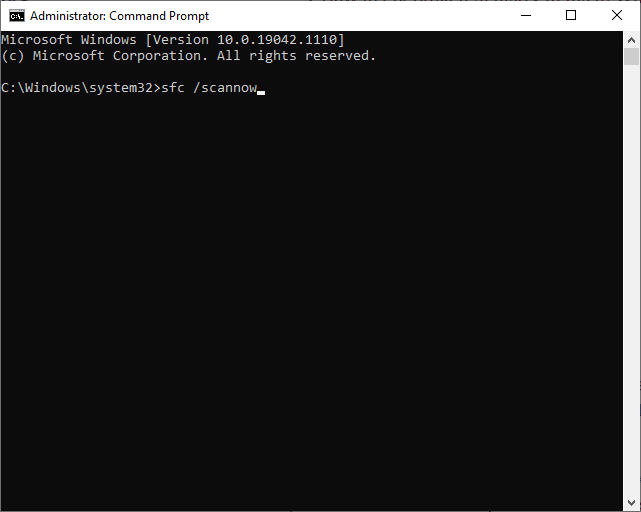
4. Führen Sie anschließend die folgenden Befehle nacheinander aus:
DISM /Online /Cleanup-image /Checkhealth DISM.exe /Online /Cleanup-image /ScanHealth DISM.exe /Online /Cleanup-image /Restorehealth
5. Warten Sie schließlich, bis der Prozess erfolgreich ausgeführt wurde, und schließen Sie das Fenster. Starten Sie anschließend Ihren PC neu.
Methode 4: Antiviren-Scan durchführen
Einige bösartige Software, wie Würmer, Bugs, Bots, Adware usw., können ebenfalls zu diesem Problem beitragen. Der Antiviren-Scan von Windows Defender hilft Ihnen jedoch, die bösartige Software zu überwinden, indem er das System routinemäßig scannt und es vor eindringenden Viren schützt. Führen Sie daher einen Antiviren-Scan auf Ihrem PC durch, um das Problem des Bildschirmflackerns von Windows 10 zu lösen. Führen Sie dazu die unten aufgeführten Schritte aus.
1. Drücken Sie die Tasten Windows + I, um die Einstellungen-App zu öffnen.
2. Klicken Sie hier auf Update & Sicherheit, wie abgebildet.
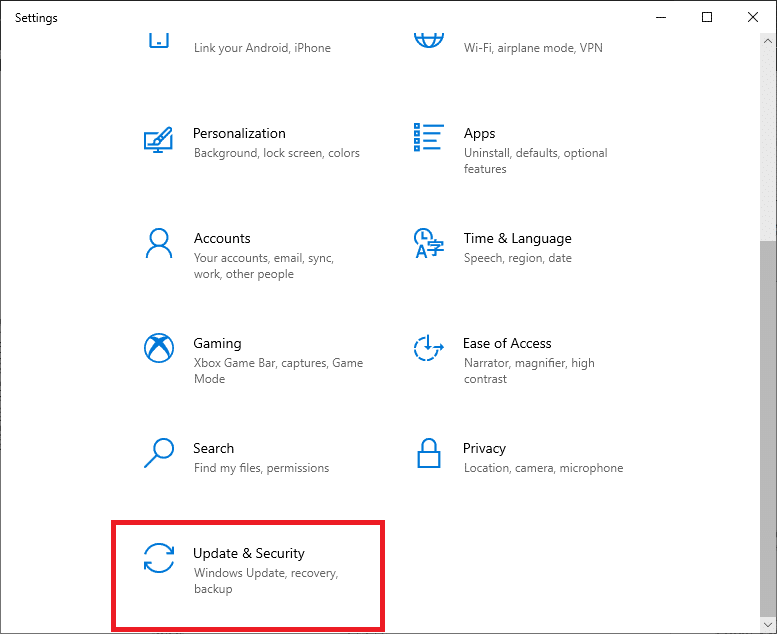
3. Klicken Sie nun im linken Fensterbereich auf Windows-Sicherheit
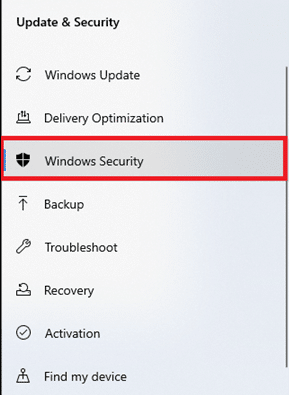
4. Klicken Sie anschließend unter Schutzbereiche auf die Option Viren- und Bedrohungsschutz
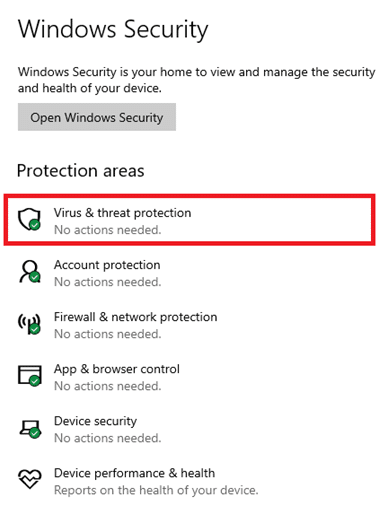
5. Klicken Sie auf Scan-Optionen, wie abgebildet.

6. Wählen Sie eine Scanoption (z. B. Schnellscan) und klicken Sie auf Jetzt scannen, wie abgebildet.

7. Warten Sie, bis der Scanvorgang abgeschlossen ist.

8A. Klicken Sie auf Aktionen starten, um gefundene Bedrohungen zu beheben.
8B. Oder schließen Sie das Fenster, wenn die Meldung Keine Maßnahmen erforderlich angezeigt wird.
Methode 5: Anzeigetreiber aktualisieren
Wenn die aktuellen Anzeigetreiber in Ihrem Windows 10 PC inkompatibel oder veraltet sind, werden Sie solche Probleme haben. Aktualisieren Sie diese daher wie folgt, um das Problem mit dem Flackern des Windows 10 Taskleistenbildschirms zu beheben:
1. Gehen Sie zur Windows-Suchleiste und geben Sie Gerätemanager ein, und klicken Sie dann auf Öffnen, wie gezeigt.
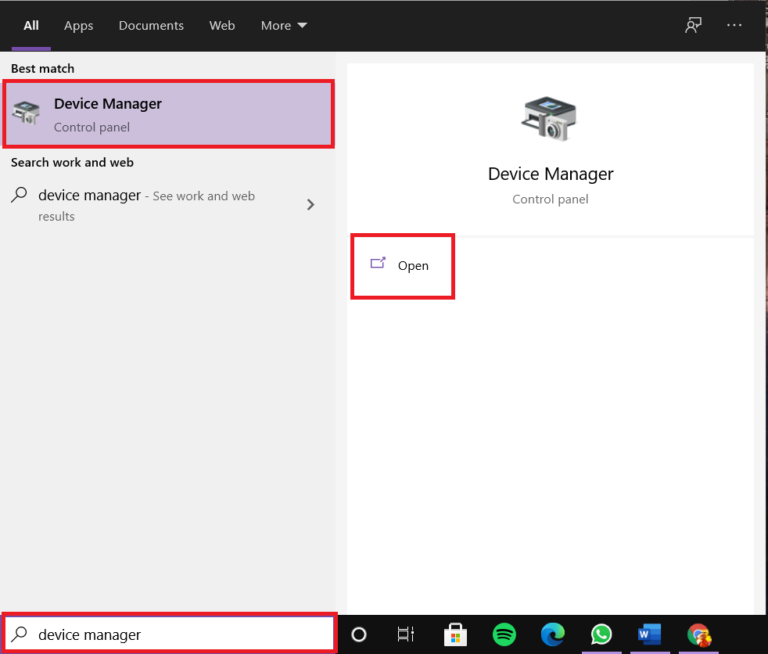
2. Doppelklicken Sie auf Anzeigeadapter, um ihn zu erweitern.
3. Klicken Sie nun mit der rechten Maustaste auf Grafiktreiber (z.B. Intel(R) HD Graphics 620) und wählen Sie Treiber aktualisieren
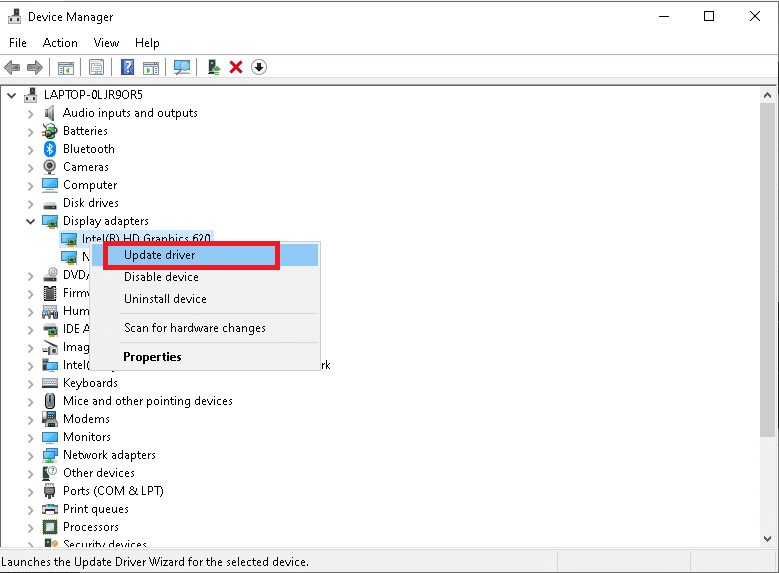
4. Klicken Sie anschließend auf die Option Automatisch nach Treibern suchen, um einen Treiber automatisch zu finden und zu installieren.

5A. Jetzt werden die Treiber auf die neueste Version aktualisiert, falls sie nicht aktualisiert sind.
5B. Wenn sie bereits aktualisiert sind, wird die Meldung Die besten Treiber für Ihr Gerät sind bereits installiert angezeigt.
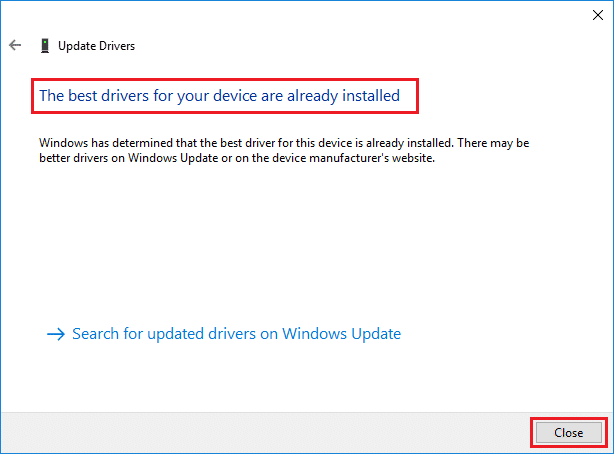
6. Klicken Sie auf Schließen, um das Fenster zu verlassen. Neustart des Computers.
Methode 6: Anzeigetreiber neu installieren
Wenn die Aktualisierung der Treiber keine Abhilfe schafft, können Sie versuchen, sie neu zu installieren.
1. Navigieren Sie zu Geräte-Manager > Anzeigeadapter wie in der vorherigen Methode beschrieben.
2. Klicken Sie nun mit der rechten Maustaste auf Intel(R) HD Graphics 620) und wählen Sie Gerät deinstallieren, wie gezeigt.
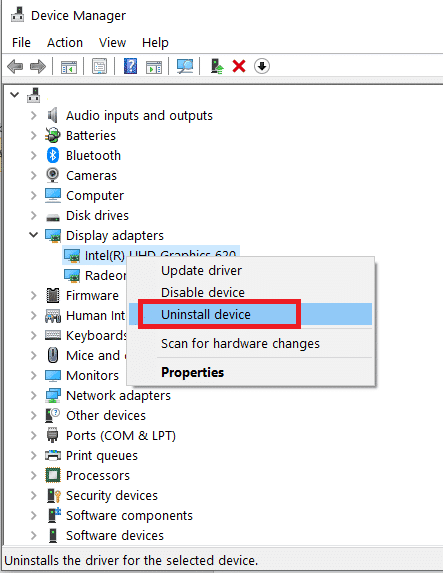
3. Aktivieren Sie das Kontrollkästchen Die Treibersoftware für dieses Gerät löschen und klicken Sie zur Bestätigung auf Deinstallieren
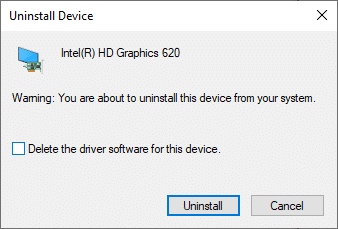
4. Besuchen Sie die Hersteller-Website, in diesem Fall Intel, um den neuesten Grafiktreiber herunterzuladen.
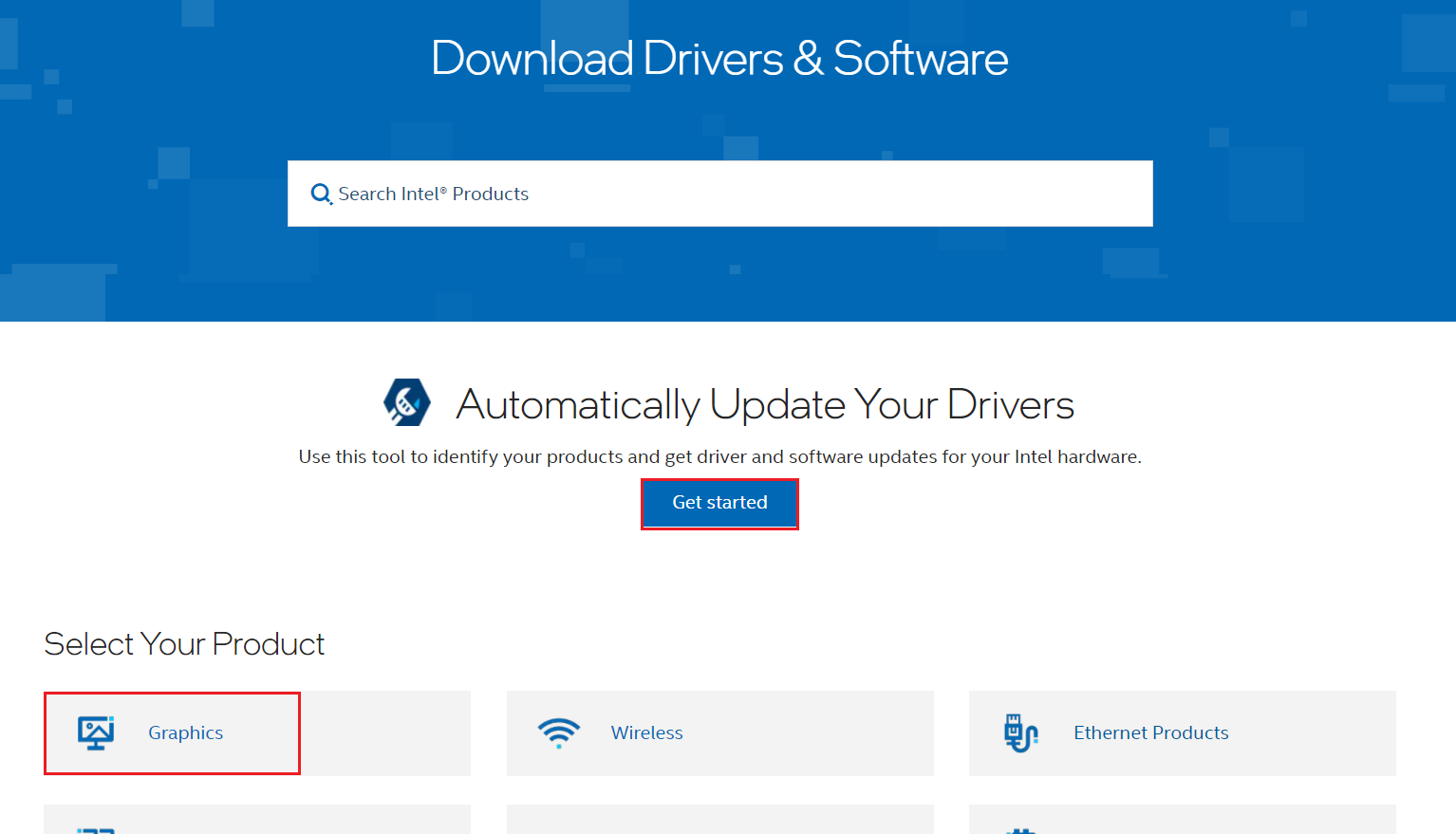
5. Nach dem Download doppelklicken Sie auf die heruntergeladene Datei und folgen Sie den Anweisungen auf dem Bildschirm, um sie zu installieren.
Methode 7: Windows aktualisieren
Microsoft veröffentlicht in regelmäßigen Abständen Updates, um Fehler in Ihrem System zu beheben. Andernfalls sind die Dateien im System nicht mit Ihrem PC kompatibel, was zu Windows 10 Bildschirmflackern führt.
1. Navigieren Sie wie zuvor zu Einstellungen > Update & Sicherheit
2. Klicken Sie nun auf die Schaltfläche Nach Updates suchen, die hervorgehoben ist.
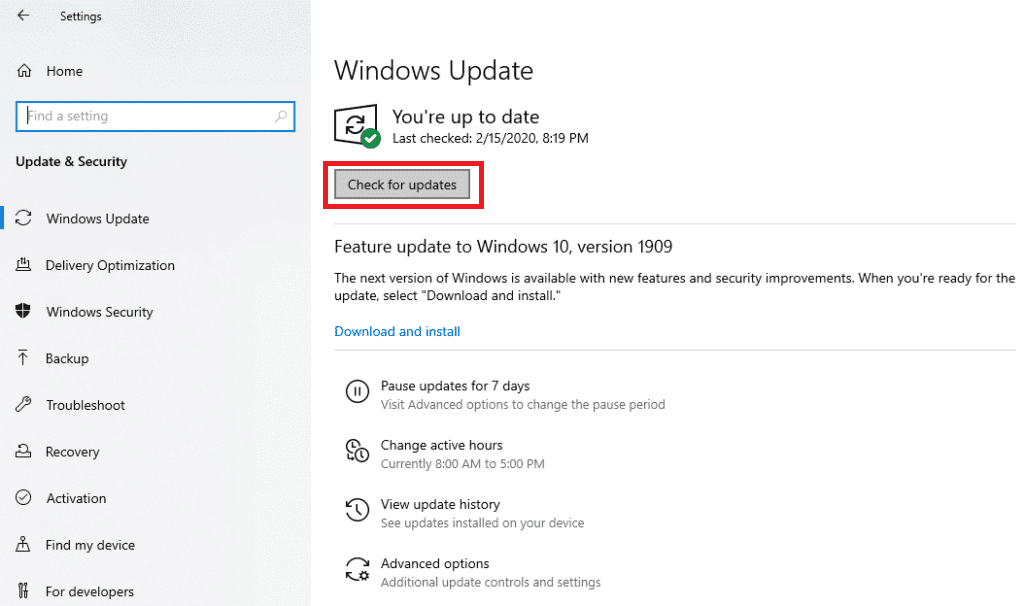
3A. Wenn neue Updates verfügbar sind, klicken Sie auf Jetzt installieren > Jetzt neu starten
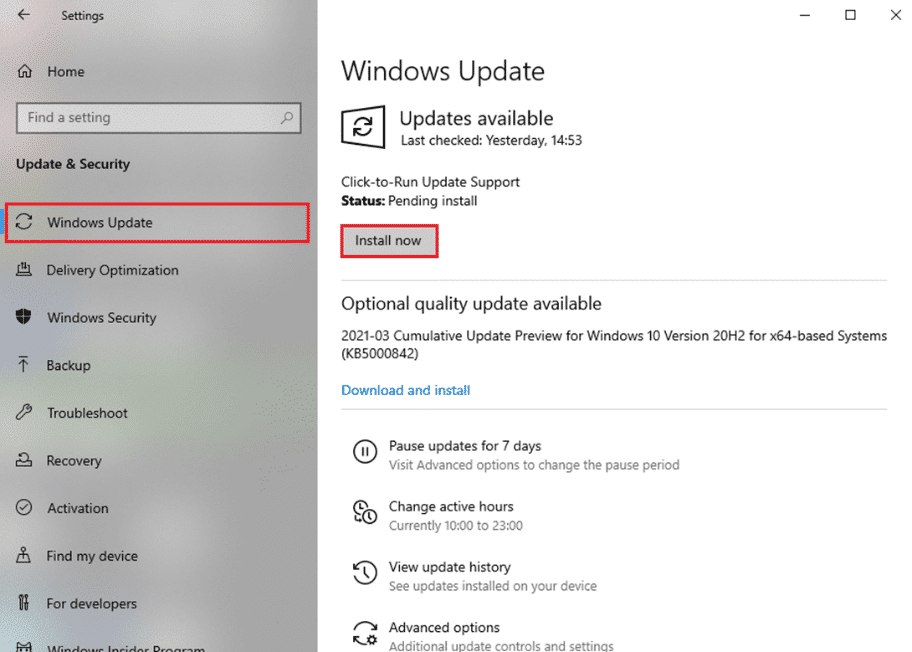
3B. Wenn kein Update verfügbar ist, wird die Sie sind auf dem neuesten Stand-Meldung angezeigt.
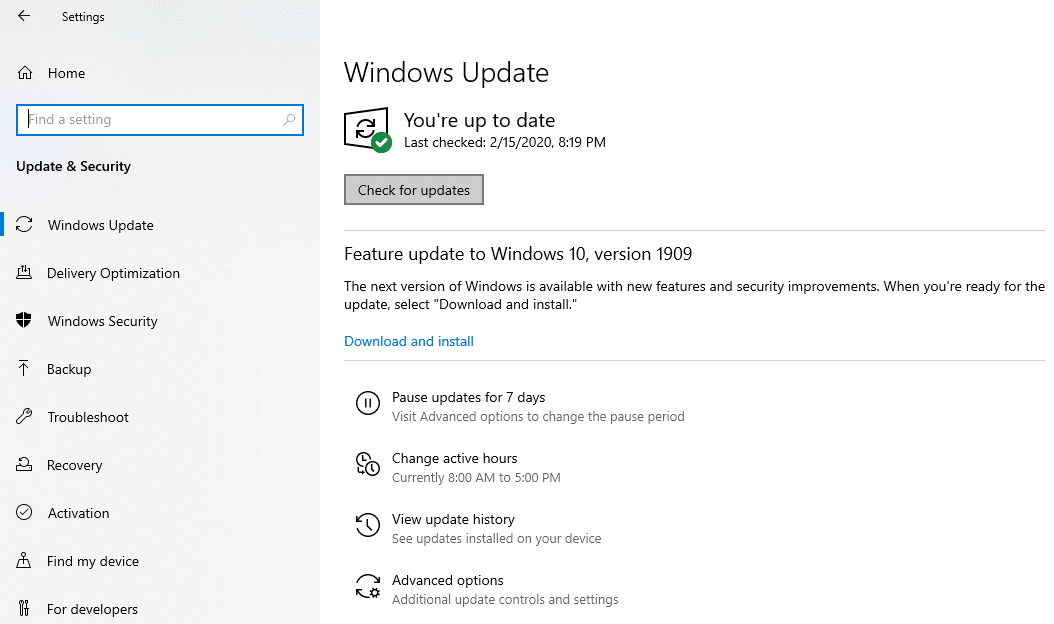
Methode 8: Neues Benutzerkonto erstellen
Es gibt einige Fälle, in denen das Benutzerprofil beschädigt wird, was zum Flackern der Windows 10 Taskleiste führt. Erstellen Sie daher ein neues Benutzerprofil, indem Sie die angegebenen Schritte befolgen:
1. Drücken Sie die Tasten Windows + R gleichzeitig, um das Dialogfeld Ausführen zu öffnen.
2. Geben Sie control userpasswords2 ein und drücken Sie Enter
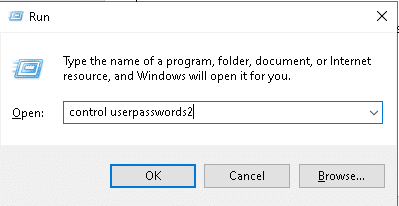
3. Klicken Sie im Fenster Benutzerkonten auf Hinzufügen… wie gezeigt.

4. Klicken Sie hier auf die Option Anmelden ohne Microsoft-Konto (nicht empfohlen)

5. Wählen Sie dann Lokales Konto, wie hervorgehoben.
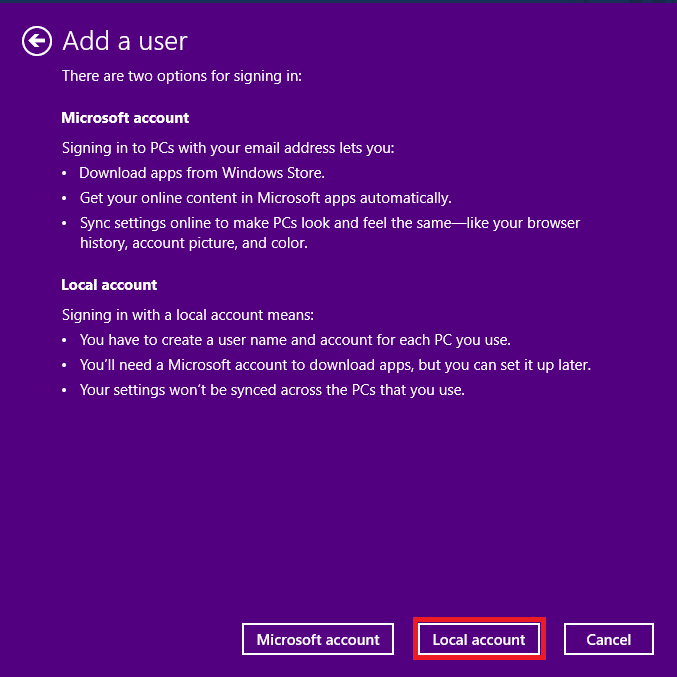
6. Geben Sie anschließend Benutzername, Passwort, Passwort bestätigen und Passworthinweis ein. Klicken Sie auf Weiter

7. Klicken Sie auf Finish
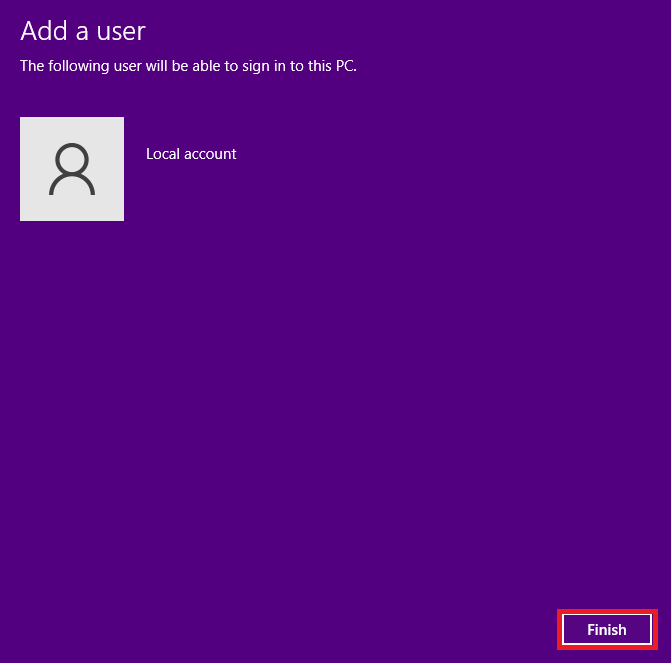
8. Doppelklicken Sie nun auf den erstellten Benutzernamen, um das Fenster Eigenschaften zu öffnen.
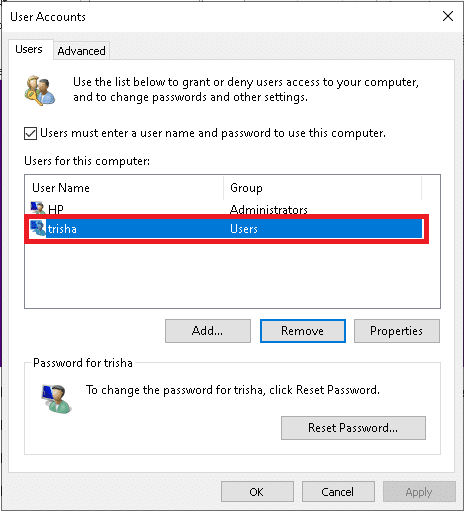
9. Wechseln Sie zur Registerkarte Gruppenmitgliedschaft und wählen Sie die Option Administratoren im Dropdown-Menü Andere
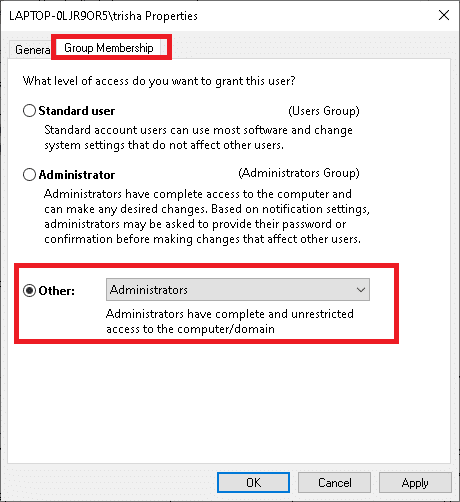
10. Klicken Sie abschließend auf Anwenden > OK um die Änderungen zu speichern. Starten Sie Ihren PC mit dem neuen Benutzerkonto neu. Das Problem sollte nun behoben sein.
Probleme im Zusammenhang mit dem Flackern der Windows 10 Taskleiste
Hier finden Sie eine Liste der Probleme mit den entsprechenden Lösungen. Sie können die in diesem Artikel besprochenen Schritte zur Problembehandlung befolgen, um auch diese zu beheben.
- Windows 10 Taskleiste flackert beim Starten: TUm dieses Problem zu beheben, deinstallieren Sie die inkompatible App und aktualisieren Sie die Gerätetreiber.
- Windows 10 Taskleiste blinkt ohne Symbole: Deinstallieren oder deaktivieren Sie das Antivirenprogramm und die Windows Defender Firewall vorübergehend und überprüfen Sie, ob das Problem behoben ist. Aktualisieren Sie außerdem die Anzeigetreiber, falls erforderlich.
- Windows 10 Blinkende Taskleiste Schwarzer Bildschirm: Um das Problem zu beheben, starten Sie die Eingabeaufforderung und führen Sie die Befehle SFC und DISM aus.
- Windows 10 Taskleiste flackert nach Update: Gerätetreiber und Windows-Update zurücksetzen, um das Problem zu beheben.
- Windows 10 Taskleiste blinkt nach der Anmeldung: Um dieses Problem zu vermeiden, versuchen Sie, ein neues Benutzerkonto zu erstellen und sich mit eindeutigen Anmeldedaten bei Ihrem System anzumelden. Wenn dies nicht hilft, starten Sie Ihr System im abgesicherten Modus und deinstallieren Sie unnötige Apps.

