Wie man APC Index Mismatch Windows 10 behebt [BSOD-Fehler beheben]
Was ist „APC Index Mismatch �\x93 Blue Screen of Death (BSOD) error“ in Windows 10?
Aktualisiert Marsch 2023: Erhalten Sie keine Fehlermeldungen mehr und verlangsamen Sie Ihr System mit unserem Optimierungstool. Holen Sie es sich jetzt unter - > diesem Link
- Downloaden und installieren Sie das Reparaturtool hier.
- Lassen Sie Ihren Computer scannen.
- Das Tool wird dann deinen Computer reparieren.
Wenn Sie konfrontiert sind ‚APC-Index stimmt nicht mit Windows 10 überein‚ �\x93 BSOD-Fehler in Ihrem Gerät mitten in Ihrer Arbeit am Computer oder wenn Sie Ihr Windows starten, dann sind Sie an der richtigen Stelle für die Lösung. Hier werden Sie mit einfachen Schritten/Methoden zur Behebung dieses BSOD-Fehlers geführt. Lassen Sie uns die Diskussion beginnen.
„APC Index Mismatch �\x93 Blue Screen of Death (BSoD) Fehler“ Es ist ein häufiges Windows-Problem, das als Blue Screen of Death-Fehler angesehen wird. Dieser Fehler wird in Windows 10 während Ihrer Arbeit am Computer oder beim Systemstart/Neustart angezeigt. Dieser BSOD-Fehler verhindert den Zugriff auf den Windows-Desktop und verursacht eine Neustartschleife des PCs.
Dieser BSOD-Fehler wird mit der Meldung „Ihr PC ist auf ein Problem gestoßen und muss neu gestartet werden. Wir sammeln nur einige Fehlerinformationen und starten dann für Sie zusammen mit einem Stoppcode neu. Mehrere Benutzer berichteten, dass sie auf ihrem Windows 10-Gerät mit dem APC Index Mismatch BSOD-Fehler konfrontiert waren, als sie versuchten, ihre Webcam mit der Skype-App zu verwenden. Einige Benutzer berichteten, dass der BSOD-Fehler auftritt, wenn sie Videospiele spielen oder eine andere ressourcenintensive Aktivität ausführen.
Falls Sie es nicht wissen, APC (Asynchronous Procedure Call) ist eine Funktion, die unter bestimmten Umständen außerhalb und getrennt vom Hauptprogramm ausgeführt werden soll. Der BSOD-Fehler „APC Index Mismatch“ zeigt an, dass die Anzahl der Prozesse, die in einen Betriebsbereich eingetreten sind, in dem die Programme ausgeführt werden, und die Anzahl der Prozesse, die ihn verlassen haben, nicht konsistent ist.
Wichtige Hinweise:
Mit diesem Tool können Sie PC-Problemen vorbeugen und sich beispielsweise vor Dateiverlust und Malware schützen. Außerdem ist es eine großartige Möglichkeit, Ihren Computer für maximale Leistung zu optimieren. Das Programm behebt häufige Fehler, die auf Windows-Systemen auftreten können, mit Leichtigkeit - Sie brauchen keine stundenlange Fehlersuche, wenn Sie die perfekte Lösung zur Hand haben:
- Schritt 1: Laden Sie das PC Repair & Optimizer Tool herunter (Windows 11, 10, 8, 7, XP, Vista - Microsoft Gold-zertifiziert).
- Schritt 2: Klicken Sie auf "Scan starten", um Probleme in der Windows-Registrierung zu finden, die zu PC-Problemen führen könnten.
- Schritt 3: Klicken Sie auf "Alles reparieren", um alle Probleme zu beheben.
Der mögliche Grund für diesen BSOD-Fehler sind problematische Gerätetreiber. Manchmal wird dieser Fehler Realtek- und NVIDIA-Treibern zugeschrieben. Sie sollten sicherstellen, dass es kein Problem mit den Systemtreibern gibt und alle Gerätetreiber auf dem neuesten Stand sind, insbesondere Ihre Realtek- oder NVIDIA-Treiber, wenn Sie Produkte dieser Marken integriert haben. Das Aktualisieren eines fehlenden oder beschädigten/veralteten Gerätetreibers kann diesen BSOD-Fehler beheben.
Manchmal kann der BSOD-Fehler APC Index Mismatch auch aufgrund von fehlerhaften Hardwarekomponenten auftreten. Instabilität mit Hardwarekomponenten tritt normalerweise aufgrund von „Overclocking“ auf. In einem solchen Fall können Sie „Overclocking“ deaktivieren und die Hardwarekomponenten wie CPU-, GPU- oder RAM-Frequenzen auf Standardfrequenzen ändern, um das Problem zu beheben. Gehen wir zur Lösung.
Wie behebt man APC Index Mismatch Windows 10?
Methode 1: Beheben Sie den BSOD-Fehler „APC Index Mismatch“ mit „PC Repair Tool“.
‚PC Repair Tool‘ ist eine einfache und schnelle Möglichkeit, BSOD-Fehler, EXE-Fehler, DLL-Fehler, Probleme mit Programmen, Malware- oder Virenproblemen, Systemdateien oder Registrierungsproblemen und anderen Arten von Problemen mit nur wenigen Klicks zu finden und zu beheben. Sie können dieses Tool über die Schaltfläche/den Link unten erhalten.
Laden Sie das PC-Reparatur-Tool herunter
Methode 2: Aktualisieren Sie Windows 10-Treiber
Wie bereits erwähnt, tritt dieser BSOD-Fehler normalerweise aufgrund von Problemen mit den Systemtreibern auf. Sie können Windows-Treiber aktualisieren, um das Problem zu beheben.
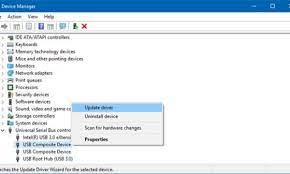
Schritt 1: Drücken Sie die Tasten „Windows + X“ auf der Tastatur und wählen Sie „Geräte-Manager“.
Schritt 2: Erweitern Sie im geöffneten „Geräte-Manager“ jede Gerätekategorie eine nach der anderen und sehen Sie sich das Gerät mit dem „gelben Ausrufezeichen“ an. Treiber mit „Gelber Markierung“ muss aktualisiert werden
Schritt 3: Klicken Sie mit der rechten Maustaste auf das Gerät mit der „Gelben Markierung“ und wählen Sie „Treiber aktualisieren“ aus. Befolgen Sie die Anweisungen auf dem Bildschirm, um den Aktualisierungsvorgang abzuschließen.
Schritt 4: Wenn Sie fertig sind, starten Sie Ihren Computer neu und prüfen Sie, ob der Fehler behoben ist.
Windows 10-Treiber deinstallieren und neu installieren:
Sie können versuchen, den Treiber mit der gelben Markierung zu deinstallieren und dann die neueste Version des Treibers für das Gerät auf Ihrem Computer neu zu installieren.
Schritt 1: Öffnen Sie den „Geräte-Manager“ und klicken Sie mit der rechten Maustaste auf das Gerät mit der „gelben Markierung“.
Schritt 2: Wählen Sie „Gerät deinstallieren“ und folgen Sie den Anweisungen auf dem Bildschirm, um Ihren Computer zu deinstallieren und neu zu starten
Schritt 3: Laden Sie jetzt die neueste Version des Treibers herunter, den Sie von der offiziellen Website des Herstellers deinstalliert haben, und installieren Sie sie auf dem Computer. Überprüfen Sie anschließend, ob der Fehler behoben ist.
Laden Sie das Windows 10-Treiberupdate herunter oder installieren Sie es neu [Automatisch]
Sie können auch versuchen, alle Windows-Treiber mit dem „Automatic Driver Update Tool“ zu aktualisieren. Diese Software findet automatisch die neuesten Updates für alle Windows-Treiber und installiert sie dann auf dem Computer. Sie können dieses Tool über die Schaltfläche/den Link unten erhalten.
Holen Sie sich das Tool zur automatischen Treiberaktualisierung
Methode 3: Installieren Sie die neueste Version des Realtek High Definition-Treibers neu
Wie bereits erwähnt, kann dieser BSOD-Fehler aufgrund eines veralteten oder beschädigten Realtek High Definition Audio-Treibers auftreten. Sie können die neueste Version des Treibers neu installieren, um das Problem zu beheben.
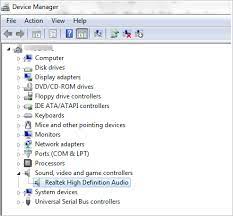
Schritt 1: Öffnen Sie Ihren Browser und laden Sie die neueste Version des Realtek High Definition Audio-Treibers von der „Realtek Driver Download (Official) site“ herunter.
Schritt 2: Doppelklicken Sie nach dem Herunterladen auf „Treiber-Setup-Datei“ und befolgen Sie die Anweisungen auf dem Bildschirm, um die Installation abzuschließen.
Schritt 3: Wenn Sie fertig sind, starten Sie Ihren Computer neu, um die Änderungen zu sehen und zu prüfen, ob der Fehler behoben ist.
Methode 4: Probieren Sie den Windows-Basis-Audiotreiber aus
Dieser Fehler ist aufgrund Ihres Audiotreibers aufgetreten. Sie können versuchen, den BSOD-Fehler zu beheben, indem Sie Ihren Audiotreiber wie den Realtek Audio-Treiber deinstallieren und den Windows Base Audio-Treiber neu installieren.
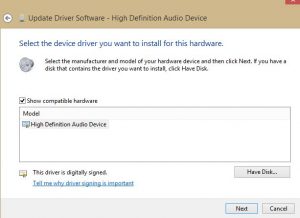
Schritt 1: Öffnen Sie den „Geräte-Manager“ und erweitern Sie die Kategorie „Sound-, Video- und Gamecontroller“.
Schritt 2: Klicken Sie mit der rechten Maustaste auf Ihr Realtek High Definition Audio und wählen Sie „Gerät deinstallieren“.
Schritt 3: Öffnen Sie danach die „Systemsteuerung“ und gehen Sie zu „Programm deinstallieren > Programme & Funktionen“.
Schritt 4: Suchen und wählen Sie „Realtek High Definition Audio Driver“ und wählen Sie „Deinstallieren“. Befolgen Sie die Anweisungen auf dem Bildschirm, um die Deinstallation abzuschließen
Schritt 5: Wenn Sie fertig sind, starten Sie Ihren Computer neu, um den Windows Base Audio-Treiber auf dem Computer neu zu installieren. Überprüfen Sie nun, ob der Fehler behoben ist.
Methode 5: Deinstallieren Sie den Display Link-Treiber
Wenn Sie die Display Link-Software und den Treiber installiert haben, müssen Sie sie deinstallieren, um den BSOD-Fehler zu beheben. DisplayLink kann eine großartige Software sein, die Sie verwenden können, wenn Sie einen zusätzlichen Monitor zur Steigerung der Produktivität verwenden möchten. Laut einigen Benutzerberichten verursacht dieses Tool jedoch den APC Index Mismatch BSOD-Fehler in Windows 10. Sie können diesen Treiber deinstallieren, um das Problem zu beheben.
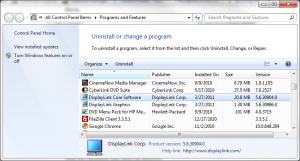
Schritt 1: Öffnen Sie die „Systemsteuerung“ und gehen Sie zu „Programm deinstallieren > Programme & Funktionen“.
Schritt 2: Suchen und wählen Sie „DisplayLink Core Software“ und wählen Sie „Deinstallieren“. Befolgen Sie die Anweisungen auf dem Bildschirm, um den Deinstallationsvorgang abzuschließen.
Schritt 3: Laden Sie jetzt „DisplayLink Installation Cleaner“ von der offiziellen Website herunter und installieren Sie es dann auf dem Computer.
Schritt 4: Führen Sie das heruntergeladene Tool aus und bereinigen Sie die verbleibenden DisplayLink-Dateien auf dem Computer. Starten Sie dann Ihren Computer neu und prüfen Sie, ob der Fehler behoben ist.
Methode 6: Deaktivieren Sie die Übertaktung von CPU, GPU oder RAM
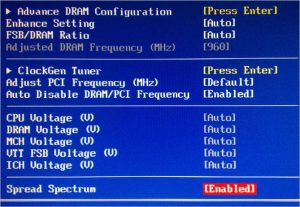
Probleme mit Hardwarekomponenten wie CPU, GPU oder RAM treten aufgrund von Übertaktung auf und führen zu einem APC Index Mismatch BSOD-Fehler. Das Übertakten von Hardwarekomponenten kann Ihnen helfen, die Leistung zu steigern, kann aber auch Fehler wie APC Index Mismatch BSOD-Fehler auslösen. Sie können die Übertaktung deaktivieren und zu den Standardfrequenzen Ihrer Hardwarekomponenten zurückkehren, um das Problem zu beheben.
Dazu müssen Sie die CMOS- und BIOS-Einstellungen des Computers aufrufen und alle Spannungseinstellungen des Motherboards wieder auf den Normalwert zurücksetzen. Sie müssen auch die Übertaktungsfunktion deaktivieren und in den BIOS-Einstellungen auf die Standardeinstellung setzen. Wenn Sie fertig sind, speichern Sie die Änderungen und beenden Sie die BIOS-Einstellungen und starten Sie dann Ihren Computer neu. Bitte überprüfen Sie nach dem Neustart, ob der Fehler behoben ist.
Methode 7: Aktualisieren Sie das Windows 10-Betriebssystem
Das Aktualisieren von Windows 10 auf den neuesten Build kann alle Probleme auf dem Windows-Computer beheben und auch die Leistung verbessern.
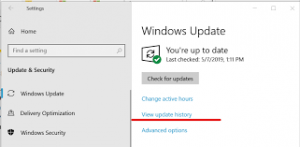
Schritt 1: Öffnen Sie in Windows 10 die App „Einstellungen“ und gehen Sie zu „Update & Sicherheit > Windows Update“.
Schritt 2: Klicken Sie auf die Schaltfläche „Nach Updates suchen“. Dies zeigt Ihnen die Liste der verfügbaren Updates und klicken Sie dann auf „Herunterladen und installieren“, um das Update zu installieren.
Schritt 3: Wenn Sie fertig sind, starten Sie Ihren Computer neu, um die Änderungen zu sehen und zu prüfen, ob das Problem behoben ist.
Methode 8: Windows 10 neu installieren oder zurücksetzen
Sie können Windows 10 zurücksetzen, um das Problem zu beheben, wenn der Fehler weiterhin besteht.
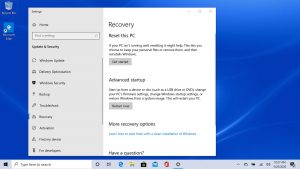
Schritt 1: Öffnen Sie die App „Einstellungen“ und gehen Sie zu „Update & Sicherheit > Wiederherstellung > Diesen PC zurücksetzen“.
Schritt 2: Klicken Sie im Abschnitt „Diesen PC zurücksetzen“ auf die Schaltfläche „Erste Schritte“.
Schritt 3: Wählen Sie „Meine Dateien behalten“ und befolgen Sie die Anweisungen auf dem Bildschirm, um das Zurücksetzen abzuschließen.
Schritt 4: Wenn Sie fertig sind, starten Sie Ihren Computer neu und prüfen Sie, ob das Problem behoben ist.
Fazit
Ich bin sicher, dieser Beitrag hat dir weitergeholfen So beheben Sie APC Index Mismatch Windows 10 mit mehreren einfachen Schritten/Methoden. Sie können unsere Anweisungen lesen und befolgen, um das Problem zu lösen. Das ist alles. Für Anregungen oder Fragen schreiben Sie bitte in das Kommentarfeld unten.

