Wie man 1726 Druckerfehler in Windows behebt
Aktualisiert Marsch 2023: Erhalten Sie keine Fehlermeldungen mehr und verlangsamen Sie Ihr System mit unserem Optimierungstool. Holen Sie es sich jetzt unter - > diesem Link
- Downloaden und installieren Sie das Reparaturtool hier.
- Lassen Sie Ihren Computer scannen.
- Das Tool wird dann deinen Computer reparieren.
In letzter Zeit sind viele der Benutzer, wenn die Treiber von ihm in der Installation von Treibern auftreten. Dieser Fehler tritt auch auf, wenn auch einige der Windows-Probleme auch angezeigt werden. Nach dem Windows Neuer Update stehen viele der Benutzer dem 1726-Druckerfehler gegenüber.
Dieser Fehler steht meistens von Benutzern, die HP-Drucker verwenden. Wenn Sie in dieser Situation sind, sind wir hier, um Ihnen mit dieser Angelegenheit zu helfen. Heute sagen wir Ihnen einige der Lösungen, die Benutzer dazu bringen, dieses Problem zu lösen.
Lösungen zum Fixieren des Druckerfehlers 1726 in Windows 10
Wir werden einige der besten Methoden zur Verfügung stellen, die von den Benutzern des Benutzers angewendet wurden, und können diesen 1726-Druckerfehler lösen. Befolgen Sie die Schritte in den Methoden sorgfältig, um den Fehler loszuwerden.
1. Untersuchen Sie den Druck-Spooler-Status
- Um das zu tun, drücken Sie Windows + R Tasten, um das Ausführungsbox ausführen zu öffnen.
- danach services.msc und klicken Sie auf OK -Taste. Dadurch wird das Services-Fenster geöffnet.
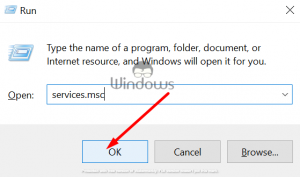
Wichtige Hinweise:
Mit diesem Tool können Sie PC-Problemen vorbeugen und sich beispielsweise vor Dateiverlust und Malware schützen. Außerdem ist es eine großartige Möglichkeit, Ihren Computer für maximale Leistung zu optimieren. Das Programm behebt häufige Fehler, die auf Windows-Systemen auftreten können, mit Leichtigkeit - Sie brauchen keine stundenlange Fehlersuche, wenn Sie die perfekte Lösung zur Hand haben:
- Schritt 1: Laden Sie das PC Repair & Optimizer Tool herunter (Windows 11, 10, 8, 7, XP, Vista - Microsoft Gold-zertifiziert).
- Schritt 2: Klicken Sie auf "Scan starten", um Probleme in der Windows-Registrierung zu finden, die zu PC-Problemen führen könnten.
- Schritt 3: Klicken Sie auf "Alles reparieren", um alle Probleme zu beheben.
- von dort aus, Suchen Sie den drucker spooler service .
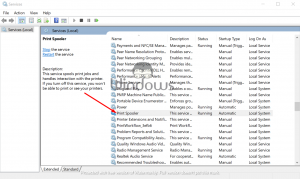
- Klicken Sie jetzt mit der rechten Maustaste auf Drucker-Spooler und wählen Sie dann Eigenschaften aus.
- Wenn der Status gestoppt ist, klicken Sie auf die Schaltfläche Start .
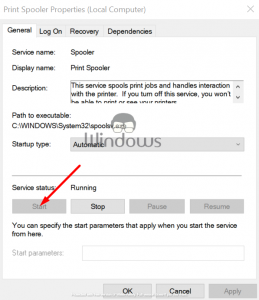
- Danach versuchen Sie, den Drucker zu installieren, und prüfen Sie, ob der Fehler weg ist.
2. Deinstallieren Sie den Drucker
Deinstallieren Sie die Software
- Zuerst gehen Sie zur Startsuche und geben Sie die Systemsteuerung ein.
- Klicken Sie dann auf das Bedienfeld von oben.
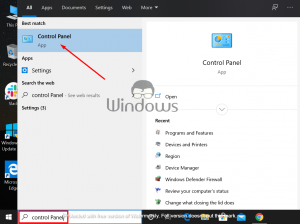
- Wählen Sie nun die Option Poragms aus.
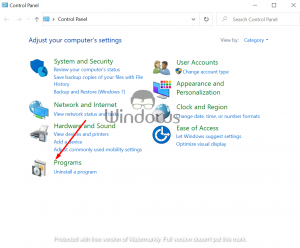
- Klicken Sie dann auf die -Programme und-merkmale.
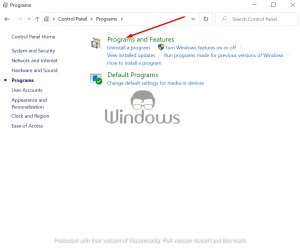
- Wählen Sie nun Ihren HP-Drucker Namen und klicken Sie auf Deinstallation.
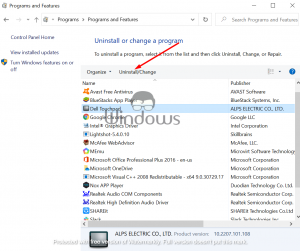
- Klicken Sie dann auf die Option Ja , um die Aktion zu bestätigen.
Drucker entfernen
- Um das zu tun, drücken Sie WINDOWS + R , um den Lauf zu öffnen.
- Geben Sie dann steuern ein und klicken Sie auf die Schaltfläche OK .
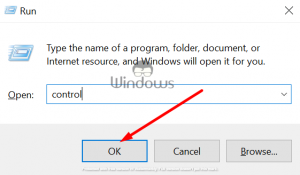
- Gehen Sie jetzt zu Hardware und Sound
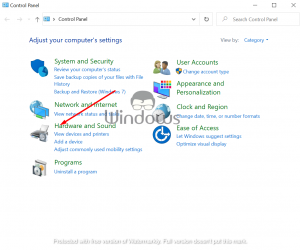
- dann Geräte und Drucker .
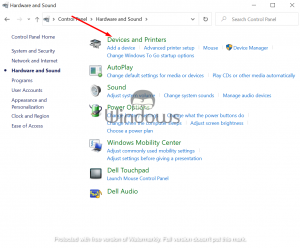
- Danach klicken Sie mit der rechten Maustaste auf Ihren Drucker Gerät entfernen Gerät/Deinstallationsgerät .
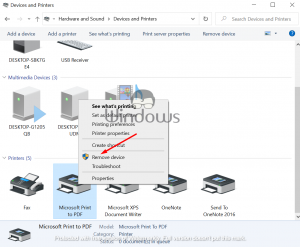
- Füllen Sie nun die Anweisungen auf dem Bildschirm aus, um die Aufgabe abzuschließen.
Installieren von Drucker
- Um dies zu tun, müssen Sie sicherstellen, dass der Drucker mit dem Computer verbunden ist.
- Laden Sie dann die Drucker-Software von der Website des Herstellers herunter und installieren Sie sie dann.
- Installieren Sie danach die Software und er kann den angeschlossenen Drucker erkennen.
3. Setzen Sie Ihren PC zurück
Die meisten Benutzer haben den 1726-Druckerfehler von Windows 10 durch Zurücksetzen des PCs gelöst. Zu tun, folgen Sie den folgenden Schritten.
- Klicken Sie zuerst auf START und wählen Sie Einstellungen von dort aus.
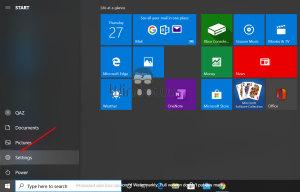
- Wählen Sie jetzt update und selver ity.
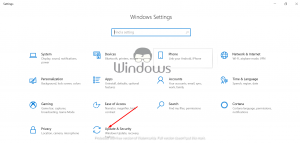
- Wählen Sie dann die Option Recovery aus dem linken Bereich aus.
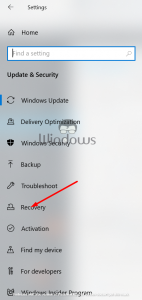
- Klicken Sie nun auf die Schaltfläche GET , die unter diesen PC zurückgesetzt wird.
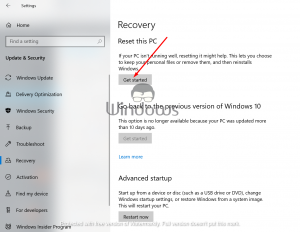
- Sie sehen zwei Optionen:
Bewahren Sie meine Dateien auf- Apps und Einstellungen entfernen, behält jedoch Ihre persönlichen Dateien.
alles entfernen -Entfernen Sie alle Ihre persönlichen Dateien, Apps und Einstellungen.
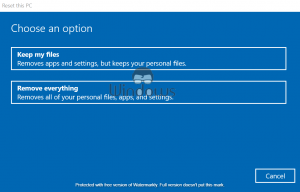
- Danach selben Sie danach Meine Dateien aufbewahren und folgen Sie den Anweisungen.
- Wenn Sie die obere Option auswählen, entfernen Sie alle installierten Programme auf Ihrem PC, behalten Sie jedoch die Dateien und setzen Sie den PC zurück.
- Wenn er den Prozess abgeschlossen hat, installieren Sie den Drucker erneut nach dem Fehler.
- Wenn das Problem noch vorhanden ist, verwenden Sie die Option ALLES aus den beiden Optionen.
- Wenn dieses Zurücksetzen abgeschlossen ist, können Benutzer den Drucker ohne Fehler installieren.
Nach dem Anwenden der oben genannten Schritte haben die meisten Benutzer 1726 Druckerfehler von ihren Fenstern gelöst. Wenn das Problem noch vorhanden ist, müssen Benutzer ein vollständiges Reset ausführen, um das Problem zu lösen. Beachten Sie, dass das Zurücksetzen des PC alle auf Ihrem Computer installierten Apps deinstalliert.
Wir hoffen, dass dieser Artikel Ihnen dabei hilft, wie man 1726 Druckerfehler in Windows 10 behebt. Führen Sie die oben genannten Methoden aus und loswerden des Fehlers.
Wenn Sie Fragen haben oder Vorschläge geben möchten, hinterlassen Sie einen Kommentar in den folgenden Abschnitt.

