Wie kann ich einen Sony Smart TV reparieren, der keine Verbindung zu YouTube herstellt-
Aktualisiert Marsch 2023: Erhalten Sie keine Fehlermeldungen mehr und verlangsamen Sie Ihr System mit unserem Optimierungstool. Holen Sie es sich jetzt unter - > diesem Link
- Downloaden und installieren Sie das Reparaturtool hier.
- Lassen Sie Ihren Computer scannen.
- Das Tool wird dann deinen Computer reparieren.
Google hat den Support für die YouTube-App auf Geräten von 2012 und früher eingestellt.Das bedeutet, dass es bei Fernsehgeräten, die erst drei Jahre alt sind, möglicherweise nicht funktioniert.Zu den betroffenen Geräten gehören einige Smart-TVs, persönliche Videorekorder und Blu-ray Disc-Player von Sony und Panasonic.Apple-Geräte, auf denen nicht iOS 7 oder höher läuft (einschließlich iPad 1 und Apple TVs der ersten Generation), und ältere Google TV-Boxen, einschließlich Sony, sind ebenfalls betroffen.
Sie können YouTube auf diesen Geräten weiterhin auf verschiedene Weise nutzen, unter anderem über die Website oder die mobile Website.Aber die App ist bequemer, und viele Besitzer haben sich beschwert, dass sie nicht mehr funktioniert.
Was ist der Grund dafür, dass der Sony Smart TV keine Verbindung zu YouTube herstellen kann?
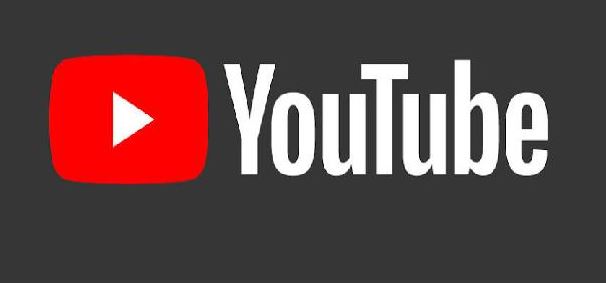
Das Problem wurde durch den vorherigen vorübergehenden Ausfall verursacht und ist nun behoben.Wenn eine der folgenden Bedingungen bei der Nutzung des YouTube-Streamingdienstes weiterhin auftritt, befolgen Sie die angegebenen Schritte zur Fehlerbehebung.
Wichtige Hinweise:
Mit diesem Tool können Sie PC-Problemen vorbeugen und sich beispielsweise vor Dateiverlust und Malware schützen. Außerdem ist es eine großartige Möglichkeit, Ihren Computer für maximale Leistung zu optimieren. Das Programm behebt häufige Fehler, die auf Windows-Systemen auftreten können, mit Leichtigkeit - Sie brauchen keine stundenlange Fehlersuche, wenn Sie die perfekte Lösung zur Hand haben:
- Schritt 1: Laden Sie das PC Repair & Optimizer Tool herunter (Windows 11, 10, 8, 7, XP, Vista - Microsoft Gold-zertifiziert).
- Schritt 2: Klicken Sie auf "Scan starten", um Probleme in der Windows-Registrierung zu finden, die zu PC-Problemen führen könnten.
- Schritt 3: Klicken Sie auf "Alles reparieren", um alle Probleme zu beheben.
- Die App bleibt auf dem Startbildschirm hängen (startet nicht).
- Fehler: 400 erscheint, wenn Sie die Anwendung starten.
- Die YouTube-Stoppmeldung erscheint auf dem Fernsehbildschirm.
- Sie können YouTube nicht über Ihren Internetbrowser ansehen.
- YouTube ist nicht verfügbar.Auf dem Fernsehbildschirm erscheint „Bitte versuchen Sie es später noch einmal“.
Anmerkung:Die YouTube-Nachricht ist nicht verfügbar.Bitte versuchen Sie es später noch einmal. Diese Meldung kann erscheinen, wenn Sie versuchen, die YouTube-App direkt nach dem Wechsel des Fernsehers in den Standby-Modus zu verwenden.Dies liegt daran, dass das Fernsehgerät einige Sekunden braucht, um die Verbindung zum Netzwerk wiederherzustellen, nachdem es sich im Standby-Modus befindet.Wählen Sie einfach CANCEL und versuchen Sie es erneut.
So lösen Sie das Problem, dass Ihr Sony Smart TV keine Verbindung zu YouTube herstellt
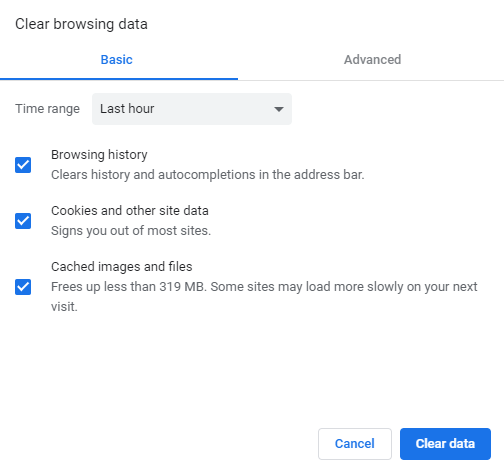
Prüfung auf Servicefehler
- Stellen Sie sicher, dass das Problem nicht mit dem YouTube-Dienst zusammenhängt, bevor Sie versuchen, es zu lösen.
- Starten Sie die YouTube-App auf Ihrem Smartphone oder rufen Sie sie über Ihren Computer auf.
- Versuchen Sie, das Video abzuspielen, und prüfen Sie, ob das Video-Streaming funktioniert.Wenn das Problem auf allen Geräten weiterhin besteht, warten Sie einfach, bis YouTube das Problem behebt.
- Wenn YouTube auf Ihrem Smartphone und PC funktioniert, befolgen Sie diese Tipps zur Fehlerbehebung.
Aus und einschalten
- Eine einfache Lösung für dieses Problem besteht darin, den Fernseher aus- und wieder einzuschalten.
- Wenn Sie das Gefühl haben, dass die YouTube-App eingefroren ist oder feststeckt, drücken Sie die Ausschalttaste an Ihrem Fernseher.
- Schalten Sie den Fernseher ein und prüfen Sie, ob die YouTube-App ohne Einfrieren funktioniert.
Löschen Sie Ihren Browser-Cache
- Wenn das Problem weiterhin besteht, versuchen Sie, Ihren Browser-Cache zu löschen.
- Rufen Sie auf Ihrem Fernsehgerät Ihren Browser auf.
- Öffnen Sie Ihre Browsereinstellungen.
- Wählen Sie Cookies löschen.Je nach Browser, den Sie verwenden, können weitere Optionen auf dem Bildschirm angezeigt werden.
- Starten Sie YouTube und sehen Sie nach, ob es Verbesserungen gibt.
Persönliche Informationen zurücksetzen
- Das Zurücksetzen der persönlichen Daten scheint bei vielen Nutzern funktioniert zu haben.
- Schalten Sie den Fernseher ein.
- Drücken Sie die Home-Taste auf der Fernbedienung.
- Gehen Sie zu Einstellungen.
- Gehen Sie zu Setup und wählen Sie Customer Support.
- Blättern Sie nach unten und wählen Sie Persönliche Informationen initialisieren.
- Dadurch werden alle persönlichen Daten zurückgesetzt und alle Konten abgemeldet.
- Starten Sie die YouTube-App neu und melden Sie sich mit Ihrem Benutzernamen und Passwort an.
- Die YouTube-App sollte jetzt ohne Probleme funktionieren.
Sony Smart TV auf die Werkseinstellungen zurücksetzen
- Wenn das Problem weiterhin besteht, müssen Sie möglicherweise einen Werksreset auf Ihrem Sony Smart TV durchführen.Diese Maßnahme scheint das Problem zu lösen, löscht aber alle persönlichen Daten und Einstellungen.
- Drücken Sie die Home-Taste auf der Fernbedienung.
- Gehen Sie zu Einstellungen.
- Wählen Sie unter Allgemeine Einstellungen die Option Allgemeine Einstellungen.
- Wählen Sie Werkseinstellungen.
- Setzen Sie das Android TV auf die Werkseinstellungen zurück.Der Rücksetzvorgang kann einige Minuten dauern.
- Starten Sie nach dem Neustart des Fernsehers die YouTube-App und melden Sie sich an.
- Die YouTube-App funktioniert jetzt.Stellen Sie sicher, dass Sie die benutzerdefinierte Anzeige, den Ton und die gespeicherten Kanäle zurücksetzen.
Aktualisieren Sie die Firmware des Fernsehers
- Stellen Sie sicher, dass Sie die neueste Version der Sony Smart TV-Firmware installiert haben.
- Neue Firmware-Updates enthalten Fehlerkorrekturen und neue Funktionen.
- Vergewissern Sie sich, dass Sie die neueste Firmware-Version über die Einstellungen installiert haben.
Häufig gestellte Fragen
Warum funktioniert YouTube nicht auf meinem Sony Smart TV?
Löschen Sie den Cache und die Daten in der Streaming-App.Wenn Sie sich bei der von Ihnen verwendeten Streaming-App bei Ihrem Konto anmelden müssen, melden Sie sich ab und dann erneut bei der App an.Stellen Sie sicher, dass die TV-Software auf die neueste Version aktualisiert wurde.Setzen Sie das Fernsehgerät auf die Werkseinstellungen zurück.
Warum kann ich mit meinem Smart TV nicht auf YouTube zugreifen?
Gehen Sie auf Ihrem Smart TV zu „Apps“ und wählen Sie „Einstellungen“ in der oberen rechten Ecke.Wählen Sie „Einstellungen“ in der oberen rechten Ecke.Klicken Sie auf „YouTube“ und wählen Sie „Neu installieren“.Warten Sie, bis der Fernseher die App neu installiert hat, und prüfen Sie, ob das Problem weiterhin besteht.
Warum kann ich auf meinem Sony TV keine Verbindung zu YouTube herstellen?
Wenn Sie auf Ihrem Android TV keine Verbindung zu YouTube herstellen können, können Sie ein Markenkonto verwenden.Markenkonten sind nicht mit der neuesten Version von YouTube auf Ihrem Android TV kompatibel.Sie müssen ein anderes Google-Konto verwenden, um sich bei YouTube auf Ihrem Android TV anzumelden.
Wie kann ich YouTube auf meinem Sony Smart TV neu installieren?
- Apps auswählen – Google Play Store – Einstellungen – Apps automatisch aktualisieren – Apps jederzeit automatisch aktualisieren. (Android 8.0 oder höher).
- Apps auswählen – Google Play Store – Einstellungen – Apps automatisch aktualisieren – Apps jederzeit automatisch aktualisieren. (Android 7.0 oder früher)

