Wie kann ich den Xbox One-Fehlercode 0X80070BFA beheben-
Aktualisiert Marsch 2023: Erhalten Sie keine Fehlermeldungen mehr und verlangsamen Sie Ihr System mit unserem Optimierungstool. Holen Sie es sich jetzt unter - > diesem Link
- Downloaden und installieren Sie das Reparaturtool hier.
- Lassen Sie Ihren Computer scannen.
- Das Tool wird dann deinen Computer reparieren.
Wenn Sie ein Xbox One-Spieler sind, kennen Sie vielleicht den Fehler 0x80070BFA, der auftritt, wenn Sie versuchen, mobile Spiele und Wiedergabelisten aus dem Microsoft Store herunterzuladen.Benutzer haben berichtet, dass der Fehler auftritt, wenn sie versuchen, EA Games oder EA Access zu öffnen.
Der Fehler ist normalerweise auf Serverprobleme zurückzuführen.Wenn Sie jedoch sicher sind, dass das Problem lokal begrenzt ist.Als erstes sollten Sie die offizielle Server-Statusseite von Microsoft überprüfen.Dort finden Sie Informationen über den aktuellen Zustand des Servers.Je nach Ihrer Region können Sie nur warten, wenn die Seite ein Problem auf dem Server meldet.Auf der EA-Hilfeseite können Sie herausfinden, ob jemand anderes das gleiche Problem wie Sie gemeldet hat.
Die Xbox One ist eine der besten Spielkonsolen auf dem Markt.Es wird von Microsoft zur Verfügung gestellt und enthält sicherlich einige schwerwiegende Bugs.Sie können jedoch hochwertige Spiele spielen, die im Microsoft Store erhältlich sind.Jetzt können Sie auch Steam- oder PC-Spiele auf der Xbox One spielen.
Was ist die Ursache für den Xbox One Fehlercode 0X80070BFA

Wichtige Hinweise:
Mit diesem Tool können Sie PC-Problemen vorbeugen und sich beispielsweise vor Dateiverlust und Malware schützen. Außerdem ist es eine großartige Möglichkeit, Ihren Computer für maximale Leistung zu optimieren. Das Programm behebt häufige Fehler, die auf Windows-Systemen auftreten können, mit Leichtigkeit - Sie brauchen keine stundenlange Fehlersuche, wenn Sie die perfekte Lösung zur Hand haben:
- Schritt 1: Laden Sie das PC Repair & Optimizer Tool herunter (Windows 11, 10, 8, 7, XP, Vista - Microsoft Gold-zertifiziert).
- Schritt 2: Klicken Sie auf "Scan starten", um Probleme in der Windows-Registrierung zu finden, die zu PC-Problemen führen könnten.
- Schritt 3: Klicken Sie auf "Alles reparieren", um alle Probleme zu beheben.
Inkonsistenz aufgrund von beschädigten temporären Daten:Es stellt sich heraus, dass eine der häufigsten Ursachen für den Fehlercode 0X80070BFA eine Inkonsistenz ist, die durch beschädigte temporäre Daten im Zusammenhang mit dem Xbox Store verursacht wird.
Da diese Daten lokal gespeichert sind, sollten Sie das Problem beheben können, indem Sie die Xbox-Konsole einfach ausschalten.Dieser einfache Vorgang entfernt alle temporären Daten, die derzeit auf der Konsole gespeichert sind, sowie die Leistungskondensatoren (was die meisten Inkonsistenzen in der Firmware behebt). Dies kann auch durch ein Problem auf der Serverseite verursacht werden.
Wie kann ich den Xbox One-Fehlercode 0X80070BFA beheben?
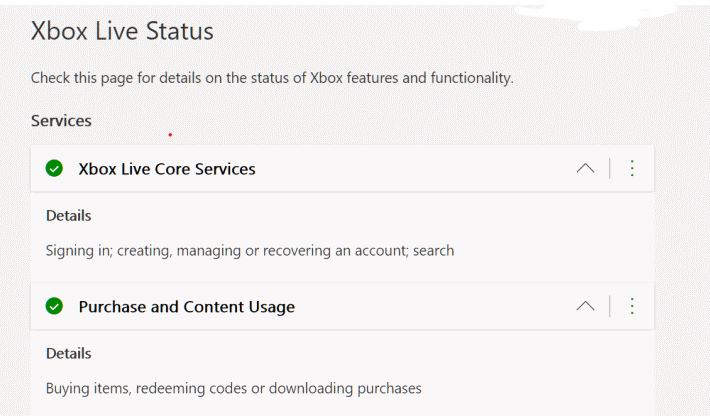
Prüfen Sie den offiziellen Status des Microsoft-Servers
Wenn der Fehler 0x80070BFA auf eurer Xbox One auftritt, solltet ihr als Erstes die offizielle Microsoft-Server-Statusseite überprüfen.
Überprüfen Sie den Status aller Dienste und Spiele.Wenn es sich um ein Serverproblem handelt, wird das Problem erwähnt und die geschätzte Zeit angegeben, die Microsoft zur Behebung des Problems benötigen wird.Der Fehler 0x80070BFA wird meist durch kritische Probleme mit dem Xbox Live-Server verursacht.
Sehen Sie sich die offizielle EA Twitter-Hilfeseite an
Wenn dieser Fehler jedoch auftritt und es keine aktuellen Probleme mit dem Server gibt, sollten Sie die EA Twitter-Hilfeseite besuchen.Rufen Sie die Seite auf und prüfen Sie, ob andere Benutzer das gleiche Problem haben.Wenn Sie nicht sehen, dass andere Benutzer das Problem melden, handelt es sich wahrscheinlich um ein lokales Problem.
Wenn jedoch bei anderen Benutzern derselbe Fehler auftritt, warten Sie eine Weile und sehen Sie nach, ob das Serverproblem behoben wurde oder ob es sich um ein lokales Problem handelt.Schauen Sie auf der EA-Hilfeseite nach, wenn Sie Probleme bei der Ausführung von EA Access oder EA-Spielen haben.
Installieren der EA Access- oder EA Sports-App
Ihre EA-Spieldateien können durch das Überschreiben von Daten oder den Aktualisierungsprozess beschädigt sein.Um beschädigte Dateien wiederherzustellen, müssen Sie sie neu installieren.Außerdem werden durch die Neuinstallation von EA-bezogenen Anwendungen die Einstellungen und Konfigurationen zurückgesetzt.Daher wird jede Konfiguration, die das Problem verursacht hat, behoben.
- Drücken Sie zunächst die Xbox One-Taste auf dem Controller, öffnen Sie das manuelle Menü und gehen Sie zu Meine Spiele und Apps.
- Navigiere zur EA Access- oder EA Sports-App, klicke dann auf die Schaltfläche Start und wähle App verwalten.
- Wählen Sie im nächsten Menü die Option Alles deinstallieren, um die Basisanwendung und alle Updates zu löschen.Nachdem Sie das Spiel deinstalliert haben, öffnen Sie den Microsoft Store und laden Sie die Anwendung herunter.Führen Sie nun die Anwendung aus und prüfen Sie, ob der Fehler weiterhin besteht.
Führen Sie einen Werksreset und einen Neustart durch
Wenn ihr euch nicht sicher seid, ob ihr eure Xbox One zurücksetzen könnt, befolgt zunächst die Anleitung zum Einschalten.Dies ist eine einfache Methode, die den Speicher, die temporären Daten und den zusätzlichen Cache löscht, um Ihnen einen Neustart zu ermöglichen.
- Schalten Sie die Konsole ein, vergewissern Sie sich, dass sie sich nicht im Standby-Modus befindet, und halten Sie die Xbox-Einschalttaste 10 Sekunden lang gedrückt, bis die Frontleuchte erlischt.
- Ziehen Sie den Netzstecker, nachdem Sie die Konsole ausgeschaltet haben.Warten Sie mindestens 30 Sekunden und schließen Sie dann das Netzkabel wieder an.
- Starten Sie die Konsole.Wenn Sie eine lange Animation sehen, die etwa 10 Sekunden dauert, bedeutet dies, dass der Einschaltvorgang erfolgreich war.
- Versuchen Sie nun, das Spiel zu starten oder die Aufgabe auszuführen, die den Fehler verursacht hat.Der Fehler sollte nun behoben sein.Wenn der Fehler jedoch nicht verschwindet, müssen Sie einen Werksreset durchführen.
- Drücken Sie die Xbox-Taste auf dem Controller und rufen Sie das Menü „Alle Einstellungen“ auf.Gehen Sie nun auf der Registerkarte System auf Konsoleninformationen.
- Wählen Sie im Menü „Konsoleninfo“ die Option „Konsole zurücksetzen“ und im nächsten Menü die Option „Zurücksetzen und alles löschen“ für ein vollständiges Zurücksetzen.
- Wenn Sie jedoch Ihre Spiele und Anwendungen speichern möchten, wählen Sie Zurücksetzen und meine Spiele und Anwendungen speichern.
- Starten Sie Ihre Xbox nach dem Zurücksetzen neu.Wiederholen Sie die Aufgabe, die den Fehler verursacht hat, und prüfen Sie, ob der Fehler erneut auftritt.

