Wie kann ich den Xbox App Error Code 0x80190005 beheben – Gibt es eine Möglichkeit, den Xbox App Error Code 0x80190005 zu verhindern-
Aktualisiert Marsch 2023: Erhalten Sie keine Fehlermeldungen mehr und verlangsamen Sie Ihr System mit unserem Optimierungstool. Holen Sie es sich jetzt unter - > diesem Link
- Downloaden und installieren Sie das Reparaturtool hier.
- Lassen Sie Ihren Computer scannen.
- Das Tool wird dann deinen Computer reparieren.
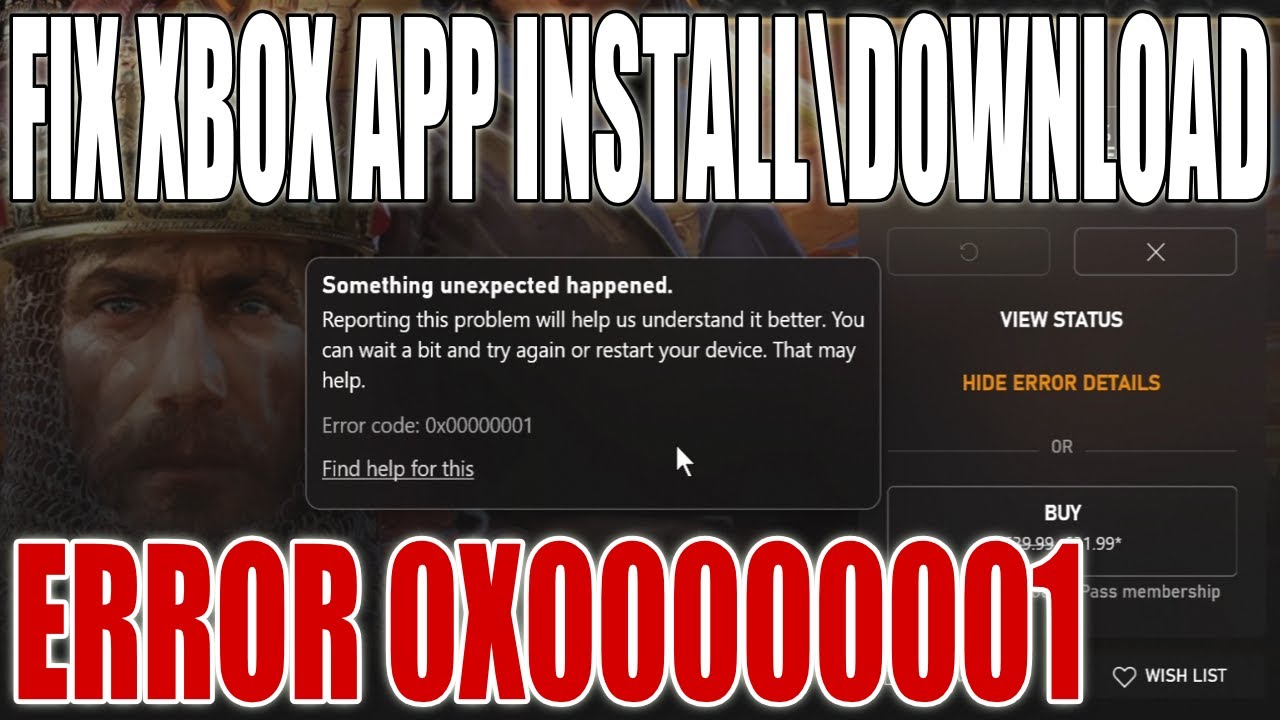
Der Xbox App-Fehlercode 0x8019000
Es gibt verschiedene Möglichkeiten, dieses Problem zu lösen:
Methode 1: Hinzufügen Ihres Kontos zur Administratorgruppe
Wichtige Hinweise:
Mit diesem Tool können Sie PC-Problemen vorbeugen und sich beispielsweise vor Dateiverlust und Malware schützen. Außerdem ist es eine großartige Möglichkeit, Ihren Computer für maximale Leistung zu optimieren. Das Programm behebt häufige Fehler, die auf Windows-Systemen auftreten können, mit Leichtigkeit - Sie brauchen keine stundenlange Fehlersuche, wenn Sie die perfekte Lösung zur Hand haben:
- Schritt 1: Laden Sie das PC Repair & Optimizer Tool herunter (Windows 11, 10, 8, 7, XP, Vista - Microsoft Gold-zertifiziert).
- Schritt 2: Klicken Sie auf "Scan starten", um Probleme in der Windows-Registrierung zu finden, die zu PC-Problemen führen könnten.
- Schritt 3: Klicken Sie auf "Alles reparieren", um alle Probleme zu beheben.
Als Erstes können Sie versuchen, Ihr Konto zur Administratorgruppe hinzuzufügen.Dadurch erhält Ihr Konto die erforderlichen Berechtigungen für den Zugriff auf die Xbox-App.Um dies zu tun:
um sich selbst als Administrator hinzuzufügen
- kann verschiedene Ursachen haben, aber die häufigste Ursache ist ein Problem mit Ihren Kontoberechtigungen.Wenn Sie diese Fehlermeldung sehen, bedeutet das, dass Ihr Konto nicht über die erforderlichen Berechtigungen für den Zugriff auf die Xbox-App verfügt.
- Drücken Sie die Windows-Taste + R auf Ihrer Tastatur, um das Dialogfeld Ausführen zu öffnen.
- Geben Sie „compmgmt.msc“ in das Dialogfeld Ausführen ein und drücken Sie die Eingabetaste.Daraufhin wird das Fenster Computerverwaltung geöffnet.
- Erweitern Sie im linken Bereich der Computerverwaltung „Lokale Benutzer und Gruppen“.Klicken Sie dann auf „Gruppen“.
- . Doppelklicken Sie im Hauptfenster auf die Gruppe „Administratoren“. Klicken Sie auf „Hinzufügen…“ . Geben Sie den Namen Ihres Microsoft-Kontos ein (z. B. [email protected]) . Klicken Sie auf „Namen prüfen“ . Sobald Microsoft Ihren Kontonamen überprüft hat, klicken Sie auf „OK“ und dann erneut auf „OK“. Schließen Sie die Computerverwaltung und starten Sie Ihren Computer neu. Versuchen Sie, die Xbox-App erneut zu starten; wenn es funktioniert, können Sie sich selbst aus der Administratorgruppe entfernen: Öffnen Sie die 20Computerverwaltung 2 (22wie oben 2) 24in 25dem linken Fenster 2, erweitern Sie 27 „Lokale Benutzer und Gruppen“ 2.Klicken Sie auf 29 „Gruppen 3“ 31Doppelklicken Sie 32auf 33die 34 „Administratoren 3“ 36Gruppe 37um 39sie zu 40öffnen 4; 42Klicken Sie 43auf 44Ihren 45Kontonamen 46im 48Hauptfenster 49 5,dann 51Klicken Sie 52Entfernen 5; 54Klicken Sie 55OK 5,dann 5K 58wieder 5; 6verlieren Sie 61aus 62der 63Computerverwaltung 65und 66starten Sie 67Ihren 68Computer neu 60Sobald Sie sich selbst aus 71der 72Administrator 73Gruppe 75entfernt haben, müssen Sie 76die 77Erlaubnis 78erteilen, 79die 80Xbox 81App 82manuell zu öffnen 85wenn 86Sie 88Familienfreigabe 89eingeschaltet 90haben 92(was anderen Mitgliedern 93Ihres Netzwerks 94erlaubt, 95einige 96Ihrer Abonnements 98und Einkäufe zu nutzen 9,100Sie müssen auch 101jedes 104Mitglied 105Ihres 106Netzwerks 107als 108Administrator 109hinzufügen, bevor 110sie 111auf 114diesen zugreifen können 117Methode 2: Deaktivieren Sie die Einstellungen für die Benutzerkontensteuerung 120Eine weitere 121mögliche 122Ursache 123des 124Fehlers 125ist 126dass die Einstellungen für die 127Benutzerkontensteuerung 128(UAC) 129zu 130hoch 1332zu 133niedrig 134diese 135Einstellungen 13338Öffnen Sie 139die 140Systemsteuerung 14443Tippen Sie 144in 145, „Systemsteuerung 14“ 147in 148das 149Suchfeld;150eine Ergebnisliste 151erscheint 1553Klicken Sie154auf 155, „System und Sicherheit 15“ 1558Scrollen Sie nach unten 159und 160Klicken Sie 161auf 162, „Benutzerkonten 16“ 16666Klicken Sie 167auf 168, „Einstellungen der Benutzerkontensteuerung ändern 16
Gibt es eine Möglichkeit, den Xbox App Error Code 0x80190005 zu verhindern?
Es gibt keine allgemeingültige Antwort auf diese Frage, da der beste Weg zur Behebung des Xbox App-Fehlercodes 0x80190005 je nach dem spezifischen Problem, das Sie haben, variieren kann.Einige Tipps zur Behebung des Xbox App-Fehlercodes 0x80190005 umfassen die Fehlerbehebung bei der Netzwerkverbindung, das Löschen des Cache und der Cookies sowie einen Neustart des Geräts.
Was sind einige gängige Lösungen zur Behebung des Xbox App Error Code 0x80190005?
Es gibt einige gängige Lösungen zur Behebung des Xbox App Error Code 0x80190005.Zu den Lösungen gehören ein Neustart der Konsole, das Löschen des Cache und der Cookies sowie eine Neuinstallation der Xbox-App.Für andere Lösungen müssen Sie sich möglicherweise an den Microsoft-Support wenden.
Was soll ich tun, wenn die Xbox-App nach dem Ausprobieren aller gängigen Lösungen immer noch den Fehlercode 0x80190005 anzeigt?
Wenn bei Ihnen immer noch der Xbox App-Fehlercode 0x80190005 auftritt, können Sie einige Dinge tun, um das Problem zu beheben.Stellen Sie zunächst sicher, dass Ihre Xbox auf dem neuesten Stand ist, indem Sie nach Updates suchen.Wenn Sie in letzter Zeit neue Software oder Hardware installiert haben, vergewissern Sie sich, dass diese Elemente mit Ihrer Xbox One kompatibel sind, und aktualisieren Sie sie bei Bedarf.Versuchen Sie außerdem, Ihre Xbox One neu zu starten, wenn dies ohne Datenverlust möglich ist.Suchen Sie schließlich online oder über Support-Kanäle wie die Microsoft-Support-Website oder den Chat-Dienst nach Lösungen.
Kann der Microsoft-Support helfen, den Xbox-App-Fehlercode 0x80190005 zu beheben?
Wenn bei Ihnen ein Xbox App-Fehlercode 0x80190005 auftritt, besteht eine gute Chance, dass der Microsoft-Support helfen kann.Dieser Fehlercode tritt in der Regel auf, wenn ein Problem mit der Xbox-App oder Ihrer Xbox One-Konsole vorliegt.Der Microsoft-Support kann Sie bei der Fehlersuche und -behebung unterstützen.
Hat sonst noch jemand dasselbe Problem mit der Xbox-App gehabt und eine Lösung gefunden, die bei ihm funktioniert hat?
Wenn bei Ihnen der Xbox App-Fehlercode 0x80190005 auftritt, gibt es einige Möglichkeiten, wie Sie das Problem beheben können.Vergewissern Sie sich zunächst, dass Ihre Xbox mit dem Internet verbunden ist und dass Ihr Gerät auf dem neuesten Stand ist.Versuchen Sie dann, Ihre Xbox 360 oder Xbox One neu zu starten.Versuchen Sie schließlich, die Xbox-App neu zu installieren.
Wenn Sie diesen Fehler schon einmal erlebt haben, was haben Sie getan, um ihn zu beheben?
Wenn bei Ihnen der Xbox App-Fehlercode 0x80190005 auftritt, können Sie einige Dinge tun, um das Problem zu beheben.Vergewissern Sie sich zunächst, dass Ihre Xbox mit dem Internet verbunden ist und dass Ihre Konsole über die neuesten Software-Updates verfügt.Wenn Sie diese Schritte bereits ausprobiert haben und das Problem immer noch nicht beheben können, müssen Sie möglicherweise Ihre Xbox One zurücksetzen.Befolgen Sie dazu die folgenden Anweisungen:
- Drücken Sie die „Xbox-Taste“ auf Ihrem Controller, um das Guide-Menü zu öffnen.
- Wählen Sie „Einstellungen“ aus dem Menü.
- Wählen Sie „System“ aus dem Menü „System“.
- Wählen Sie unter „Einstellungen zurücksetzen“ die Option „Ja – Meine Konsole zurücksetzen“.


