Wie kann ich den Druckerfehler Invalidfont beheben-
Aktualisiert Marsch 2023: Erhalten Sie keine Fehlermeldungen mehr und verlangsamen Sie Ihr System mit unserem Optimierungstool. Holen Sie es sich jetzt unter - > diesem Link
- Downloaden und installieren Sie das Reparaturtool hier.
- Lassen Sie Ihren Computer scannen.
- Das Tool wird dann deinen Computer reparieren.
Wenn Sie versuchen, ein angehängtes PDF-Dokument mit Adobe PDF Viewer oder anderen Tools zu drucken, kann manchmal ein Fehler in der Schriftart auftreten.Dieses Problem ist auf ein falsches Format zurückzuführen.Dies ist in der Regel auf eine unsachgemäße Dateikonfiguration und die Arbeit mit einer veralteten PDF-Viewer-Ausgabe zurückzuführen.
Das Problem kann auch auftreten, wenn die Datei einen falschen Schriftnamen oder ein beschädigtes, falsch geformtes Schriftenverzeichnis enthält.Wenn auch Sie von diesem Problem betroffen sind, finden Sie hier einige Möglichkeiten, einen Druckerfehler mit der falschen Schriftart zu beheben.
Was ist die Ursache für den Druckerfehler „Invalidfont“?

Fehler bei ungültigen Schriftarten können aus verschiedenen Gründen auftreten, aber offensichtlich sind diese Fehler immer auf die Schriftart zurückzuführen.Fehler bei ungültigen Schriften können auftreten, wenn eine Datei einen ungültigen Schriftnamen oder ein falsches oder beschädigtes Schriftenverzeichnis enthält.Wenn eine Datei mit neueren Schriften (z. B. OpenType-Schriften) an ein älteres RIP gesendet wird, kann dies ebenfalls zu Fehlern mit falschen Schriften führen.
Wichtige Hinweise:
Mit diesem Tool können Sie PC-Problemen vorbeugen und sich beispielsweise vor Dateiverlust und Malware schützen. Außerdem ist es eine großartige Möglichkeit, Ihren Computer für maximale Leistung zu optimieren. Das Programm behebt häufige Fehler, die auf Windows-Systemen auftreten können, mit Leichtigkeit - Sie brauchen keine stundenlange Fehlersuche, wenn Sie die perfekte Lösung zur Hand haben:
- Schritt 1: Laden Sie das PC Repair & Optimizer Tool herunter (Windows 11, 10, 8, 7, XP, Vista - Microsoft Gold-zertifiziert).
- Schritt 2: Klicken Sie auf "Scan starten", um Probleme in der Windows-Registrierung zu finden, die zu PC-Problemen führen könnten.
- Schritt 3: Klicken Sie auf "Alles reparieren", um alle Probleme zu beheben.
Das Problem kann auch auftreten, wenn die Datei den falschen Schriftnamen enthält oder wenn das Schriftartenverzeichnis beschädigt und fehlerhaft ist.Wenn auch Sie auf dieses Problem stoßen, finden Sie hier einige Möglichkeiten, einen Druckerfehler mit der falschen Schriftart zu beheben.
Ein Druckerfehler mit falscher Schriftart kann aus vielen Gründen auftreten, so dass es schwierig ist, das Problem zu diagnostizieren und zu lösen.Wir haben alle möglichen Lösungen aufgelistet, um diesen Druckerfehler in Windows zu beheben.
Gehen Sie folgendermaßen vor, um den Druckerfehler Invalidfont zu beheben
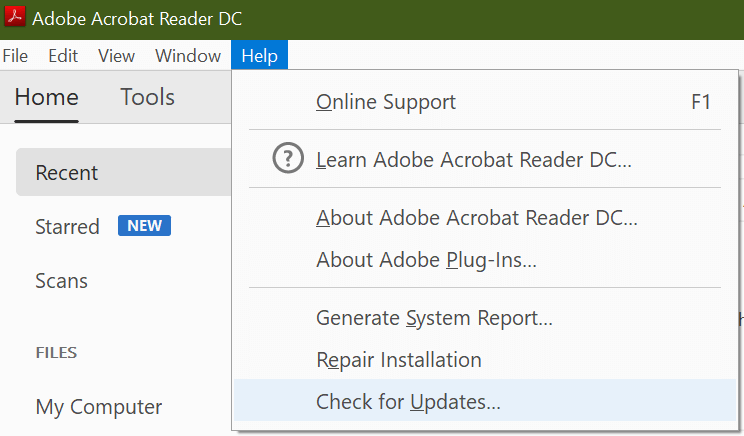
Nach Aktualisierungen suchen
- Führen Sie Adobe Acrobat Reader DC aus.Wenn Sie ein anderes Programm zum Anzeigen von PDF-Dokumenten verwenden, starten Sie es stattdessen.
- Klicken Sie in der Symbolleiste auf Hilfe und wählen Sie Nach Updates suchen.
- Adobe Acorabter Reader sucht nach ausstehenden Updates.
- Wenn sie gefunden werden, klicken Sie auf Updates installieren, um die Updates herunterzuladen und zu installieren.
- Schließen Sie den Adobe PDF Viewer, starten Sie ihn neu und prüfen Sie, ob es Verbesserungen gibt.
- Ist dies nicht der Fall, erhalten Sie die Meldung „Update nicht verfügbar“.
Eine Aktualisierung von Adobe PDF Viewer kann die Fehler beheben, die den Fehler verursacht haben.
Adobe Acrobat-Einstellungen zurücksetzen
- Öffnen Sie den Datei-Explorer und navigieren Sie zum folgenden Verzeichnis:
- C:Users[username]AppDataRoamingAdobeAcrobat[version].
- Benennen Sie in Windows 10 die folgenden Ordner um: JSCache und Sicherheit.
- Wenn der Einstellungsordner ausgeblendet ist, öffnen Sie die Registerkarte „Ansicht“ (im Datei-Explorer) und aktivieren Sie das Kontrollkästchen „Versteckte Elemente“.Dadurch werden alle Dateien in diesem Ordner angezeigt.
- Nachdem Sie den Einstellungsordner verschoben haben, schließen Sie Adobe Acrobat Reader und starten Sie ihn neu.
- Dies sollte die Einstellungen von Adobe Acrobat Reader zurücksetzen.
- Nach dem Neustart wird Adobe die erforderlichen Ordner neu erstellen.
- Versuchen Sie, das PDF-Dokument auszudrucken, um zu sehen, ob sich die Situation verbessert hat.
Nur Rückkehr zu Systemschriftarten deaktivieren
- Starten Sie Adobe PDF Reader.
- Öffnen Sie das Dokument, das Sie drucken möchten, und drücken Sie Strg + P.
- Wählen Sie im Druckfenster den Drucker aus und klicken Sie auf Eigenschaften.
- Öffnen Sie die Adobe PDF-Einstellungen.
- Vergewissern Sie sich, dass nur Systemschriften verwendet werden; Dokumentschriftarten sind nicht markiert.
- Klicken Sie auf OK, um Ihre Änderungen zu speichern.
- Starten Sie Adobe PDF Reader neu und prüfen Sie, ob sich die Situation verbessert hat.
Als Bild drucken
- Öffnen Sie das PDF-Dokument in Acrobat Reader.
- Klicken Sie auf Datei und wählen Sie Drucken.
- Klicken Sie auf die Schaltfläche Erweitert.
- Aktivieren Sie das Kontrollkästchen Als Bild drucken.
- Klicken Sie auf OK, um Ihre Änderungen zu speichern.
- Versuchen Sie nun, das Dokument zu drucken und sehen Sie, ob sich etwas verbessert hat.
Speichern als PDF-Datei mit MS Word
- Öffnen Sie das PDF-Dokument in Microsoft Word.
- Vergewissern Sie sich, dass Sie die Bearbeitung aktivieren, indem Sie oben auf der Seite auf die Schaltfläche „Bearbeitung aktivieren“ klicken.
- Klicken Sie dann auf Datei und wählen Sie Speichern unter.
- Wählen Sie einen Ordner.
- Vergewissern Sie sich, dass Sie die Datei im PDF-Format gespeichert haben, und klicken Sie auf Speichern.
- Öffnen Sie nun die PDF-Datei in Ihrem PDF-Reader und versuchen Sie, sie auszudrucken.

