Wie finde ich heraus, welche Version von NET Framework ich in Windows 11 habe
Aktualisiert Marsch 2023: Erhalten Sie keine Fehlermeldungen mehr und verlangsamen Sie Ihr System mit unserem Optimierungstool. Holen Sie es sich jetzt unter - > diesem Link
- Downloaden und installieren Sie das Reparaturtool hier.
- Lassen Sie Ihren Computer scannen.
- Das Tool wird dann deinen Computer reparieren.
In Windows 11 finden wir viele Komponenten bereits standardmäßig eingerichtet, so dass wir bei der Verwendung des Systems und seiner Tools die besten Optionen für präzises Arbeiten haben, eine davon ist .NET Framework.
1. Wie finde ich heraus, welche Version von NET Framework ich habe Windows 11 aus dem Datei-Explorer
Schritt 1
Es ist einer der Am einfachsten, öffnen Sie dazu den Datei-Explorer und gehen Sie zum Pfad „C:\Windows\Microsoft.NET“:
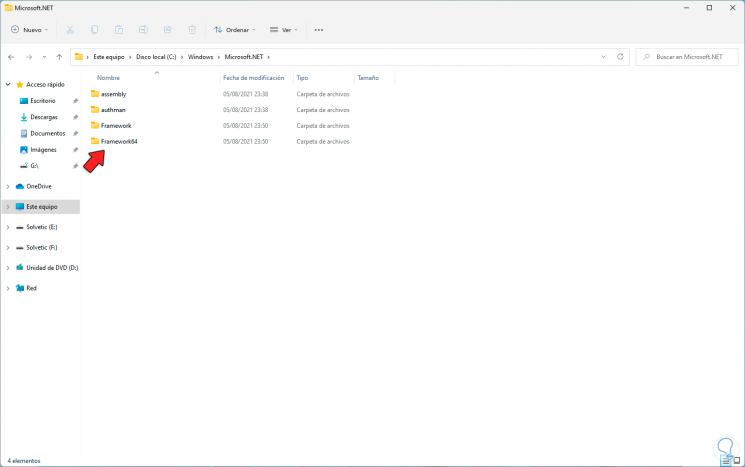
Wichtige Hinweise:
Mit diesem Tool können Sie PC-Problemen vorbeugen und sich beispielsweise vor Dateiverlust und Malware schützen. Außerdem ist es eine großartige Möglichkeit, Ihren Computer für maximale Leistung zu optimieren. Das Programm behebt häufige Fehler, die auf Windows-Systemen auftreten können, mit Leichtigkeit - Sie brauchen keine stundenlange Fehlersuche, wenn Sie die perfekte Lösung zur Hand haben:
- Schritt 1: Laden Sie das PC Repair & Optimizer Tool herunter (Windows 11, 10, 8, 7, XP, Vista - Microsoft Gold-zertifiziert).
- Schritt 2: Klicken Sie auf "Scan starten", um Probleme in der Windows-Registrierung zu finden, die zu PC-Problemen führen könnten.
- Schritt 3: Klicken Sie auf "Alles reparieren", um alle Probleme zu beheben.
Schritt 2
Öffnen Sie den Framework-oder Framework64-Ordner, um die in Windows 11 installierte Version anzuzeigen:
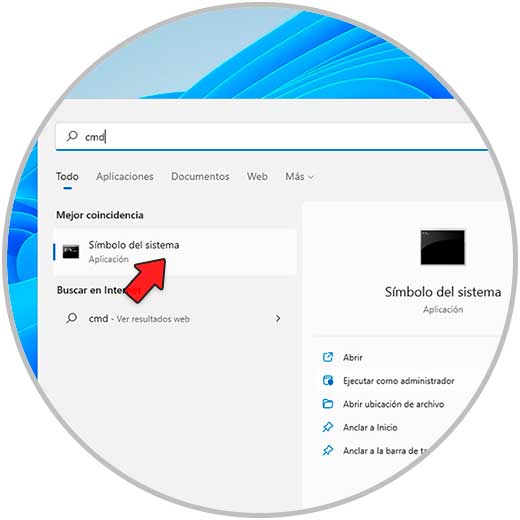
Wir können sehen, dass wir standardmäßig verschiedene Versionen zur Verfügung haben.
2. Wie finde ich heraus, welche Version von NET Framework ich von CMD habe
Schritt 1
Die CMD-Konsole steht hierfür ebenfalls zur Verfügung, in diesem Fall öffnen Sie
CMD als Administrator:
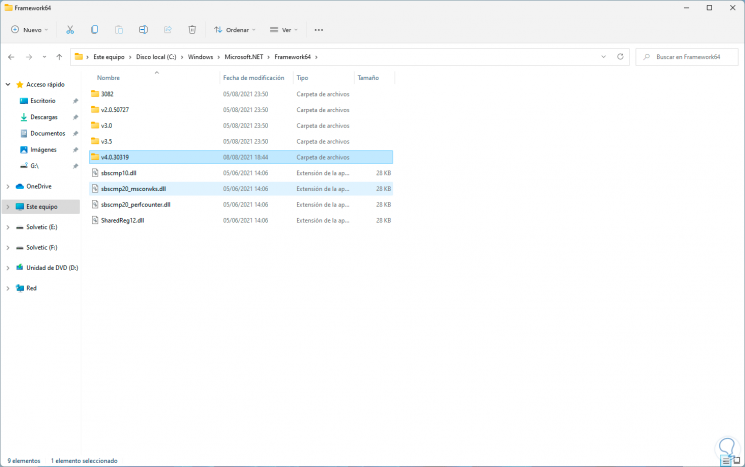
Schritt 2
Führen Sie „dir% WINDIR%\Microsoft.Net\Framework\v */O:-N/B“ aus, um die Versionen von .Net Framework auf dem System aufzulisten:
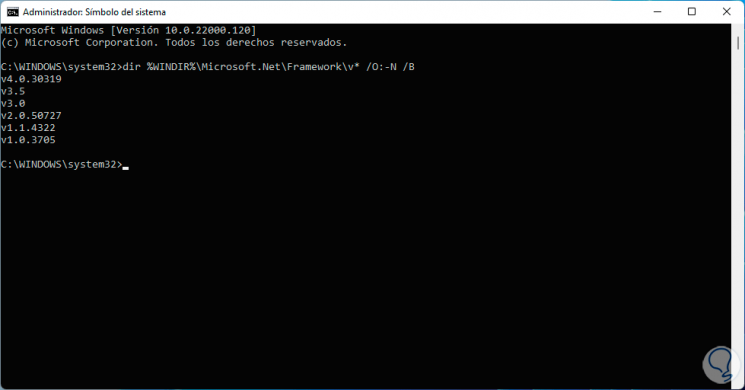
3. Wie finde ich heraus, welche Version von NET Framework ich in Windows 11 über den Registrierungseditor habe
Schritt 1
Dies ist ein anderer Weg Verfügbar für diese Informationen, öffnen Sie den Registrierungseditor von Start:
[a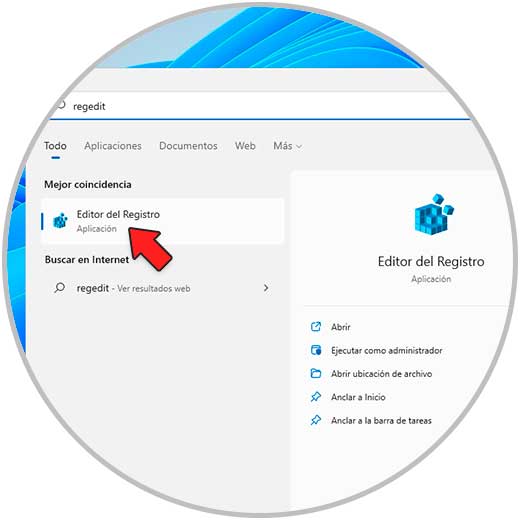
Schritt 2
Gehen Sie zum Pfad:
HKEY_LOCAL_MACHINE-SOFTWARE-Microsoft-NET Framework Setup-NDP-v4-Full
Schritt 3
Im Wert „Release“ sehen Sie die verwendete Version von .Net Framework:
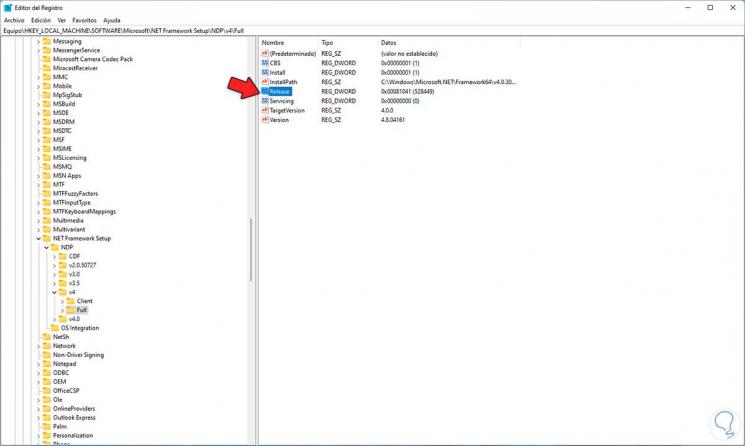
Schritt 4
Wir können am Ende des Wertes sehen, dass ein Code gefunden wurde, die verfügbaren Optionen sind:
- 378389: .NET Framework 4.5
- 378675 und 378758: .NET Framework 4.5.1
- 379893: .NET Framework 4.5.2
- 393295 und 393297: .NET Framework 4.6
- 394254 und 394271: .NET Framework 4.6.1
- 394802 und 394806: .NET Framework 4.6.2
- 460798 und 460805: .NET Framework 4.7
- 461308 und 461310: .NET Framework 4.7.1
- 461808 und 461814: .NET Framework 4.7.2
- 528040, 528209, 528049, 528449: .NET Framework 4.8
So erfahren Sie im Detail, welche Version von .Net Framework wir in Windows 11 verwenden.

