Wie finde ich heraus, welche Grafikkarte ich in Windows 11 habe
Aktualisiert Marsch 2023: Erhalten Sie keine Fehlermeldungen mehr und verlangsamen Sie Ihr System mit unserem Optimierungstool. Holen Sie es sich jetzt unter - > diesem Link
- Downloaden und installieren Sie das Reparaturtool hier.
- Lassen Sie Ihren Computer scannen.
- Das Tool wird dann deinen Computer reparieren.
Grafikkarten haben in den letzten Jahren in Bezug auf Kapazität und Funktionalität aufgrund der von Systemen benötigten Funktionen, Spieleanwendungen, Designprogramme, hohen Auflösungen usw. zugenommen, all dies macht eine leistungsstarke Grafikkarte erforderlich.
Funktionen der Grafikkarte
Einige der Eigenschaften, die wir beim Kauf einer Grafikkarte berücksichtigen müssen, sind:
- GPU-Taktfrequenz
- Die Anzahl der Pixel
- Füllrate
- Die Anzahl der Scheitelpunktschattierungseinheiten
- Texture Mapping Units (TMU)
- Verfügbarer RAM
- Speicherbusbreite
- Frequenzvideospeicher und mehr
1. Kennen Sie die Windows 11-Grafikkarte von DirectX
Schritt 1
DirectX in Windows 11 verwaltet die Multimedia-Aktionen des Systems, so dass es uns die Spezifikationen der Grafikkarte gibt, um diese Methode zu verwenden, öffnen Sie Ausführen von Zuhause:

Wichtige Hinweise:
Mit diesem Tool können Sie PC-Problemen vorbeugen und sich beispielsweise vor Dateiverlust und Malware schützen. Außerdem ist es eine großartige Möglichkeit, Ihren Computer für maximale Leistung zu optimieren. Das Programm behebt häufige Fehler, die auf Windows-Systemen auftreten können, mit Leichtigkeit - Sie brauchen keine stundenlange Fehlersuche, wenn Sie die perfekte Lösung zur Hand haben:
- Schritt 1: Laden Sie das PC Repair & Optimizer Tool herunter (Windows 11, 10, 8, 7, XP, Vista - Microsoft Gold-zertifiziert).
- Schritt 2: Klicken Sie auf "Scan starten", um Probleme in der Windows-Registrierung zu finden, die zu PC-Problemen führen könnten.
- Schritt 3: Klicken Sie auf "Alles reparieren", um alle Probleme zu beheben.
Schritt 2
Geben Sie in das Feld Ausführen ein:
dxdiag
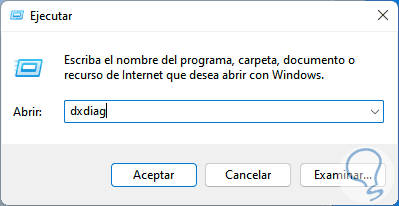
Schritt 3Drücken Sie OK oder die Eingabetaste, das folgende Fenster öffnet sich, darin gehen wir zur Registerkarte Bildschirm (es hängt von der Anzahl der verwendeten Monitore ab) und in „Name“ sehen wir die Grafiken Karte:

2 . Kennen Sie die Windows 11-Grafikkarte von GPU-Z
Schritt 1
Dies ist eine Anwendung, die, wie der Name schon sagt, dafür verantwortlich ist, vollständige Informationen über die GPU in Windows 11 bereitzustellen Link:
GPU-Z-Funktionen
Unter den Funktionen finden wir:
- Zeigt Übertaktung, Standarduhren und 3D-Uhren an
- Es ist mit NVIDIA-Grafiken kompatibel Geräte , AMD, ATI und Intel
- Gibt alle Details zu Adapter, GPU und Display an
- Nicht lokal installiert
- Es hat einen GPU-Lasttest, um die Konfiguration der PCI-Express-Lane zu überprüfen
Schritt 2
Öffnen Sie die GPU-Z-Anwendung über den Startbrowser:
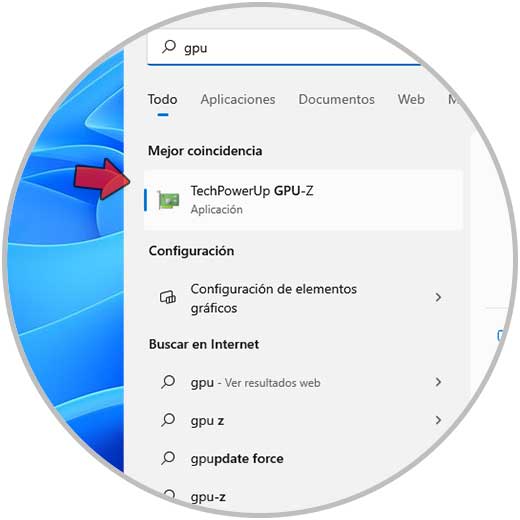
Schritt 3
In der Zeile „Name“ der Anwendung finden wir das Modell der Grafikkarte und in den anderen Abschnitten zusätzliche Details dazu:
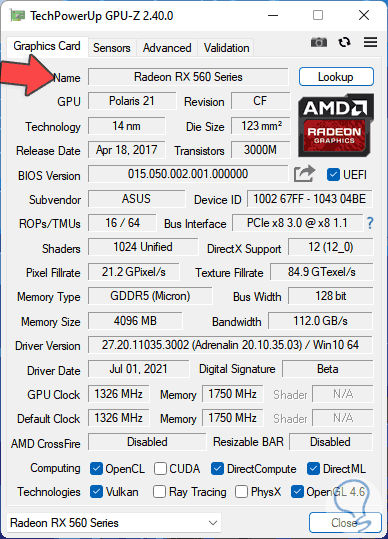
3 . Kennen Sie die Windows 11-Grafikkarte aus dem Geräte-Manager
Schritt 1
Dies ist eine einfache, aber funktionale Methode. Öffnen Sie den Geräte-Manager in Windows 11 über das Start-Kontextmenü:
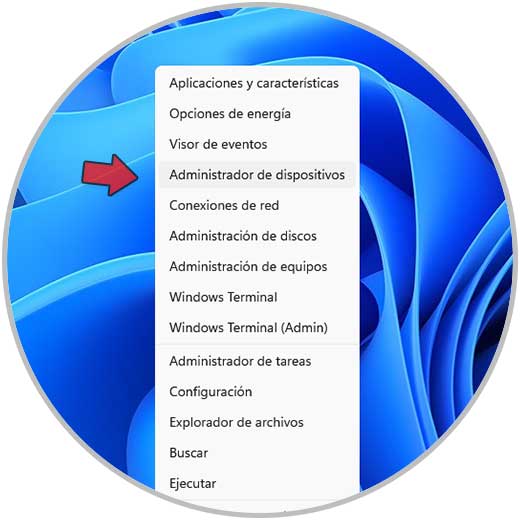
Schritt 2
Im Abschnitt „Grafikkarten“ finden wir das in Windows 11 verwendete Grafikkartenmodell:
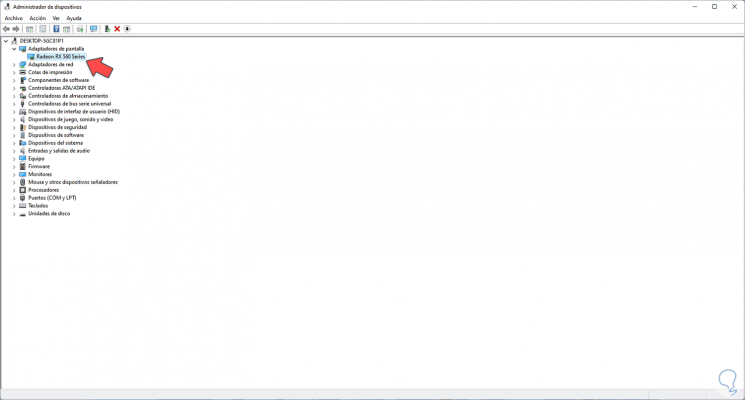
4 . Kennen Sie die Windows 11-Grafikkarte aus den Systeminformationen
Schritt 1
Dies ist ein in Windows 11 integriertes Tool, mit dem wir auf alle Details der Ausrüstung zugreifen. Wir greifen auf die Systeminformationen zu, indem wir „msinfo“ in Start eingeben: 
Schritt 2
Im Fenster Systeminformationen gehen wir auf „Komponenten-Bildschirm“, in der Zeile „Adapterbeschreibung“ sehen Sie das Grafikkartenmodell:

5 . Kennen Sie die Windows 11-Grafikkarte aus den Bildschirmeinstellungen
Schritt 1
Dies ist eine weitere Option. In diesem Fall klicken wir mit der rechten Maustaste auf den Desktop und wählen „Bildschirmeinstellungen“:
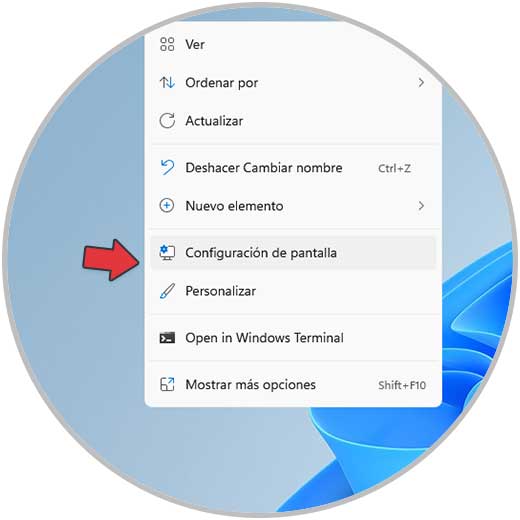
Schritt 2
Wir werden Folgendes sehen:

Schritt 3
Gehe zu „Bildschirm-Erweiterter Bildschirm“:

Schritt 4
Dann sehen wir im Abschnitt „Informationen anzeigen“, mit welcher Grafikkarte der Bildschirm verbunden ist:
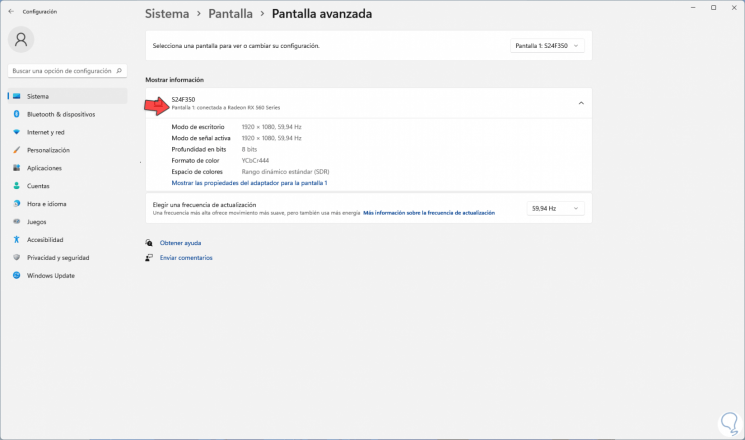
Dies sind die funktionalen Möglichkeiten, um das Modell der in Windows 11 verwendeten Grafikkarte zu kennen und dadurch zu bestimmen, ob es erforderlich ist, es zu aktualisieren oder ob es ideal für die Aufgaben ist, die wir entwickeln müssenlar in Windows 11 und genießen Sie jedes seiner Attribute.

