Wie behebt man Spotify keine Internetverbindung [Tested Fix 2022]
Aktualisiert Marsch 2023: Erhalten Sie keine Fehlermeldungen mehr und verlangsamen Sie Ihr System mit unserem Optimierungstool. Holen Sie es sich jetzt unter - > diesem Link
- Downloaden und installieren Sie das Reparaturtool hier.
- Lassen Sie Ihren Computer scannen.
- Das Tool wird dann deinen Computer reparieren.
Sie haben Spotify geöffnet, um Ihren Lieblingssong zu hören, erhalten aber eine Fehlermeldung, dass keine Internetverbindung verfügbar ist?Ich weiß, das ist super ärgerlich.Und das ist auch das häufigste Problem von Spotify.
Keine Sorge, ich kenne mehrere Möglichkeiten, wie Sie sich aus dieser Situation befreien und Ihre Lieblingsmusik genießen können, ohne ins Schwitzen zu kommen.
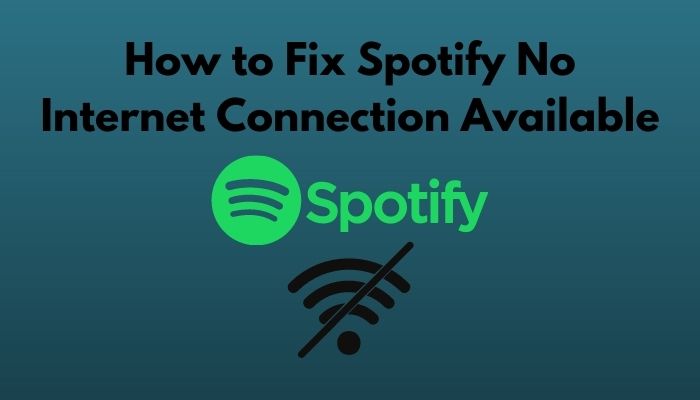
Warum stellt Spotify also keine Verbindung her?
Wichtige Hinweise:
Mit diesem Tool können Sie PC-Problemen vorbeugen und sich beispielsweise vor Dateiverlust und Malware schützen. Außerdem ist es eine großartige Möglichkeit, Ihren Computer für maximale Leistung zu optimieren. Das Programm behebt häufige Fehler, die auf Windows-Systemen auftreten können, mit Leichtigkeit - Sie brauchen keine stundenlange Fehlersuche, wenn Sie die perfekte Lösung zur Hand haben:
- Schritt 1: Laden Sie das PC Repair & Optimizer Tool herunter (Windows 11, 10, 8, 7, XP, Vista - Microsoft Gold-zertifiziert).
- Schritt 2: Klicken Sie auf "Scan starten", um Probleme in der Windows-Registrierung zu finden, die zu PC-Problemen führen könnten.
- Schritt 3: Klicken Sie auf "Alles reparieren", um alle Probleme zu beheben.
Dieser Fehler kann je nach Plattform aus verschiedenen Gründen auftreten.Bei mobilen Geräten kann einer der folgenden Gründe vorliegen: Datensparsamkeit aktiviert, Datennutzung eingeschränkt oder Energiesparmodus aktiviert.Auf dem PC kann es sein, dass die Firewall oder das Antivirenprogramm Spotify als Bedrohung einstuft und blockiert.
Lesen Sie weiter, denn ich habe einige einfache und erprobte Methoden zusammengestellt, mit denen Sie das Problem loswerden können.
Sehen Sie sich den einfachsten Weg an, um Spotify lässt mich nicht einloggen zu beheben.
Spotify-Fehler „Keine Internetverbindung“ beheben
Spotify ist eine bequeme Plattform, um Musik zu hören, neue Künstler zu entdecken, Wiedergabelisten zu erstellen und vor allem sicherzustellen, dass Sie immer Zugang zu Ihren Lieblingsmusikstücken haben.Sie halten nicht nur ihre Bibliothek mit aktuellen Titeln auf dem neuesten Stand, sondern arbeiten auch ständig daran, eine reibungslose und einfache Benutzererfahrung zu bieten.
Manchmal kommt es jedoch zu unerwünschten Fehlern.Möglicherweise erhalten Sie eine Fehlermeldung, die besagtKeine Internetverbindung verfügbaroderEtwas ist schief gelaufen. Dies ist ein sehr häufiges Problem mit Spotify.Viele Benutzer sind immer noch jeden Tag mit diesem Problem konfrontiert, auch wenn neuere Patches veröffentlicht werden, die dieses Problem beheben.
Es gibt mehrere Lösungen, um das Problem zu beheben, je nachdem, ob der Fehler auf dem PC oder in der mobilen App auftritt.
Das erste, was Sie tun sollten, istÜberprüfen Sie Ihre Internetverbindung. Wenn die Netzverbindung schwach ist, hat Spotify Schwierigkeiten, eine Verbindung herzustellen und meldet den Fehler.Sie können versuchen, sich erneut mit dem Netz zu verbinden oder zu einem anderen stärkeren Netz zu wechseln.
Bleiben Sie dran, ich zeige Ihnen, wie Sie alle Probleme lösen können.
Hier sind die Schritte zur Behebung des Fehlers „Keine Internetverbindung“ bei Spotify:
1.Erneut bei Spotify anmelden
In den meisten Fällen lässt sich dieses Problem durch einen Neustart der App oder eine erneute Anmeldung bei der App lösen.Der Grund dafür ist, dass es sich in fast 80 % der Fälle um einen Fehler in der App handelt.
Hier sind die Schritte, um sich erneut bei Spotify anzumelden:
- Klicken Sie auf den Dropdown-Pfeil neben Ihrem Kontonamen (in der oberen rechten Ecke).
- Klicken Sie auf Einstellungen.
- Wählen SieAbmelden.
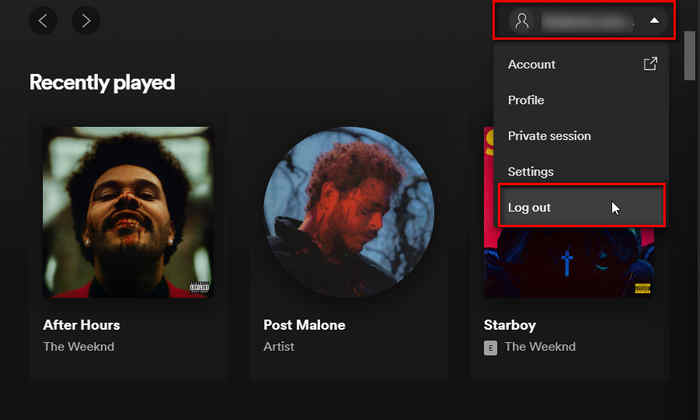
- Melden Sie sich erneut mit Ihren Kontoanmeldedaten an.
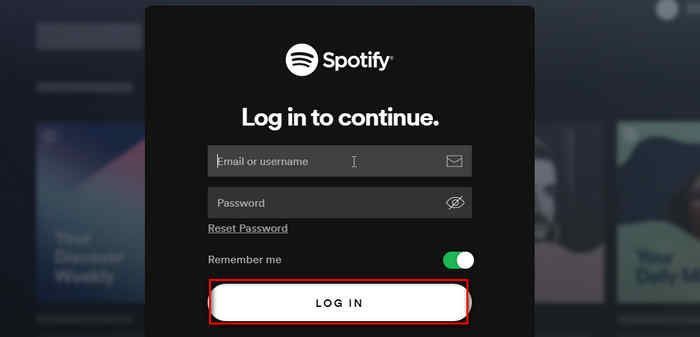
Wenn Sie das Problem immer noch haben, machen Sie sich keine Sorgen.Gehen Sie die nächsten durch.
Folgen Sie unserer Anleitung, um Spotify-Stottern auf Android-Geräten zu beheben.
2.Spotify Offline-Cache von Ihrem Gerät löschen
Das Löschen der lokalen Cache-Dateien auf Ihrem Gerät könnte das Problem lösen.
Hier sind die Schritte, um den Spotify-Cache zu löschen:
- Klicken Sie auf den Dropdown-Pfeil neben Ihrem Kontonamen (in der oberen rechten Ecke).
- Klicken Sie auf Einstellungen.
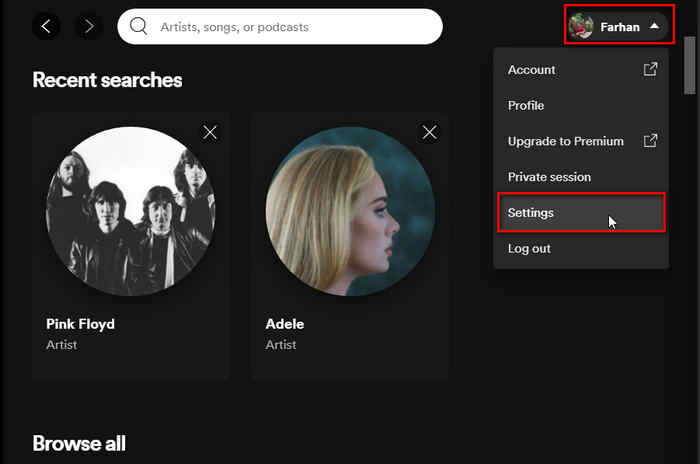
- Scrollen Sie nach unten und klicken Sie auf Erweiterte Einstellungen anzeigen.
- Blättern Sie in der Liste nach unten, bis Sie das FeldOffline-Songs Speicherung.
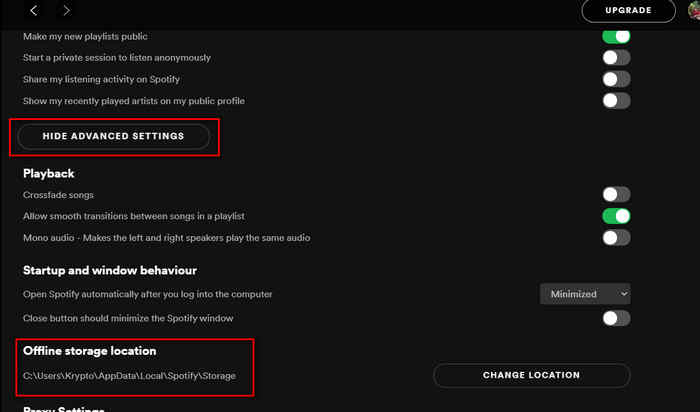
- Navigieren Sie in Ihrem Datei-Explorer zu dem Speicherort.
- Wählen Sie alles innerhalb des Ordners durch Drücken vonStrg+A / Befehl+Aund drücken Sie dannEntf/Löschen.
- Bestätigen Sie, dass Sie alles löschen möchten.
N.B..Unter Windows ist der Ordner „AppData“ standardmäßig ausgeblendet.Um es wieder einzublenden, klicken Sie auf das SymbolSieheLeiste oben im Datei-Explorer und prüfen Sie dieVersteckte GegenständeBox.
Bei mobilen Geräten, d. h. Android und iOS, löschen Sie einfach den Cache der Spotify-App in den App-Einstellungen.
Finden Sie schnell heraus, wie viel Speicherplatz Spotify beansprucht.
3.Offline-Modus in der Spotify-App deaktivieren
Ein Offline-Modus ist eine Option für Premium-Benutzer, mit der sie Titel herunterladen und offline abrufen können.Manchmal kann dies der Grund für Ihr Problem mit der nicht verfügbaren Internetverbindung sein.
Es könnte also sein, dass Sie durch das Ausschalten wieder online gehen können.
Hier sind die Schritte zum Deaktivieren des Offline-Modus auf Spotify:
- Klicken Sie auf den Dropdown-Pfeil neben Ihrem Kontonamen (in der oberen rechten Ecke).
- Klicken Sie auf Einstellungen.
- Scrollen Sie nach unten und suchen Sie nachOffline-Modus.
- Schalten Sie sie aus und starten Sie die App neu.
Finden Sie schnell heraus, wie Sie mehrere Spotify-Profile mit einem einzigen Konto erstellen können.
4.Ändern Sie Ihre Interneteinstellungen
Wenn Sie mit mobilen Daten arbeiten und dieser Fehler auftritt, gibt es eine Möglichkeit, diesen Fehler zu beheben.Diese Technik hat sich bei vielen Nutzern bewährt.
Dies ist eine Lösung, die auch bei Internetproblemen mit mobilen Daten und anderen Anwendungen funktioniert.
Fangen wir damit an, ohne noch mehr Zeit zu verlieren.
Hier sind die Schritte zum Ändern der Interneteinstellungen:
- Gehe zu GerätEinstellungen > Netzwerk & Internet.
- Wählen Sie die bevorzugte SIM-Karte, die Sie für den Internetzugang verwenden.
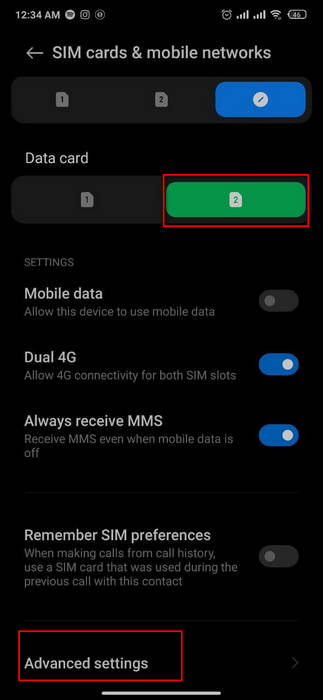
- Gehen Sie zu Erweiterte Einstellungen und wählen SieNamen der Zugangspunkte.
- Wählen Sie die OptionInternetwenn die Option WAP oder MMS vorausgewählt ist.
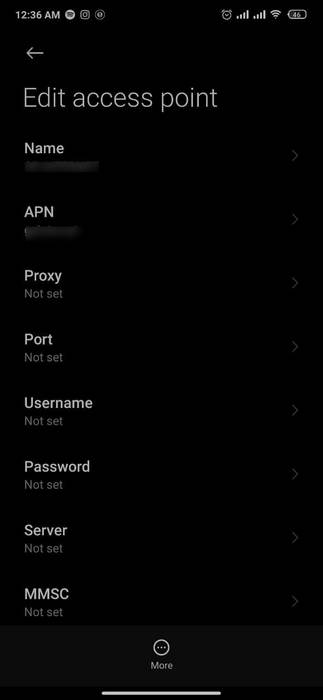
- Starten Sie Ihr Gerät neu.
- Starten Sie die Spotify-App und überprüfen Sie, ob sie richtig funktioniert.
Lesen Sie auch unseren separaten Beitrag darüber, wie Sie verhindern können, dass Spotify beim Starten geöffnet wird.
5.Spotify über die Windows-Firewall zulassen
Die Windows-Firewall neigt manchmal dazu, bestimmte Anwendungen zu blockieren, weil sie sie für Bedrohungen hält.Wenn dies der Fall ist, kann Ihr Spotify keine Verbindung zum Internet herstellen und gibt die Fehlermeldung aus.
Hier sind die Schritte, um Spotify über die Windows-Firewall zuzulassen:
- Gehen Sie zur Systemsteuerung.
- Wählen Sie System und Sicherheit.
- Suche nachEine Anwendung über Windows Firewal zulassenl unter Windows Defender Firewall.
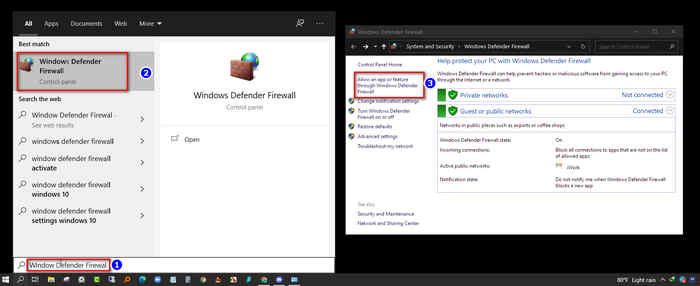
- Scrollen Sie in der Liste der Apps nach unten, um Spotify zu finden, und aktivieren Sie die Kästchen unter den beidenPrivatundÖffentlichRegisterkarten, wenn sie nicht markiert sind.
- Klicken Sie auf OK.
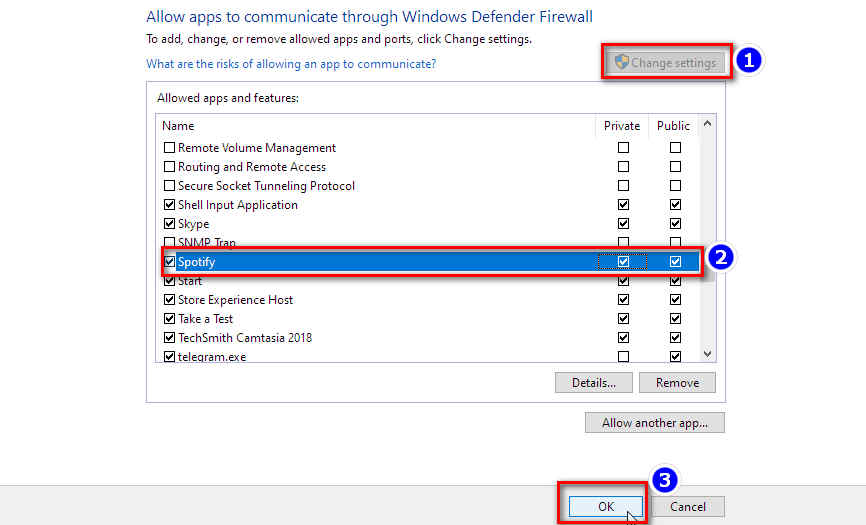
- Starten Sie die Spotify-App, um zu sehen, ob sie funktioniert.
Wenn das Kontrollkästchen von Spotify bereits aktiviert ist, liegt das Problem nicht an Ihren Firewall-Einstellungen.Befolgen Sie die folgenden Abhilfemaßnahmen.
6.Spotify zu den Ausnahmen von Antivirus hinzufügen
Wie die Windows-Firewall könnte auch das Antivirenprogramm auf Ihrem Computer den Start von Spotify versehentlich blockieren.Sie können die Spotify-App zur Ausnahmeliste des von Ihnen verwendeten Antivirenprogramms hinzufügen.
Die Einstellung „Ausnahme“ befindet sich in der Regel an unterschiedlichen Stellen in den verschiedenen Antivirenprogrammen.Möglicherweise müssen Sie sie manuell suchen.
Hier sind die Anweisungen, wie Sie es in AVG und Avast finden:
AVG:Startseite > Einstellungen > Komponenten > Web Shield > Ausnahmen.
Avast:Startseite > Einstellungen > Allgemein > Ausschlüsse.
7.DNS-Einstellungen ändern
Manchmal kann die DNS-Serveradresse verhindern, dass Spotify eine Verbindung zum Internet herstellt.Sie müssen die Adresse in 8.8.8.8 (Googles primärer DNS-Server) ändern.
Hier sind die Schritte für die DNS-Einstellungen Ihres PCs:
- Suchen Sie nach demInternet/Wi-Fi-Symbolauf Ihrer Taskleiste und klicken Sie mit der rechten Maustaste darauf.
- Wählen Sie Netzwerk- und Interneteinstellungen öffnen.
- Wählen SieAdaptereinstellungen ändernunter Erweiterte Einstellungen.
- Klicken Sie mit der rechten Maustaste auf Ihre aktive Verbindung und wählen Sie Eigenschaften.
- Blättern Sie in der Liste nach unten, klicken Sie aufInternet-Protokoll Version 4 (TCP/IPv4)& klicken Sie dann auf Eigenschaften.
- Aktivieren Sie die Option Folgende DNS-Serveradressen verwenden.
- Eingabe8.8.8im Feld Bevorzugter DNS-Server und8.8.4.4im alternativen DNS-Server.
- Klicken Sie auf OK und prüfen Sie, ob die Internetprobleme bei Spotify behoben sind.
8.Neuinstallation/Aktualisierung der Spotify-App
Eine Neuinstallation einer aktualisierten Version der Anwendung bzw. eine Aktualisierung auf die neueste Version ist die beste Lösung, wenn keine der oben genannten Methoden geholfen hat.
Hier sind die Schritte zur Neuinstallation von Spotify:
Fenster:
- Spotify schließen.
- Gehen Sie zur Systemsteuerung.
- Wählen SieProgramme und Funktionen.
- Suchen und wählen Sie Spotify und wählen Sie Deinstallieren.
- Laden Sie Spotify von der offiziellen Website herunter und installieren Sie es.
Mac:
- Finder öffnen.
- Wählen Sie Los, halten Sie die Optionstaste gedrückt und wählen Sie Bibliothek.
- Öffnen Sie die Caches und löschen Sie dieSpotify.ClientOrdner.
- Gehen Sie zurück und öffnen Sie Application Support.
- Löschen Sie dieSpotify
- Öffnen Sie Finder erneut und gehen Sie zuAnwendungenim Menü der Seitenleiste.
- Suchen Sie die Spotify-App und ziehen Sie sie in den Papierkorb.Leeren Sie den Papierkorb, um die Anwendung zu löschen.
- Laden Sie Spotify von der offiziellen Website herunter und installieren Sie es.
Android/iOS:
- Tippen und halten Sie das Symbol der Spotify-App.
- Wählen Sie Optionen und dann Löschen/Deinstallieren.
- Laden Sie es erneut herunter vonGoogle Play Store/ App Store.
Mit einer Neuinstallation sollten Sie das lästige Problem, dass keine Internetverbindung verfügbar ist, loswerden.
Behebung des Fehlercodes 4 bei Spotify
Möglicherweise erhalten Sie eine Fehlermeldung mit einem Fehlercode 4, wenn Sie Ihre Spotify-App starten.Falsche Einstellungen der Internetverbindung sind häufig die Ursache für diesen Fehler.Sie können das Problem schnell beheben, indem Sie eine der folgenden Methoden anwenden:DNS-Einstellungen ändern,Überprüfung der Windows-Firewall, oderAnpassung des Proxy-Typsim Spotify-Client.
Um die DNS-Einstellungen zu ändern, fügen Sie Spotify zu Antivirus-Ausnahmen hinzu.Lassen Sie außerdem Spotify durch die Windows-Firewall passieren.Wenn keine dieser Maßnahmen das Problem löst, müssen Sie versuchen, die Proxy-Einstellungen zu ändern.
Hier sind die Schritte zum Ändern des Proxy-Typs in den Spotify-Einstellungen:
- Klicken Sie auf den Dropdown-Pfeil neben Ihrem Kontonamen (in der oberen rechten Ecke).
- Klicken Sie auf Einstellungen.
- Die Einstellungen für den Proxy-Typ finden Sie unter demVollmacht
- Wählen SieHTTPaus dem Dropdown-Menü auf der rechten Seite.
- Starten Sie die App & neu; prüfen Sie, ob das Problem behoben ist.
Probieren Sie unbedingt alle Optionen aus dem Dropdown-Menü aus, um zu sehen, welche in Ihrem Fall funktioniert.
Abschließende Überlegungen
Hoffentlich hat eine der Methoden für Sie funktioniert, und Sie haben Spaß an Ihrer Playlist!Lassen Sie mich wissen, welche das war.
Wenn das Problem jedoch weiterhin besteht, kann es sich um ein Problem mit dem Konto oder der App handeln.Keine Sorge, Sie können sich jederzeit an das Spotify-Supportteam wenden.Schicken Sie eine E-Mail oder melden Sie sich bei ihnen mit Ihrem Problem; sie werden es für Sie lösen.

