Wie behebt man kritische Systemfehler in Valorant-
Aktualisiert Marsch 2023: Erhalten Sie keine Fehlermeldungen mehr und verlangsamen Sie Ihr System mit unserem Optimierungstool. Holen Sie es sich jetzt unter - > diesem Link
- Downloaden und installieren Sie das Reparaturtool hier.
- Lassen Sie Ihren Computer scannen.
- Das Tool wird dann deinen Computer reparieren.
Valorant ist eines der beliebtesten Shooter-Spiele, das von Riot Games für alle Microsoft Windows-Nutzer veröffentlicht wird.Es ist kostenlos und taktisch im Mehrspielermodus, so dass viele neue Benutzer es ausprobieren möchten.Es überrascht nicht, dass sie sich in das Spiel verlieben.Viele von ihnen berichten jedoch von demselben Problem: Ein kritischer Systemfehler tritt auf und beendet den Prozess abrupt.Techquack erklärt, wie man das Problem beheben kann.
Kennen Sie Valorant?Es ist ein beliebter Shooter-Held, der viele Nutzer anzieht.Obwohl sich die Benutzer bei den Servern von Riot anmelden müssen, bevor sie das Spiel spielen können, müssen sie nichts weiter tun als auf den Namen des Spiels doppelklicken.Warum?Denn der Client des Spiels wird diese Arbeit für Sie erledigen.
Allerdings kann ein kritischer Fehler auftreten, während die Benutzer ein Spiel von Valorant genießen.Benutzer berichten, dass ihr Valorant immer wieder abstürzt, woraufhin ein Systemfehlerfenster erscheint, das sie daran hindert, Valorant weiter zu spielen.
Die genaue Fehlermeldung, die im Popup-Fenster Systemfehler angezeigt wird, lautet wie folgt:
Wichtige Hinweise:
Mit diesem Tool können Sie PC-Problemen vorbeugen und sich beispielsweise vor Dateiverlust und Malware schützen. Außerdem ist es eine großartige Möglichkeit, Ihren Computer für maximale Leistung zu optimieren. Das Programm behebt häufige Fehler, die auf Windows-Systemen auftreten können, mit Leichtigkeit - Sie brauchen keine stundenlange Fehlersuche, wenn Sie die perfekte Lösung zur Hand haben:
- Schritt 1: Laden Sie das PC Repair & Optimizer Tool herunter (Windows 11, 10, 8, 7, XP, Vista - Microsoft Gold-zertifiziert).
- Schritt 2: Klicken Sie auf "Scan starten", um Probleme in der Windows-Registrierung zu finden, die zu PC-Problemen führen könnten.
- Schritt 3: Klicken Sie auf "Alles reparieren", um alle Probleme zu beheben.
Es ist ein kritischer Fehler aufgetreten und der Prozess muss gestoppt werden.
Möchten Sie eine Notfalldatei erstellen, um den Entwicklern bei der Lösung der Probleme zu helfen?Dies kann bis zu 5 Minuten dauern.
HINWEIS: Während dieser Zeit reagiert der Prozess möglicherweise nicht.
Klicken Sie am besten auf „Ja“, um eine Absturzabbilddatei zu erstellen, damit die Entwickler sie überprüfen und analysieren können, um die möglichen Ursachen des Problems zu ermitteln.Auf diese Weise können die Entwickler Patches für Valorant veröffentlichen, die mehr Benutzern helfen, das Problem zu beseitigen.Aber das ist nicht unser Thema.
Im nächsten Techquack-Artikel werden wir uns darauf konzentrieren, nützliche Lösungen zur Behebung eines kritischen Valorant-Systemfehlers anzubieten.
Was sind die Ursachen für einen kritischen Systemfehler in Valorant?
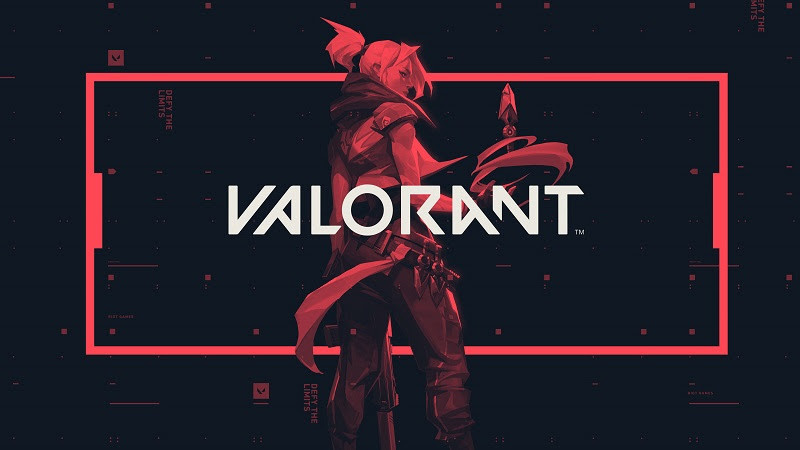
Es gibt mehrere Gründe, warum eine Fehlermeldung erscheinen kann.In einigen Fällen kann das Problem mit einer übertakteten CPU oder GPU zusammenhängen und durch diese verursacht werden.
Darüber hinaus können auch Programme wie MSI Afterburner und andere, die häufig zum Übertakten von PC-Komponenten verwendet werden, Teil des Fehlers sein.Aber das ist noch nicht alles.Im Folgenden werden die bekannten Ursachen im Detail betrachtet.Also, fangen wir an.
Übertaktete CPU oder GPU:Wenn Sie eine übertaktete CPU oder GPU verwenden, kann dies die Ursache für unbeabsichtigte Ausfälle sein.In diesem Fall sollten Sie auf die Basistaktraten Ihrer Komponenten zurückgehen, bis Riot das Problem behoben hat.
MSI Afterburner und Rivatuner:In manchen Fällen verursachen auch verschiedene Übertaktungsprogramme, die im Hintergrund laufen, das Problem.Auch wenn Sie keinen übertakteten PC haben, kann die Verwendung solcher Software auf Ihrem Laufwerk das Problem hervorrufen.Daher müssen Sie diese beiden Anwendungen von Ihrem Computer entfernen, damit das Spiel nicht abstürzt.
Einstellungen für den Spielstart:In einigen Fällen kann die Fehlermeldung durch die Starteinstellungen des Spiels verursacht werden.Diese Einstellungen werden in einer Datei namens GameSettings.ini gespeichert.Um dieses Problem zu umgehen, müssen Sie einige Werte in dieser Datei ändern.
Veraltete Bildschirmtreiber:Dieses Problem kann auch auftreten, wenn Sie veraltete Bildschirmtreiber verwenden.Veraltete Treiber sind dafür bekannt, dass sie verschiedene Probleme verursachen, und das kann auch hier der Fall sein.Um dieses Problem zu lösen, müssen Sie daher die neuesten Treiber für Ihren Grafikprozessor herunterladen und installieren.
Unzureichende Genehmigungen:Die letzte Möglichkeit, die diese Fehlermeldung verursachen kann, ist, dass Sie das Spiel mit unzureichenden Berechtigungen ausführen.In einigen Fällen können bestimmte Hintergrunddienste das Spiel beeinträchtigen und Abstürze verursachen.Um dieses Problem zu lösen, müssen Sie das Spiel und seine anderen Abhängigkeiten als Administrator ausführen.
Nachdem wir uns nun mit den möglichen Ursachen des Problems befasst haben, können wir zu den verschiedenen Lösungen übergehen, die Sie zur Behebung des Problems anwenden können.Also, egal was passiert, gehen Sie der Sache auf den Grund.
So beheben Sie einen kritischen Systemfehler in Valorant

Valorant mit erweiterten Rechten ausführen
Eine Lösung für Valorant-Abstürze ist, das Spiel als Administrator auszuführen.Dadurch wird verhindert, dass Windows alle mit dem Spiel verbundenen Dienste blockiert, die das Problem verursachen könnten.
Und so geht’s:
- Drücken Sie die Tasten Windows + R auf Ihrer Tastatur.
- Wenn das Dialogfeld Ausführen geöffnet wird, geben Sie services.msc ein und drücken Sie die Eingabetaste.
- Suchen Sie im Fenster Dienste den VGC-Dienst.
- Klicken Sie mit der rechten Maustaste auf den Dienst und gehen Sie zu Eigenschaften.
- Vergewissern Sie sich im Fenster Eigenschaften, dass der Starttyp automatisch ist und dass der Dienst läuft.
- Klicken Sie auf Übernehmen und dann auf OK.
- Gehen Sie in den Valorant-Installationsordner und wählen Sie Riot Games -> VALORANT -> live -> ShooterGame -> Binaries -> Win64 Pfad.
- Klicken Sie mit der rechten Maustaste auf die Datei VALORANT-Win64-Shipping und wählen Sie Eigenschaften.
- Klicken Sie auf die Registerkarte Kompatibilität und aktivieren Sie die Option Dieses Programm als Administrator ausführen.
Installieren von Updates
Es wird dringend empfohlen, dass Sie Ihre Computersoftware auf dem neuesten Stand halten.Sie sollten dies tun, egal ob Sie ein Problem haben oder nicht.Achten Sie darauf, Ihr Windows-Betriebssystem und Spiele von Drittanbietern zu aktualisieren, um das Risiko von Problemen zu verringern.
Als Administrator arbeiten
- Klicken Sie zunächst mit der rechten Maustaste auf das Valorant-Spielsymbol auf Ihrem Desktop/Startmenü.
- Klicken Sie dann auf Eigenschaften -> wählen Sie die Registerkarte Kompatibilität.
- Aktivieren Sie das Kontrollkästchen „Dieses Programm als Administrator ausführen“.
- Klicken Sie abschließend auf Übernehmen und dann auf OK, um Ihre Änderungen zu speichern.
- Doppelklicken Sie auf das Symbol, um das Valorant-Spiel zu starten und fortzufahren.
Ändern der Valorant-Startoption
- Drücken Sie die Tastenkombination Win+R, um das Dialogfeld Ausführen zu öffnen.
- Geben Sie nun %AppData% ein und drücken Sie die Eingabetaste.
- Die Windows Explorer-Oberfläche wird geöffnet -> Drücken Sie die Rücktaste, um zur vorherigen Seite zu wechseln.
- Gehen Sie zu Local -> ShooterGame -> Saved -> Config -> WindowsClient.
- Sie sollten nun die Datei GameUserSettings.ini öffnen.
- Ändern Sie dann den Standardwert DefaultMonitorIndex von 0 auf -1.
- Ändern Sie dann den Standardwert von LastConfirmedMonitorIndex von 0 auf -1.
- Speichern Sie schließlich die Änderungen und schließen Sie die Datei und das Fenster.
- Starten Sie Ihren Computer einmal neu und versuchen Sie dann, das Spiel Valorant zu starten.
Neuinstallation von Valorant
Stellen Sie sicher, dass Valorant nicht im Hintergrund läuft.
- Drücken Sie Strg+Umschalt+Esc, um den Task-Manager zu öffnen -> Gehen Sie zu Prozesse und suchen Sie nach Valorant- und Vanguard-Aufgaben -> Wenn sie ausgeführt werden, klicken Sie sie an, um sie auszuwählen, und klicken Sie nacheinander auf Aufgabe beenden.
- Starten Sie nun Ihren Computer neu -> Klicken Sie dann auf das Systemleistensymbol in der Taskleiste und klicken Sie mit der rechten Maustaste auf das Vanguard-Symbol -> Wählen Sie Vanguard beenden -> Klicken Sie zur Bestätigung auf Ja.
- Als Nächstes müssen Sie Vanguard über das Startmenü -> Systemsteuerung -> Programm deinstallieren -> Rechtsklick auf Riot Vanguard -> Wählen Sie Deinstallieren -> Folgen Sie den Anweisungen auf dem Bildschirm, um den Vorgang abzuschließen.
- Jetzt müssen Sie auch das Valorant-Spiel deinstallieren.
Aktualisieren des Grafikkartentreibers
- Drücken Sie die Tastenkombination Win+X, um das Schnellstartmenü zu öffnen.
- Klicken Sie nun auf „Geräte-Manager“ -> Klicken Sie auf „Anzeigeadapter“ (Pfeilsymbol), um die Liste zu erweitern.
- Klicken Sie mit der rechten Maustaste auf die markierte Grafikkarte -> Wählen Sie „Treiber aktualisieren“.
- Klicken Sie auf „Automatisch nach Treibern suchen“.
- Wenn ein Update verfügbar ist, wird es automatisch heruntergeladen und installiert.
- Starten Sie dann den Computer neu, damit die Änderungen übernommen werden.
- Sie können auch den neuesten Nvidia-GPU- oder AMD-GPU-Treiber für Ihren PC herunterladen und ihn entsprechend installieren.
Häufig gestellte Fragen
Wie kann ich einen kritischen Fehler in Valorant beheben?
Klicken Sie mit der rechten Maustaste auf die Datei VALORANT-Win64-Shipping und gehen Sie auf „Eigenschaften“.Klicken Sie auf die Registerkarte „Kompatibilität“ und aktivieren Sie die Option „Das Programm als Administrator ausführen“.Führen Sie das Programm als Administrator aus.Klicken Sie auf Übernehmen und dann auf OK.
Woran erkenne ich, dass ein kritischer Fehler aufgetreten ist und der Prozess abgebrochen werden muss?
Halten Sie die Strg-Taste gedrückt und markieren Sie alle Unterordner Config und Logs im LoL-Ordner und drücken Sie die Entf-Taste.Starten Sie nun das Spiel neu und prüfen Sie, ob immer noch die Meldung „Ein kritischer Fehler ist aufgetreten und der Vorgang muss abgebrochen werden“ angezeigt wird.
Wie kann man Valorant reparieren?
- Klicken Sie auf den Link und laden Sie die Korrekturdatei herunter.
- Führen Sie das Installationsprogramm für das Spiel-Update im Spielordner aus.
- Starten Sie das Spiel und spielen Sie ohne Fehler.
- Der Valorant Patch Fix befreit Sie vollständig von Fehlern im Spiel.
Wie kann ich den Valorant-Fehlercode 1 beheben?
Wenn der Valorant 1-Fehlercode nicht verschwindet, versuchen Sie, die Treiber Ihrer Grafikkarte zu aktualisieren.Sollte das Problem jedoch weiterhin bestehen, empfiehlt Riot eine Neuinstallation des Spiels.Dazu gehört auch die Deinstallation von Riot Valorant.Um es zu entfernen, müssen Sie in der Systemsteuerung auf „Programme und Funktionen“ klicken.

