Wie behebt man den Konfigurationsfehler 16 in Adobe
Aktualisiert Marsch 2023: Erhalten Sie keine Fehlermeldungen mehr und verlangsamen Sie Ihr System mit unserem Optimierungstool. Holen Sie es sich jetzt unter - > diesem Link
- Downloaden und installieren Sie das Reparaturtool hier.
- Lassen Sie Ihren Computer scannen.
- Das Tool wird dann deinen Computer reparieren.
Dieser Techquack-Artikel konzentriert sich auf die Behebung des Adobe 16-Fehlers in Windows 10. Wir hoffen, dass viele Windows 10-Nutzer, die Adobe-Software-Suiten verwenden, diesen Beitrag sehr hilfreich und informativ finden.
Der Adobe 16-Fehler kann Sie daran hindern, Ihre bevorzugten Adobe-Anwendungen auszuführen, und da wir gerade von diesem Fehler sprechen, hier einige ähnliche Probleme, die von Benutzern gemeldet wurden:
Adobe 16 Fehler, bitte deinstallieren und installieren Sie das Produkt neu – Dieser Fehler kann manchmal auftreten, wenn Sie versuchen, einige Adobe-Anwendungen auszuführen.Deinstallieren Sie in diesem Fall die problematische Anwendung vollständig und installieren Sie sie neu.
Adobe 16 Windows 10 Fehler:Dieser Fehler kann bei jeder Windows-Version auftreten, und ältere Versionen wie Windows 8.1 und 7 bilden keine Ausnahme.Auch wenn Sie nicht Windows 10 verwenden, sollten Sie fast alle unsere Lösungen auf ältere Windows-Versionen anwenden können.
Wichtige Hinweise:
Mit diesem Tool können Sie PC-Problemen vorbeugen und sich beispielsweise vor Dateiverlust und Malware schützen. Außerdem ist es eine großartige Möglichkeit, Ihren Computer für maximale Leistung zu optimieren. Das Programm behebt häufige Fehler, die auf Windows-Systemen auftreten können, mit Leichtigkeit - Sie brauchen keine stundenlange Fehlersuche, wenn Sie die perfekte Lösung zur Hand haben:
- Schritt 1: Laden Sie das PC Repair & Optimizer Tool herunter (Windows 11, 10, 8, 7, XP, Vista - Microsoft Gold-zertifiziert).
- Schritt 2: Klicken Sie auf "Scan starten", um Probleme in der Windows-Registrierung zu finden, die zu PC-Problemen führen könnten.
- Schritt 3: Klicken Sie auf "Alles reparieren", um alle Probleme zu beheben.
Fehler 16 Adobe Photoshop CS6, Adobe InDesign CS6, Adobe Premiere Pro CC: Viele Benutzer haben dieses Problem in Anwendungen wie Photoshop, InDesign und Premiere Pro gemeldet.Wenn dieses Problem auftritt, versuchen Sie, die Anwendungen als Administrator auszuführen, um zu sehen, ob dies hilft.
Adobe Reader, Adobe After Effects, Adobe XD Fehler 16:Dieser Fehler kann manchmal in Anwendungen wie Reader, After Effects und XD auftreten.Versuchen Sie in diesem Fall, ein SLStore-Verzeichnis zu erstellen, um zu sehen, ob das Problem dadurch gelöst wird.
Was ist die Ursache für den „Adobe-Fehlercode 16“?

Der Grund für die Fehlermeldung ist ziemlich offensichtlich.Wie wir bereits erwähnt haben, erscheint der Fehlercode, wenn einige Verzeichnisse, nämlich Adobe PCD und der SLS-Speicher von Adobe Creative Cloud, nicht über die erforderlichen Berechtigungen verfügen.Da die Dateien aufgrund unzureichender Berechtigungen nicht mehr richtig funktionieren, wird die Anwendung, die Sie zu öffnen versuchen, blockiert und Sie erhalten eine Fehlermeldung.
Wie der Grund zeigt, ist die Behebung des Problems recht einfach.Neben der Zuweisung der richtigen Berechtigungen für die angegebenen Ordner können Sie das Problem auch lösen, indem Sie das Produkt bei jedem Start als Administrator ausführen lassen.
Lassen Sie uns nun über die Lösungen sprechen.
Wie behebt man den Fehler „Fehlercode 16“?
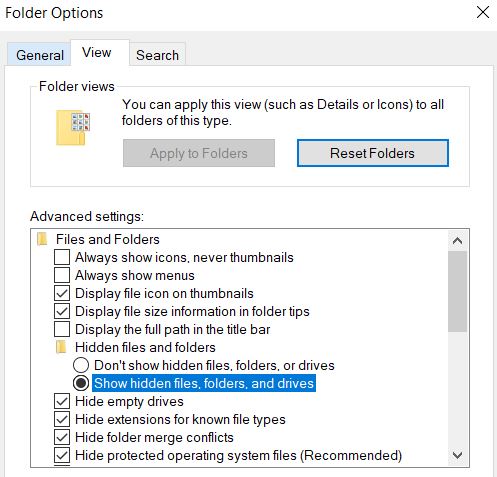
Ausführen der Adobe-Anwendung als Administrator
Wenn Ihr Benutzerkonto nicht über Administratorrechte verfügt, wird möglicherweise der Adobe-Fehlercode 16 angezeigt.Hier finden Sie eine einfache Methode, um zu prüfen, ob die Adobe-Anwendung mit Administratorrechten ausgeführt werden kann:
- Klicken Sie mit der rechten Maustaste auf das Symbol der Adobe-Anwendung, die Sie ausführen möchten.
- Klicken Sie im Rechtsklickmenü auf die Option „Als Administrator ausführen“.
Wenn die Adobe 16-Fehlermeldung nicht angezeigt wird und Sie das Programm erfolgreich ausführen können, handelt es sich um ein Berechtigungsproblem.Sie können entweder die Adobe-Anwendung wie oben beschrieben ausführen, oder Sie können das Problem endgültig lösen, indem Sie die folgenden Schritte ausführen:
- Klicken Sie mit der rechten Maustaste auf das Adobe-Anwendungssymbol und wählen Sie im Kontextmenü die Option Eigenschaften.
- Klicken Sie im Fenster Eigenschaften auf die Registerkarte Kompatibilität.Aktivieren Sie hier das Kontrollkästchen „Dieses Programm als Administrator ausführen“.
Klicken Sie nun auf OK, um die Änderungen zu übernehmen.Das Adobe-Programm wird nun bei jedem Öffnen mit Administratorrechten geöffnet.Sie können dasselbe Verfahren für andere Adobe-Anwendungen anwenden, die beim Öffnen einen Adobe 16-Fehler anzeigen.
Wenn das Ausführen der Adobe-Anwendung mit Administratorrechten nicht funktioniert, versuchen Sie die folgende Lösung.
Wiederherstellung der Zugriffsrechte auf die Speicherordner von Adobe PCD und SLS
Wenn die Adobe PCD- und SLS-Speicherordner nicht die richtigen Berechtigungen haben, können sie den Adobe 16-Fehler unter Windows 10 verursachen.
Mit den folgenden Schritten können Sie Ihre Adobe PCD- und SLS-Speicherordner autorisieren:
- Öffnen Sie das Datei-Explorer-Fenster (das Datei-Explorer-Fenster ist einfach ein beliebiger geöffneter Ordner). Oben im Fenster finden Sie einige Registerkarten, klicken Sie auf die Registerkarte „Ansicht“.
- Ganz rechts in der Ecke finden Sie „Optionen“, klicken Sie darauf.
- Es öffnet sich ein neues Fenster.Klicken Sie auf die Registerkarte „Ansicht“ und unter „Erweiterte Einstellungen“ finden Sie zahlreiche Optionen.Deaktivieren Sie das Kontrollkästchen „Freigabeassistent verwenden“.
- Wählen Sie Versteckte Dateien, Ordner und Laufwerke anzeigen und klicken Sie auf OK.
Erstellen Sie einen neuen SLS-Speicherordner, um den Adobe 16-Fehler zu beheben
Einige der Benutzer, die die obige Methode Nr. 2 angewandt haben, haben sich auch darüber beschwert, dass es keinen SLS-Speicherordner gibt.Das Fehlen des SLS-Speicherordners kann auch einen Adobe 16-Fehler unter Windows 10 verursachen.Dieser Ordner befindet sich normalerweise im Installationsverzeichnis (dem Laufwerk, auf dem die Anwendung installiert ist) von Adobe-Produkten. Wenn dieses Verzeichnis jedoch aus irgendeinem Grund fehlt, können Sie das Problem mit den folgenden Schritten lösen:
- Öffnen Sie zunächst das Laufwerk C: auf Ihrem Computer und gehen Sie dann zu ProgramData.Dort finden Sie einen Ordner namens Adobe.Doppelklicken Sie darauf, um es zu öffnen.
- Der SLS-Speicher befindet sich jetzt im Verzeichnis der Adobe-Anwendungen.Wenn der SLS-Speicherordner nicht vorhanden ist, klicken Sie mit der rechten Maustaste auf den leeren Bereich und wählen Sie in der Liste der Optionen die Option Neuer Ordner.Benennen Sie den neuen Ordner als SLS-Speicher.
Versuchen Sie nun, die Anwendung auszuführen.Wir hoffen, dass Sie darauf zugreifen können.Wenn Sie aber immer noch die Fehlermeldung 16 von Adobe erhalten, versuchen Sie die folgende Methode.
Fügen Sie die fehlende DLL-Datei in das Adobe-Installationsverzeichnis ein
Fehlende DLL-Dateien können ein weiterer wichtiger Grund für die Adobe-Fehlermeldung 16 sein.Normalerweise fehlt die Datei adbeape.dll im Adobe-Installationsverzeichnis und ist die Ursache des Fehlers.Sie können das Problem leicht beheben, indem Sie die Datei adbeape.dll in den Ordner hinzufügen, in dem die Adobe-Anwendung installiert ist.
Sie müssen diese .dll-Datei von einem anderen PC beziehen, auf dem das Adobe-Produkt installiert ist und läuft.Nachdem Sie die .dll-Datei eingefügt haben, versuchen Sie, die Anwendung als Administrator auszuführen.
Wenn das Problem weiterhin besteht, versuchen Sie die folgende Methode.
Adobe-Anwendungen neu installieren, um den Adobe 16-Fehler in Windows 10 zu beheben
Wenn Sie immer wieder Adobe 16-Fehler erhalten, empfiehlt es sich, die Adobe-Anwendungen auf Ihrem PC neu zu installieren.Die installierte Anwendung oder die Dateien sind möglicherweise beschädigt, was zu diesem Fehler führt.
Gehen Sie einfach zu Systemsteuerung -> Programme und Funktionen und deinstallieren Sie alle auf Ihrem PC installierten Adobe-Programme.
Sie sollten jedoch auch die folgenden Verzeichnisse dauerhaft von Ihrem PC entfernen, bevor Sie die Adobe-Programme neu installieren.Wenn Sie diese Dateien löschen, können Sie alle beschädigten Adobe-Dateien loswerden.
Gehen Sie folgendermaßen vor, um einen Ordner oder eine Datei endgültig zu löschen:
- Klicken Sie einfach auf den Ordner oder die Datei.
- Drücken Sie gleichzeitig die Umschalttaste und die Entf-Taste.
- Drücken Sie Ja, und der Ordner oder die Datei wird endgültig gelöscht.
Anmerkung:Das endgültige Löschen eines Ordners oder einer Datei bedeutet, dass er/sie nicht mehr in dem Ordner, in dem er/sie sich befindet, oder im Papierkorb gefunden wird.
Sie möchten nun alle vorhandenen Adobe-Dateien auf Ihrem Computer löschen.Die folgenden Ordner und die darin enthaltenen Dateien sollten gelöscht werden:
C: -> Programmdateien -> Adobe
C: -> Programmdateien -> Allgemeine Dateien -> Adobe
C: -> Programmdateien (x86) -> Adobe
C: -> Programmdateien (x86) -> Allgemeine Dateien -> Adobe
C: -> Programm -> Daten -> Adobe
Nachdem Sie alle diese Ordner gelöscht haben, wird Ihr PC frei von beschädigten Adobe-Dateien sein.Installieren Sie nun die von Ihnen gewählten Adobe-Anwendungen neu, und der Fehler Adobe 16 wird nicht mehr angezeigt.
Es gibt mehrere andere gängige Methoden, die Sie verwenden können, um den Adobe 16-Fehler in Windows 10 zu beheben.Diese Methoden sollen den Fehler beheben, aber in den meisten Fällen funktionieren sie nicht.Einige dieser Methoden sind:
- Aktualisieren Sie Ihren Grafikkartentreiber: Wenn der Grafikkartentreiber Ihres PCs veraltet ist, können Sie versuchen, ihn auf die neueste Version zu aktualisieren.Dieser Artikel über Windows 10-Treiber-Updates kann Ihnen helfen.
- Windows Update: Eine veraltete Version von Windows kann Probleme verursachen.Wenn Ihr Windows-Update in der Warteschleife ist, versuchen Sie, es zu aktualisieren, um zu sehen, wie es mit der Adobe 16-Fehlerbehebung in Windows 10 funktioniert.
- Leere temporäre Windows-Dateien: Dieser Fehler kann auch durch zu viele temporäre Dateien verursacht werden.Versuchen Sie, die Ordner mit den temporären Dateien zu löschen, um zu sehen, ob der Fehler behoben ist.
Häufig gestellte Fragen
Wie kann ich den Adobe-Fehler 16 beheben?
- Deinstallieren Sie Adobe Creative Cloud und installieren Sie es erneut.
- Führen Sie die Creative Cloud-Anwendung mit Administratorrechten aus.
- Wiederherstellung der Berechtigungen für lizenzierte Dateien.
- Aktualisieren Sie den Grafikkartentreiber.
- Erstellen Sie einen neuen SLS-Speicherordner.
- Installieren Sie den Adobe Application Manager.
- Fügen Sie das Klebeband hinzu.
Wie behebt man den Fehler 16 in Photoshop?
- Gehen Sie zur Systemsteuerung -> wählen Sie Programme und Funktionen -> Adobe Photoshop deinstallieren.
- Stellen Sie sicher, dass Sie die folgenden Adobe-Dateien dauerhaft deinstallieren, bevor Sie Adobe Photoshop neu installieren.
Wie kann ich den Fehler im Adobe Application Manager beheben?
- Drücken Sie die Tastenkombination Win+X.
- Wählen Sie Anwendungen und Funktionen aus.
- Suchen Sie die Adobe Creative Cloud-Anwendung in der Liste der Anwendungen, wählen Sie sie aus, und klicken Sie auf Deinstallieren.
- Folgen Sie den Anweisungen auf dem Bildschirm, um den Deinstallationsvorgang abzuschließen.
Wie kann ich einen Konfigurationsfehler beheben?
- Öffnen Sie die Einstellungen und gehen Sie zu System -> Anwendungen und Funktionen.
- Wählen Sie das Programm, das den Fehler verursacht, und wählen Sie Deinstallieren.
- Folgen Sie den Anweisungen auf dem Bildschirm.
- Wenn es keine Wiederherstellungsoption gibt, wählen Sie Deinstallieren und installieren Sie die Software neu, nachdem der Vorgang abgeschlossen ist.

