Wie behebt man den ‚Fatal JavaScript Error‘ von Discord auf einem Windows 10 Computer
Aktualisiert Marsch 2023: Erhalten Sie keine Fehlermeldungen mehr und verlangsamen Sie Ihr System mit unserem Optimierungstool. Holen Sie es sich jetzt unter - > diesem Link
- Downloaden und installieren Sie das Reparaturtool hier.
- Lassen Sie Ihren Computer scannen.
- Das Tool wird dann deinen Computer reparieren.
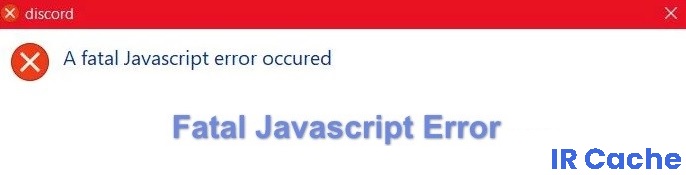
Viele Discord-Benutzer sehen jedes Mal einen Fehler, wenn sie das Programm öffnen. Discord lässt sich nicht starten und die Fehlermeldung „Ein schwerwiegender Javascript-Fehler ist aufgetreten“ erscheint.
Obwohl dies ein häufiger Fehler ist, gibt es mehrere wirksame Methoden, ihn zu beheben. Wenn Sie einen fatalen Javascript-Fehler in Discord sehen, folgen Sie diesen Tipps.
Was verursacht einen „fatalen Javascript-Fehler“?
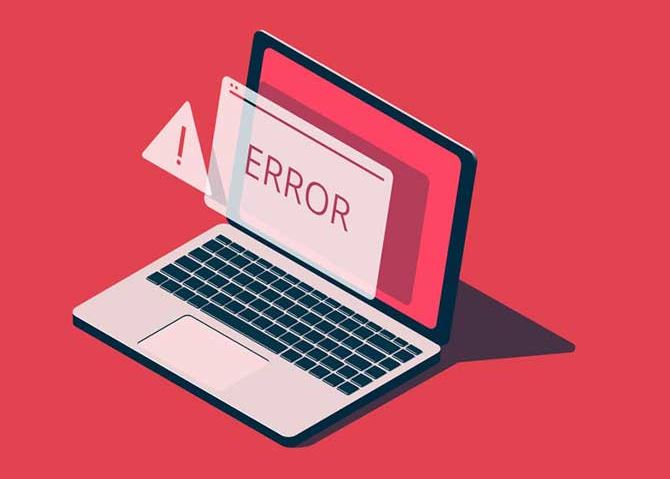
Wichtige Hinweise:
Mit diesem Tool können Sie PC-Problemen vorbeugen und sich beispielsweise vor Dateiverlust und Malware schützen. Außerdem ist es eine großartige Möglichkeit, Ihren Computer für maximale Leistung zu optimieren. Das Programm behebt häufige Fehler, die auf Windows-Systemen auftreten können, mit Leichtigkeit - Sie brauchen keine stundenlange Fehlersuche, wenn Sie die perfekte Lösung zur Hand haben:
- Schritt 1: Laden Sie das PC Repair & Optimizer Tool herunter (Windows 11, 10, 8, 7, XP, Vista - Microsoft Gold-zertifiziert).
- Schritt 2: Klicken Sie auf "Scan starten", um Probleme in der Windows-Registrierung zu finden, die zu PC-Problemen führen könnten.
- Schritt 3: Klicken Sie auf "Alles reparieren", um alle Probleme zu beheben.
Wenn in Discord ein schwerwiegender JavaScript-Fehler auftritt, ist die Ursache nicht sofort ersichtlich. In den meisten Fällen liegt es jedoch an einer fehlerhaften Installation von Discord oder an einer anderen Anwendung oder einem anderen Dienst (z. B. Ihrer Antivirensoftware), die bzw. der die ordnungsgemäße Funktionsweise von Discord verhindert.
Wie repariert man ‚Fatal JavaScript Error‘?
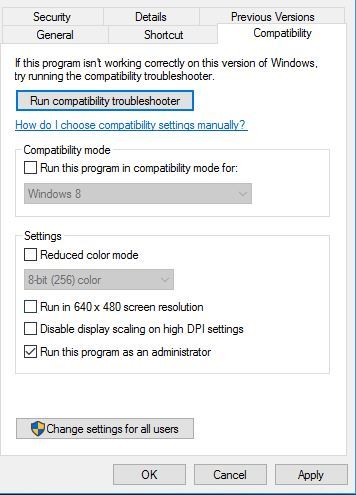
Discord als Administrator starten
- Klicken Sie mit der rechten Maustaste auf das Discord-Symbol und wählen Sie „Eigenschaften“.
- Ein Dialogfeld wird angezeigt. Klicken Sie auf „Kompatibilität“ und dann auf „Dieses Programm als Administrator ausführen“.
- Klicken Sie dann auf „Übernehmen“ und „OK“.
- Doppelklicken Sie nun auf das Symbol, um die Anwendung zu starten.
Discord Appdata deinstallieren
- Drücken Sie Windows + R auf Ihrer Tastatur, es öffnet sich ein Dialogfeld.
- Geben Sie „%appdata%“ ein, wie in der Abbildung unten gezeigt, und klicken Sie auf „OK“.
- Klicken Sie auf den Ordner „Discord“ und drücken Sie „Löschen“, um alle Dateien zu löschen.
- Drücken Sie nun erneut die Tastenkombination Windows + R auf Ihrer Tastatur, und ein Dialogfeld wird geöffnet.
- Geben Sie „%localappdata%“ ein, wie in der Abbildung unten gezeigt, und klicken Sie auf „OK“.
- Klicken Sie auf den Ordner „Discord“ und drücken Sie die Taste „Löschen“, um alle Dateien zu löschen.
Ändern des Starttyps für den Quality Windows Audio Video Experience Service
- Drücken Sie Windows + R auf Ihrer Tastatur und suchen Sie nach „Dienste“.MSC“ und drücken Sie „OK“.
- Suchen Sie nach „Quality Windows Audio Video Experience“.“ Klicken Sie mit der rechten Maustaste und wählen Sie „Eigenschaften“.
- Ein Dialogfeld wird geöffnet. Klicken Sie auf die Schaltfläche „Stopp“.
- Klicken Sie nun auf „Start“, um die Dienste neu zu starten.
- Klicken Sie auf „Starttyp“ und setzen Sie ihn auf „Automatisch“.
- Klicken Sie auf „Anmelden“ und dann auf „Durchsuchen“.
- Fügen Sie Ihren Kontonamen in das Textfeld „Enter Selectable Object Name“ ein und klicken Sie auf „OK“.
- Klicken Sie auf „Übernehmen“ und dann auf „OK“.
- Starten Sie nun Ihren Computer neu.
Verwenden der Eingabeaufforderung
- Suchen Sie die Eingabeaufforderung in der Suchleiste und klicken Sie mit der rechten Maustaste darauf.
- Klicken Sie auf „Als Administrator ausführen“.
- Geben Sie „gpupdate /force“ wie unten gezeigt ein. Der Aktualisierungsvorgang wird auf dem Bildschirm angezeigt und ist dann abgeschlossen.
- Sobald die Aktualisierung der Richtlinie abgeschlossen ist, können Sie versuchen, Discord neu zu starten.
Häufig gestellte Fragen
Was ist ein schwerwiegender JavaScript-Fehler?
Eine der Hauptursachen für fatale Discord-JavaScript-Fehler ist die unsachgemäße Installation von Software. Der Benutzer sollte Discord vom System deinstallieren und dann neu installieren, um den Fehler zu beheben.
Warum meldet Discord immer einen JavaScript-Fehler?
Discord oder seine Einstellungen sind möglicherweise beschädigt – In diesem Fall ist die Discord-Installation schuld, also setzen Sie entweder die Einstellungen zurück oder installieren Sie die Anwendung neu. Discord wird mit Administratorrechten ausgeführt – Es ist bekannt, dass die Ausführung von Discord mit Administratorrechten dieses Problem verursacht, also stellen Sie sicher, dass Sie diese Option entfernen.
Wie kann ich den Discord Java Script-Fehler loswerden?
- Löschen Sie Discord-Dateien in Localappdata und Appdata.
- Setzen Sie die Discord-Installationsdateien mit Ihrer Antivirensoftware auf die Whitelist.
- Deinstallieren Sie Discord und installieren Sie es neu.

