Wie behebt man das Problem mit dem nicht funktionierenden Discord-Mikrofon auf einem Windows-Computer-
Aktualisiert Marsch 2023: Erhalten Sie keine Fehlermeldungen mehr und verlangsamen Sie Ihr System mit unserem Optimierungstool. Holen Sie es sich jetzt unter - > diesem Link
- Downloaden und installieren Sie das Reparaturtool hier.
- Lassen Sie Ihren Computer scannen.
- Das Tool wird dann deinen Computer reparieren.

Discord ist sicherlich als Texting-Plattform für Gamer und Enthusiasten-Communities bekannt, aber es ist auch eine großartige Möglichkeit, über Sprache oder Kamera zu kommunizieren. Dies ist besonders in Situationen nützlich, in denen Discord verkleinert oder nicht geöffnet ist oder in denen die Verwendung eines Overlays in einem Spiel nicht angebracht ist.
Allerdings muss Ihr PC oder Mac über ein funktionierendes Mikrofon verfügen. Wenn Ihr Discord-Mikrofon nicht funktioniert, entweder weil Sie Probleme mit der Stimme des Roboters haben oder weil die aufgenommene Eingabe nicht erkannt wird, müssen Sie das Problem beheben. Im Folgenden finden Sie einige Möglichkeiten, um das Problem eines nicht funktionierenden Discord-Mikrofons zu lösen.
Was ist die Ursache für „Discord Mic Not Working“?
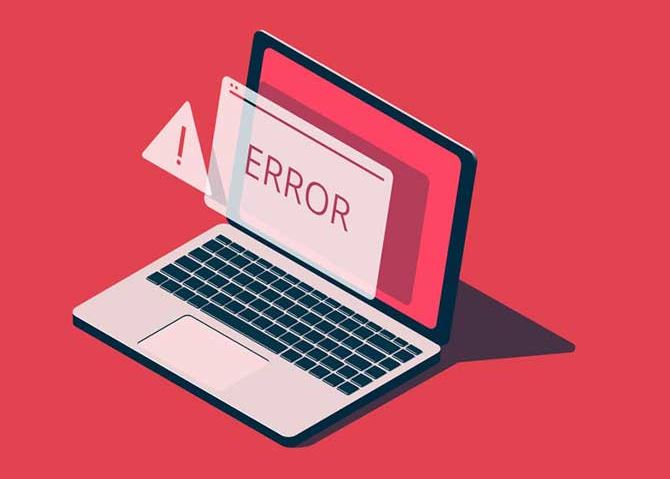
Wichtige Hinweise:
Mit diesem Tool können Sie PC-Problemen vorbeugen und sich beispielsweise vor Dateiverlust und Malware schützen. Außerdem ist es eine großartige Möglichkeit, Ihren Computer für maximale Leistung zu optimieren. Das Programm behebt häufige Fehler, die auf Windows-Systemen auftreten können, mit Leichtigkeit - Sie brauchen keine stundenlange Fehlersuche, wenn Sie die perfekte Lösung zur Hand haben:
- Schritt 1: Laden Sie das PC Repair & Optimizer Tool herunter (Windows 11, 10, 8, 7, XP, Vista - Microsoft Gold-zertifiziert).
- Schritt 2: Klicken Sie auf "Scan starten", um Probleme in der Windows-Registrierung zu finden, die zu PC-Problemen führen könnten.
- Schritt 3: Klicken Sie auf "Alles reparieren", um alle Probleme zu beheben.
- Die Discord-App verfügt möglicherweise nicht über die erforderlichen Berechtigungen, um Ihre Stimme über das Internet zu übertragen.
- Ein weiteres häufiges Szenario, das verhindert, dass das Mikrofon richtig funktioniert, ist, wenn der Benutzer die automatische Eingabeempfindlichkeit in den Discord-Einstellungen deaktiviert hat.
- Einige Anwendungen sind so konfiguriert, dass sie ausschließlich den Audiogerätetreiber steuern. Wenn Sie dies aktivieren, können Sie Probleme mit Discord haben.
Wie behebt man das Problem „Discord Mic funktioniert nicht“?
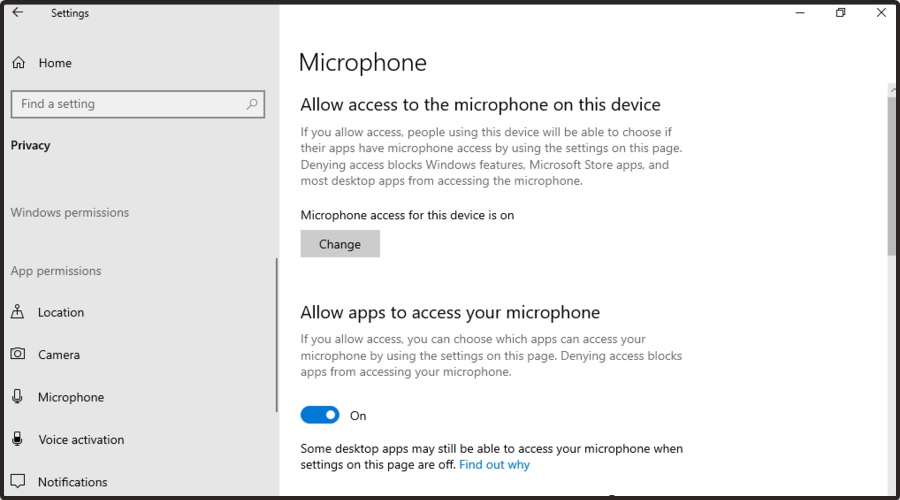
Zugang zum Mikrofon einschalten
- Verwenden Sie die folgende Tastenkombination, um auf die Windows-Einstellungen zuzugreifen: Fenster + I.
- Gehen Sie zum Abschnitt Datenschutz.
- Scrollen Sie auf der linken Seite nach unten und klicken Sie unter Anwendungsberechtigungen auf Mikrofon.
- Stellen Sie im rechten Fensterbereich unter Apps den Zugriff auf das Mikrofon erlauben den Schalter auf EIN.
Zurücksetzen der Spracheinstellungen
- Verwenden Sie die folgende Tastenkombination: Fenster + S.
- Geben Sie Discord ein und öffnen Sie das erste Ergebnis.
- Gehen Sie zu den Benutzereinstellungen (in der unteren linken Ecke, gekennzeichnet durch ein Zahnradsymbol).
- Wählen Sie Sprache und Video in der linken Seitenleiste.
- Scrollen Sie auf der rechten Seite nach unten. Sie sollten die Schaltfläche Spracheinstellungen zurücksetzen sehen. Klicken Sie es an.
- Scrollen Sie auf der Seite nach oben und klicken Sie unter Mic Test auf Let’s Check.
Einschalten der automatischen Eingangsempfindlichkeit
- Drücken Sie die Windows-Taste, geben Sie Discord ein und klicken Sie dann auf das erste Ergebnis.
- Öffnen Sie die Discord-Einstellungen (unten links im Fenster, gekennzeichnet durch ein Zahnrad).
- Wählen Sie in der linken Seitenleiste erneut Sprache und Video aus.
- Scrollen Sie ein Stück nach unten und aktivieren Sie die Option Eingangsempfindlichkeit automatisch erkennen unter Eingangsempfindlichkeit.
- Sie können nun Ihr Mikrofon testen. Wenn die Kontrollleuchte grün leuchtet, ist das Problem gelöst.
Verwenden der Push-to-Talk-Funktion
- Drücken Sie die Windows-Taste, geben Sie Discord ein und klicken Sie dann auf das erste Ergebnis.
- Öffnen Sie die Discord-Einstellungen (unten links im Fenster, gekennzeichnet durch ein Zahnrad).
- Wählen Sie in der linken Seitenleiste erneut Sprache und Video aus.
- Auf der rechten Seite sehen Sie den Eingabemodus und zwei Optionen.
- Aktivieren Sie das Kontrollkästchen rechts neben Push-to-talk.
- Sie müssen eine Taste zuweisen, die das Mikrofon aktiviert, wenn Sie es verwenden möchten.
- Zeichnen Sie unter Shortcut die Tastenbelegung und drücken Sie die gewünschte Taste.
- Wenn Sie das nächste Mal Ihr Mikrofon in Discord verwenden möchten, müssen Sie diese Taste drücken.
Häufig gestellte Fragen
Wie bringe ich mein Mikrofon in Discord zum Laufen?
Wählen Sie im Menü „Einstellungen“ unter „App-Einstellungen“ auf der linken Seite „Sprache & Video“. Es öffnet sich ein Menü, in dem Sie Ihre Mikrofon- oder Headset-Einstellungen ändern können. Um das Mikrofon oder Headset auszuwählen, das Discord verwenden soll, öffnen Sie das Dropdown-Menü unter „Eingabegerät“.
Warum funktioniert mein Mikrofon auf meinem Discord-PC nicht?
- Klicken Sie auf das Symbol Einstellungen auf der Discord-Startseite.
- Klicken Sie auf Sprache und Video und dann auf Spracheinstellungen zurücksetzen.
- Klicken Sie auf OK.
- Schließen Sie Ihr Mikrofon wieder an und versuchen Sie, eine Audionachricht an Discord zu senden, um zu sehen, ob Ihr Mikrofon funktioniert.
Wie kann ich mein Mikrofon in Discord einrichten?
Klicken Sie auf die Option „Benutzereinstellungen“ in der unteren linken Ecke des Discord-Fensters. Suchen Sie den Abschnitt „App-Einstellungen“ und klicken Sie dann auf die Registerkarte „Sprache und Video“. Vergewissern Sie sich, dass in der Dropdown-Liste Eingabegerät das richtige Mikrofongerät ausgewählt ist. Wenn nicht, wählen Sie Ihr Mikrofon.

