Wie behebt man das Problem der gelben Färbung der Windows 10-Anzeige – Warum ist mein Computerbildschirm gelb-
Aktualisiert Marsch 2023: Erhalten Sie keine Fehlermeldungen mehr und verlangsamen Sie Ihr System mit unserem Optimierungstool. Holen Sie es sich jetzt unter - > diesem Link
- Downloaden und installieren Sie das Reparaturtool hier.
- Lassen Sie Ihren Computer scannen.
- Das Tool wird dann deinen Computer reparieren.
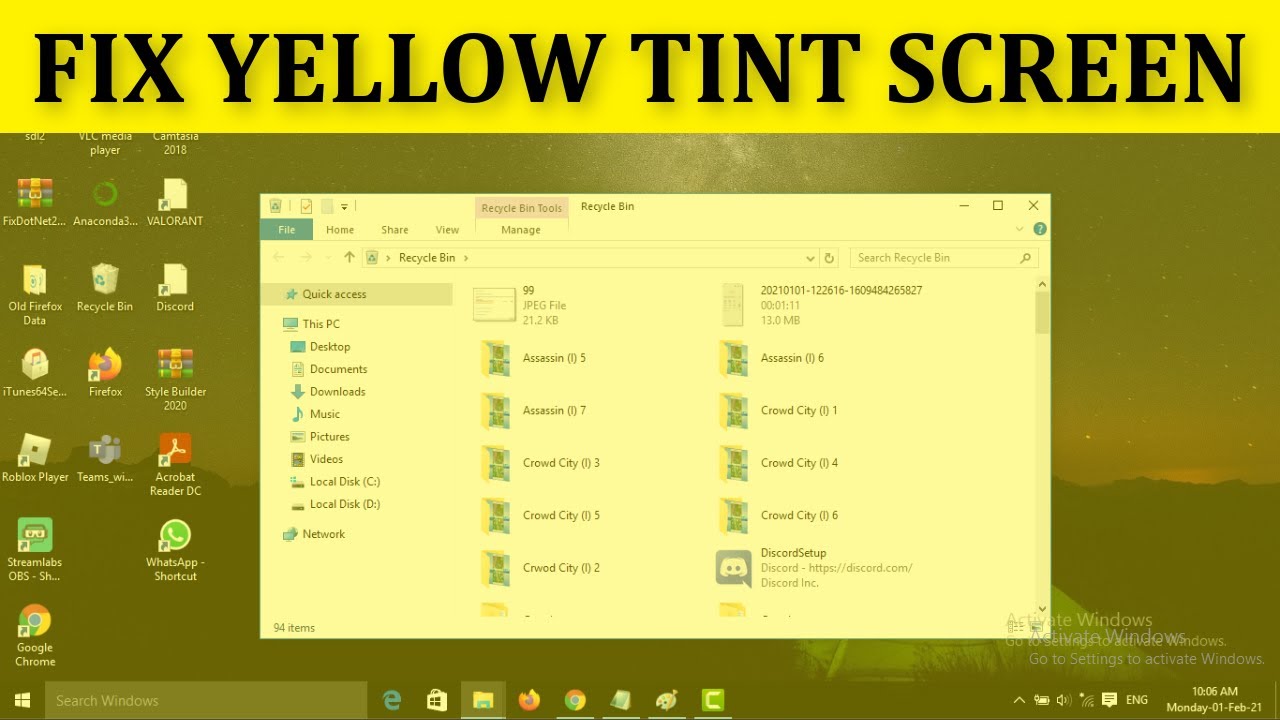
Wenn Sie kürzlich ein Upgrade auf Windows 10 durchgeführt haben und nun einen Gelbstich auf Ihrem Bildschirm feststellen, gibt es eine einfache Lösung.Dieses Problem kann zwei Ursachen haben: Entweder ist Ihr Farbprofil nicht korrekt eingestellt, oder Ihre internen Grafikeinstellungen sind nicht richtig konfiguriert.Werfen wir einen Blick auf die einzelnen Probleme und wie man sie beheben kann.
Um Ihr Farbprofil zu überprüfen, gehen Sie einfach zu Start > Einstellungen > System > Anzeige.Klicken Sie unter dem Abschnitt „Erweiterte Anzeigeeinstellungen“ auf den Link „Farbmanagement“.Vergewissern Sie sich im daraufhin angezeigten Fenster „Farbmanagement“, dass die Option „Eigene Einstellungen für dieses Gerät verwenden“ aktiviert ist, und klicken Sie dann auf die Schaltfläche „Hinzufügen…“.Suchen Sie die Datei „sRGB Color Space Profile.icm“ und wählen Sie sie aus; dadurch wird das richtige Farbprofil für Ihren Monitor hinzugefügt.Schließen Sie nach dem Hinzufügen alle diese Fenster und sehen Sie nach, ob der Gelbstich auf Ihrem Bildschirm verschwunden ist – das sollte er sein!
Wenn das Hinzufügen des richtigen Farbprofils Ihr Problem nicht behoben hat, sind die Einstellungen Ihrer Grafikkarte wahrscheinlich nicht richtig konfiguriert.Um auf diese Einstellungen zuzugreifen, klicken Sie einfach mit der rechten Maustaste auf Ihren Desktophintergrund und wählen Sie „NVIDIA Systemsteuerung“. (Wenn Sie diese Option nicht sehen, müssen Sie möglicherweise die neuesten Treiber für Ihre NVIDIA-Grafikkarte herunterladen und installieren). In der NVIDIA Systemsteuerung klicken Sie auf den Link „Desktop-Farbeinstellungen anpassen“ unter dem Abschnitt Anzeige.Vergewissern Sie sich auf der nächsten Seite, dass die Optionen „Kalibrierte Farben anwenden“ und „Gammakorrektur“ markiert/aktiviert sind.
Wichtige Hinweise:
Mit diesem Tool können Sie PC-Problemen vorbeugen und sich beispielsweise vor Dateiverlust und Malware schützen. Außerdem ist es eine großartige Möglichkeit, Ihren Computer für maximale Leistung zu optimieren. Das Programm behebt häufige Fehler, die auf Windows-Systemen auftreten können, mit Leichtigkeit - Sie brauchen keine stundenlange Fehlersuche, wenn Sie die perfekte Lösung zur Hand haben:
- Schritt 1: Laden Sie das PC Repair & Optimizer Tool herunter (Windows 11, 10, 8, 7, XP, Vista - Microsoft Gold-zertifiziert).
- Schritt 2: Klicken Sie auf "Scan starten", um Probleme in der Windows-Registrierung zu finden, die zu PC-Problemen führen könnten.
- Schritt 3: Klicken Sie auf "Alles reparieren", um alle Probleme zu beheben.
Warum ist mein Computerbildschirm gelb?
Es gibt einige mögliche Gründe, warum Ihr Computerbildschirm gelb sein könnte.Eine Möglichkeit ist, dass Ihr Farbprofil nicht richtig eingestellt ist – lesen Sie unbedingt unseren früheren Artikel darüber, wie Sie dieses Problem beheben können.Eine andere Möglichkeit ist, dass die Einstellungen Ihrer Grafikkarte nicht richtig konfiguriert sind – stellen Sie sicher, dass Sie die Optionen „Kalibrierte Farben anwenden“ und „Gammakorrektur“ in der NVIDIA-Systemsteuerung aktivieren.
Wie kann ich die Qualität der Anzeige meines Computers verbessern?
Es gibt einige Dinge, die Sie tun können, um die Qualität der Anzeige Ihres Computers zu verbessern.Vergewissern Sie sich zunächst, dass Ihre Grafikkarte richtig konfiguriert und installiert ist – weitere Informationen finden Sie in unserem vorherigen Artikel.Vergewissern Sie sich zweitens, dass Ihr Farbprofil richtig eingestellt ist – weitere Informationen finden Sie in unserem vorherigen Artikel.Vergewissern Sie sich abschließend, dass alle anderen Einstellungen korrekt sind – einschließlich der Auflösung und der Bildwiederholfrequenz – und versuchen Sie, diese gegebenenfalls anzupassen.
Welche Tipps gibt es zur Behebung eines Windows 10-Anzeigeproblems?
Es gibt ein paar Dinge, die Sie tun können, um ein Windows 10-Anzeigeproblem zu beheben.Stellen Sie zunächst sicher, dass Ihr Farbprofil richtig eingestellt ist.Wenn dies nicht funktioniert, müssen Sie möglicherweise die Einstellungen Ihrer Grafikkarte anpassen.Wenn alles andere fehlschlägt, können Sie schließlich versuchen, das Betriebssystem neu zu installieren.
Warum ist der Bildschirm meines Laptops gelb?
Es gibt einige mögliche Ursachen für die Vergilbung von Laptop-Bildschirmen.Eine Möglichkeit ist, dass die Hintergrundbeleuchtung des Bildschirms nicht richtig funktioniert, was dazu führt, dass die Farben ausgewaschen und gelb erscheinen.Eine andere Möglichkeit ist, dass es ein Problem mit dem Farbprofil Ihres Bildschirms gibt, das durch falsche Einstellungen in Windows 10 oder durch eine defekte Grafikkarte verursacht werden kann.Wenn der Bildschirm Ihres Laptops vergilbt ist, bringen Sie ihn am besten zu einem Service-Center, um ihn überprüfen zu lassen.
Gibt es eine Möglichkeit, die Farbe auf meinem Computerbildschirm anzupassen?
Es gibt keine Möglichkeit, die Farbe Ihres Computerbildschirms einzustellen, aber es gibt ein paar Dinge, die Sie tun können, um das Gesamtbild Ihres Bildschirms zu verbessern.Vergewissern Sie sich zunächst, dass Ihr Monitor richtig kalibriert ist – so wird sichergestellt, dass die auf dem Bildschirm angezeigten Farben korrekt sind.Außerdem können Sie versuchen, die Helligkeits- und Kontrasteinstellungen Ihres Monitors anzupassen, um die Bilder besser sichtbar und lesbar zu machen.Wenn Sie Probleme mit Blendeffekten oder Reflexionen von Objekten in Ihrer Umgebung haben, sollten Sie einen Blendschutzfilter verwenden.
Kann ich die Farbe meines Monitors wieder normal einstellen?
Ja, Sie können die Farbe Ihres Monitors wieder normalisieren, indem Sie diese Schritte ausführen:
- Öffnen Sie Start > Einstellungen > System > Anzeige.
- Klicken Sie unter dem Abschnitt „Erweiterte Anzeigeeinstellungen“ auf den Link „Farbmanagement“.
- Vergewissern Sie sich im daraufhin angezeigten Fenster „Farbmanagement“, dass die Option „Eigene Einstellungen für dieses Gerät verwenden“ aktiviert ist, und klicken Sie dann auf die Schaltfläche „Hinzufügen…“.Suchen Sie die Datei „sRGB Color Space Profile.icm“ und wählen Sie sie aus; dadurch wird das richtige Farbprofil für Ihren Monitor hinzugefügt.
Die Farben meines Monitors sind falsch. Wie kann ich sie korrigieren, ohne die Treiber zu deinstallieren und neu zu installieren?
Wenn Sie Ihr Problem mit den oben genannten Schritten nicht beheben können, müssen Sie möglicherweise Ihre Treiber deinstallieren und neu installieren.Vergewissern Sie sich zunächst, dass Sie die neuesten Treiber für Ihre Grafikkarte installiert haben – weitere Informationen finden Sie in unserer vorherigen Frage.Sobald Sie die richtigen Treiber installiert haben, folgen Sie diesen Schritten:
- Klicken Sie mit der rechten Maustaste auf den Desktophintergrund und wählen Sie „NVIDIA Systemsteuerung“. (Wenn Sie diese Option nicht sehen, müssen Sie möglicherweise die neuesten Treiber für Ihre NVIDIA-Grafikkarte herunterladen und installieren).
- Klicken Sie in der NVIDIA Systemsteuerung auf den Link „Desktop-Farbeinstellungen anpassen“ unter dem Abschnitt Anzeige.Vergewissern Sie sich auf der nächsten Seite, dass beide Optionen nicht markiert/aktiviert sind: „Kalibrierte Farben anwenden“ und „Gammakorrektur“.
- Klicken Sie auf OK, um alle diese Fenster zu schließen.Versuchen Sie nun, zu Ihrem ursprünglichen Anzeigeprofil zurückzukehren. Wenn dies immer noch nicht funktioniert, müssen Sie wahrscheinlich Ihre Treiber deinstallieren und neu installieren.
Gibt es eine Möglichkeit, den lästigen Gelbstich auf Windows 10-Bildschirmen loszuwerden?
Es gibt derzeit keine Möglichkeit, den Gelbstich auf Windows 10-Bildschirmen vollständig zu beseitigen, aber es gibt ein paar Dinge, die Sie tun können, um die Situation zu verbessern.Vergewissern Sie sich zunächst, dass Ihr Farbprofil richtig eingestellt ist. Ist dies nicht der Fall, sind die Einstellungen Ihrer Grafikkarte möglicherweise nicht richtig konfiguriert.Zusätzlich können Sie versuchen, die Farbeinstellungen für den Desktophintergrund in der NVIDIA Systemsteuerung anzupassen – dies kann helfen, den Gelbton auf Ihrem Bildschirm zu reduzieren.
Wie können Sie Ihren Windows 10-Desktop oder -Laptop durch Korrektur des Farbtons und der Farben verschönern?
Wenn Sie nach einer Möglichkeit suchen, Ihren Windows 10-Desktop oder -Laptop durch Korrektur des Farbtons und der Farben besser aussehen zu lassen, gibt es ein paar verschiedene Tools, die Sie verwenden können.Eine Möglichkeit besteht darin, eine Farbkalibrierungssoftware wie ColorMunki herunterzuladen und zu installieren.Mit dieser Software können Sie die Farben, die Helligkeit, den Kontrast, die Sättigung und die Lebendigkeit auf Ihrem Computer einstellen.Eine weitere Möglichkeit ist die Verwendung eines externen Monitors, der mit professionellen Farbprofilen kalibriert wurde.Schließlich können Sie auch versuchen, die Einstellungen Ihrer Grafikkarte in der NVIDIA-Systemsteuerung anzupassen.


