Wie behebe ich einen internen Fehler des Videoplaners in Windows 10 – Warum bekomme ich einen internen Fehler des Videoplaners-
Aktualisiert Marsch 2023: Erhalten Sie keine Fehlermeldungen mehr und verlangsamen Sie Ihr System mit unserem Optimierungstool. Holen Sie es sich jetzt unter - > diesem Link
- Downloaden und installieren Sie das Reparaturtool hier.
- Lassen Sie Ihren Computer scannen.
- Das Tool wird dann deinen Computer reparieren.
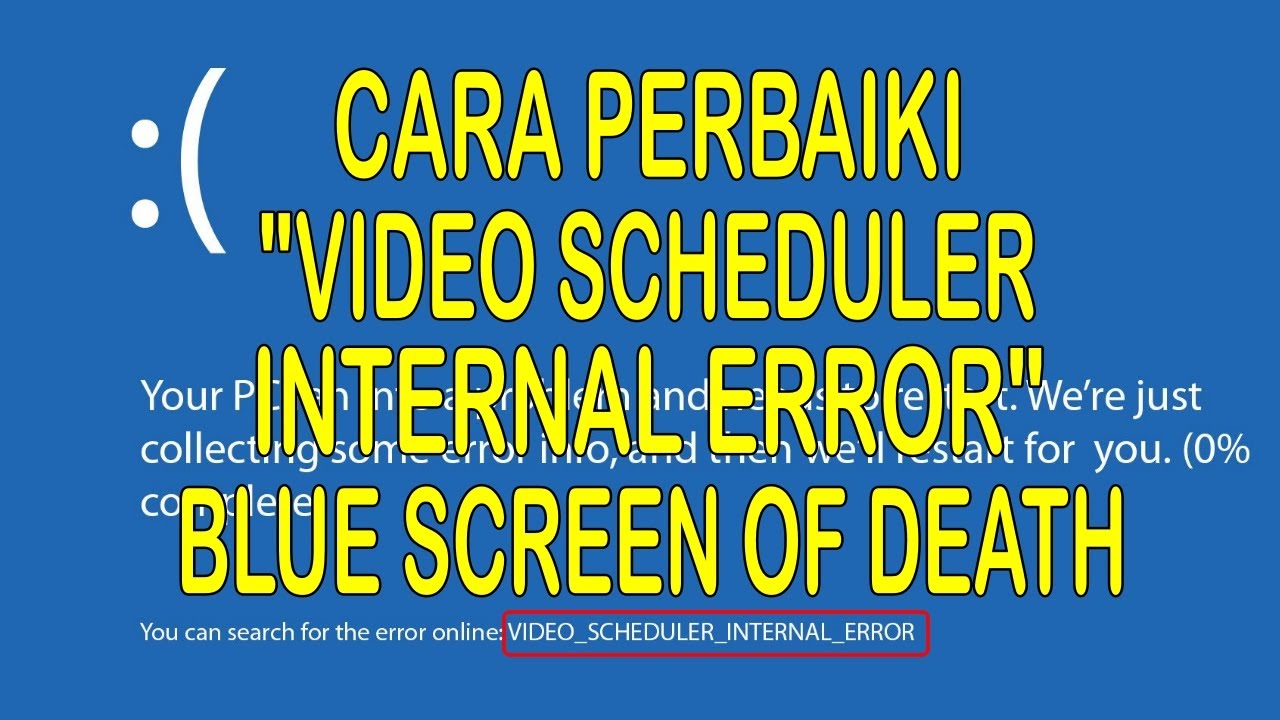
Interne Fehler des Videoplaners in Windows
Wenn dieser Fehler auftritt, versuchen Sie zunächst, Ihre Grafiktreiber zu aktualisieren.Wenn das nicht funktioniert, können Sie versuchen, die Windows
Wenn keine der beiden Lösungen funktioniert, liegt wahrscheinlich ein Hardwareproblem vor.Führen Sie einen Diagnosetest für den Arbeitsspeicher Ihres Computers durch oder suchen Sie nach losen Kabeln in Ihrem Computergehäuse.
Wichtige Hinweise:
Mit diesem Tool können Sie PC-Problemen vorbeugen und sich beispielsweise vor Dateiverlust und Malware schützen. Außerdem ist es eine großartige Möglichkeit, Ihren Computer für maximale Leistung zu optimieren. Das Programm behebt häufige Fehler, die auf Windows-Systemen auftreten können, mit Leichtigkeit - Sie brauchen keine stundenlange Fehlersuche, wenn Sie die perfekte Lösung zur Hand haben:
- Schritt 1: Laden Sie das PC Repair & Optimizer Tool herunter (Windows 11, 10, 8, 7, XP, Vista - Microsoft Gold-zertifiziert).
- Schritt 2: Klicken Sie auf "Scan starten", um Probleme in der Windows-Registrierung zu finden, die zu PC-Problemen führen könnten.
- Schritt 3: Klicken Sie auf "Alles reparieren", um alle Probleme zu beheben.
- kann verschiedene Ursachen haben, darunter veraltete Treiber, beschädigte Dateien und Hardwareprobleme.
- ystem File Checker, um alle beschädigten Systemdateien zu reparieren.
Warum erhalte ich einen internen Fehler des Videoplaners?
In einigen Fällen kann ein interner Fehler des Videoplaners auftreten, wenn Ihr Computer nicht richtig konfiguriert ist oder ein Problem mit dem Grafiktreiber besteht.In anderen Fällen kann der Fehler auf ein Problem mit Windows 10 selbst zurückzuführen sein.Hier sind einige Tipps, die Sie ausprobieren können, wenn Sie dieses Problem haben:1.Stellen Sie sicher, dass auf Ihrem Computer die neuesten Updates installiert sind.2.Versuchen Sie, den Grafiktreiber zu deinstallieren und neu zu installieren.3.Prüfen Sie, ob es Fehler oder Probleme mit Ihrer Hardwarekonfiguration gibt.4.
Was ist die Ursache für einen internen Fehler des Videoplaners?
In Windows 10 kann ein interner Fehler des Videoplaners auftreten, wenn das System die erforderlichen Dateien nicht finden oder darauf zugreifen kann.Dies kann durch verschiedene Faktoren verursacht werden, z. B. durch fehlende oder beschädigte Dateien.Wenn dieses Problem auftritt, können Sie mehrere Schritte unternehmen, um es zu beheben: Vergewissern Sie sich zunächst, dass alle Ihre Dateien auf dem neuesten Stand und ordnungsgemäß auf Ihrem Computer installiert sind.Prüfen Sie zweitens, ob eine Ihrer Hardwarekomponenten Probleme mit dem Video Scheduler verursacht.Wenn keine dieser Lösungen funktioniert, müssen Sie Ihren Computer möglicherweise von einer Sicherungskopie wiederherstellen oder eine oder mehrere Hardwarekomponenten ersetzen.
Wie kann ich einen internen Fehler des Videoplaners verhindern?
In Windows 10 gibt es einen integrierten Videoplaner, mit dem Sie verwalten können, wann und wie Videos abgespielt werden.Wenn jedoch ein interner Fehler bei der Verwendung des Video Schedulers auftritt, können Sie einige Schritte unternehmen, um das Problem zu beheben: Stellen Sie zunächst sicher, dass auf Ihrem Computer die neuesten Updates installiert sind.Versuchen Sie als Nächstes, jegliche Videosoftware oder -dienste von Drittanbietern zu deaktivieren, die mit dem Windows 10 Video Scheduler in Konflikt geraten könnten.Wenn Sie einen Streaming-Dienst wie z. B. Netflix oder Hulu verwenden, deaktivieren Sie diese Dienste, bevor Sie versuchen, den Video Scheduler zu verwenden.Wenn die Deaktivierung von Software von Drittanbietern das Problem nicht löst, müssen Sie möglicherweise die Registrierungseinstellungen Ihres Computers überprüfen und reparieren.Öffnen Sie dazu „Regedit“ auf Ihrem Computer und suchen Sie nach „Video Scheduler“.Wenn es einen Fehler in diesem Abschnitt der Registrierung gibt, kann dies zu Problemen mit dem Windows 10 Video Scheduler führen. wenn keine dieser Lösungen funktioniert, kann es notwendig sein, Windows 10 neu zu installieren.
Gibt es eine Möglichkeit, einen internen Fehler des Videoplaners zu beheben, ohne Windows 10 neu zu installieren?
Es gibt keine allgemeingültige Antwort auf diese Frage, da die beste Methode zur Behebung eines internen Videoplaner-Fehlers je nach dem spezifischen Problem variieren kann.Einige Tipps zur Behebung von internen Fehlern des Videoplaners in Windows 10 umfassen jedoch die Behebung von Hardware- und Softwareproblemen, das Zurücksetzen des Computers und die Durchführung von Systemscans.
Kann eine Aktualisierung der Treiber einen internen Fehler des Video Schedulers beheben?
Interner Fehler des Video-Planers in Windows 10
Wenn auf Ihrem Computer ein interner Fehler des Video Schedulers auftritt, besteht eine gute Chance, dass eine Aktualisierung der Treiber das Problem behebt.Diese Art von Fehler kann durch eine Vielzahl von Problemen verursacht werden, einschließlich veralteter Treiber oder Hardware.Durch die Aktualisierung Ihrer Treiber können Sie sicherstellen, dass alle Ihre Geräte ordnungsgemäß funktionieren und dass alle Probleme mit der Grafikkarte oder anderen Komponenten behoben wurden.
Wie lässt sich ein interner Fehler des Videoplaners am besten beheben?
In Windows 10 gibt es einen integrierten Videoplaner, mit dem Sie die Wiedergabe von Videos auf Ihrem Computer verwalten können.Wenn jedoch ein interner Fehler auftritt, wenn Sie versuchen, diese Funktion zu nutzen, gibt es einige Schritte, die Sie unternehmen können, um das Problem zu lösen: Stellen Sie zunächst sicher, dass die Videodateien, die Sie abspielen möchten, richtig kodiert sind und die richtige Größe für Ihr Gerät haben.Prüfen Sie als Nächstes, ob eine der Dateien in Ihrer Videobibliothek von den Sicherheitsfunktionen von Windows 10 blockiert wurde.Versuchen Sie abschließend, den Videoplaner mit einer der folgenden Methoden zu beheben:1) Öffnen Sie Einstellungen > System > Video und wählen Sie die problematische Datei aus Ihrer Bibliothek aus.2) Öffnen Sie Start > Systemsteuerung > Media Player und klicken Sie auf Wiedergabeoptionen.3) Klicken Sie unter Videowiedergabe auf Erweiterte Einstellungen und wählen Sie Medienstreaming von lokalem Speicher aktivieren.4) Setzen Sie unter Leistungsoptionen die Option Audiowiedergabe im Hintergrund bei Inaktivität zulassen auf Deaktiviert oder Niedrige Priorität.Wenn keine dieser Lösungen funktioniert, ist es möglicherweise erforderlich, Windows 10 zu deinstallieren und neu zu installieren, um die Standardeinstellungen wiederherzustellen.
Mein Computer stürzt mit einem internen Fehler des Video Schedulers ab. Was soll ich tun?
Es gibt einige Möglichkeiten, wie Sie den internen Fehler des Video Schedulers Ihres Computers beheben können.Stellen Sie zunächst sicher, dass Ihre gesamte Hardware auf dem neuesten Stand ist.Dazu gehören Ihre Grafikkarte, Ihr Betriebssystem und Ihre Treiber.Wenn Sie die neuesten Treiber installiert haben, besteht eine gute Chance, dass das Problem bei der Software auf Ihrem Computer liegt und nicht bei der Hardware.
Wenn die Aktualisierung der Treiber nicht hilft, müssen Sie möglicherweise den Treiber Ihrer Grafikkarte deinstallieren und neu installieren.Dies geschieht in der Regel, indem Sie den Geräte-Manager aufrufen und mit der rechten Maustaste auf das Symbol der Grafikkarte klicken.Hier können Sie Treiber deinstallieren oder entfernen wählen.Wenn dies nicht funktioniert, müssen Sie sich möglicherweise an den Hersteller Ihrer Grafikkarte wenden, um Hilfe zu erhalten.
Sie können auch versuchen, alle temporären Dateien zu löschen, die möglicherweise Probleme mit dem internen Fehler des Video Schedulers Ihres Computers verursachen.Öffnen Sie dazu den Windows Explorer und navigieren Sie zu C:\Windows\Temp\.Löschen Sie hier alle Dateien, die Probleme verursachen könnten (z. B. .tmp-Dateien).
Wenn keine dieser Lösungen funktioniert, ist es vielleicht an der Zeit, den Computer zur Reparatur zu bringen.
Nach dem Upgrade auf Windows 10 habe ich den internen Fehler des Video Schedulers erhalten – wie kann ich ihn beheben?
Ich habe einen Toshiba Satellite Laptop mit Windows
Es gibt ein paar Dinge, die Sie versuchen können, um den internen Fehler des Video Schedulers auf Ihrem Toshiba Satellite Laptop mit Windows 10 zu beheben:
- Ich habe versucht, einen Film auf Netflix anzuschauen, und es kam immer wieder die Meldung „Video Scheduler Internal Error“.Ich habe versucht, das Video zu löschen, meinen Computer neu zu starten und sogar Netflix zu deinstallieren und neu zu installieren, aber nichts hat funktioniert.Können Sie helfen?
- Stellen Sie sicher, dass auf Ihrem Laptop die neuesten Updates installiert sind.Dadurch wird sichergestellt, dass die gesamte erforderliche Software auf dem neuesten Stand und mit Ihrem Computer kompatibel ist.
- Versuchen Sie, Videoprogramme oder -dienste von Drittanbietern zu deaktivieren, die möglicherweise Konflikte mit Netflix oder anderen Video-Streaming-Diensten verursachen.
- Wenn keine dieser Lösungen funktioniert, müssen Sie Ihren Laptop möglicherweise zur Reparatur oder zum Austausch bringen.
Wie gehen Sie mit dem internen Fehler des Video Schedulers in Windows 10 um?
In dieser Anleitung zeigen wir Ihnen, wie Sie den internen Fehler des Video Schedulers in Windows 10 beheben können.Dieser Fehler kann auftreten, wenn ein Problem mit dem Videotreiber vorliegt oder wenn die Videodatei nicht mit Ihrem Computer kompatibel ist.Wenn dieser Fehler bei Ihnen auftritt, befolgen Sie unsere Schritte, um ihn zu beheben: Starten Sie zunächst Ihren Computer neu und versuchen Sie dann, das Video erneut zu öffnen.Wenn das nicht funktioniert, versuchen Sie, den Grafiktreiber neu zu installieren.Wenn das immer noch nicht funktioniert, versuchen Sie, den Computer mit dem Wiederherstellungsmodus von Windows 10 zu reparieren.


