Wecken Sie den PC mit Tastatur und Maus in Windows 10 aus dem Ruhezustand
Aktualisiert Marsch 2023: Erhalten Sie keine Fehlermeldungen mehr und verlangsamen Sie Ihr System mit unserem Optimierungstool. Holen Sie es sich jetzt unter - > diesem Link
- Downloaden und installieren Sie das Reparaturtool hier.
- Lassen Sie Ihren Computer scannen.
- Das Tool wird dann deinen Computer reparieren.
Das Aufwecken des Computers aus dem Ruhemodus ist ziemlich einfach. Sie müssen nur eine beliebige Taste auf der Tastatur drücken oder die Maus bewegen (auf einem Laptop die Finger auf dem Trackpad bewegen), um den Computer zu aktivieren. Auf einigen Computern unter Windows 10 können Sie den PC jedoch nicht mit Tastatur oder Maus aktivieren.
Wir müssen den Netzschalter drücken, um den Computer aus dem Ruhemodus zu aktivieren. Während das Drücken der Stromversorgung so einfach ist wie das Drücken einer beliebigen Taste auf der Tastatur, ziehen es die meisten Benutzer vor, den Computer mit Tastatur und Maus zu aktivieren.
Damit die Tastatur oder Maus oder beide Ihren Computer aus dem Ruhemodus wecken, müssen Sie nur die Standard-Energieeinstellungen dieser Geräte ändern, die im Geräte-Manager vorgenommen werden können.
Beachten Sie, dass die meisten externen Tastaturen und Mäuse das Aufwecken des Computers aus dem Ruhezustand unterstützen. Dies gilt jedoch nicht für Laptop-Tastaturen und Trackpads. Beispielsweise unterstützt mein ThinkPad das Aufwecken des PCs aus dem Ruhemodus mit der internen Tastatur und Maus nicht. Selbst im BIOS gibt es keine Möglichkeit, Tastatur und Trackpad so zu konfigurieren, dass der Laptop aktiviert wird. Gleichzeitig unterstützt mein MacBook unter Windows 10 das Aufwecken des Computers mit integrierter Tastatur und Maus.
Wichtige Hinweise:
Mit diesem Tool können Sie PC-Problemen vorbeugen und sich beispielsweise vor Dateiverlust und Malware schützen. Außerdem ist es eine großartige Möglichkeit, Ihren Computer für maximale Leistung zu optimieren. Das Programm behebt häufige Fehler, die auf Windows-Systemen auftreten können, mit Leichtigkeit - Sie brauchen keine stundenlange Fehlersuche, wenn Sie die perfekte Lösung zur Hand haben:
- Schritt 1: Laden Sie das PC Repair & Optimizer Tool herunter (Windows 11, 10, 8, 7, XP, Vista - Microsoft Gold-zertifiziert).
- Schritt 2: Klicken Sie auf "Scan starten", um Probleme in der Windows-Registrierung zu finden, die zu PC-Problemen führen könnten.
- Schritt 3: Klicken Sie auf "Alles reparieren", um alle Probleme zu beheben.
Methode 1 von 2
Wecken Sie den Windows 10-Computer mit einer Tastatur aus dem Ruhezustand
Schritt 1: Öffnen Sie den Geräte-Manager. Klicken Sie dazu mit der rechten Maustaste auf die Schaltfläche Start in der Taskleiste und dann auf Geräte-Manager .
Schritt 2: Erweitern Sie im Geräte-Manager-Fenster Tastaturen , um Ihre Tastatureingabe anzuzeigen.
Schritt 3: Klicken Sie mit der rechten Maustaste auf Ihre Tastatureingabe und dann auf Eigenschaften .
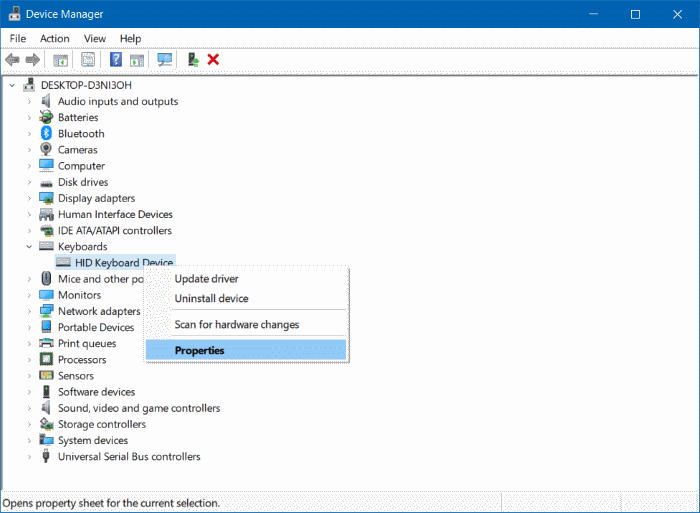
Schritt 4: Aktivieren Sie auf der Registerkarte Energieverwaltung die Option diesem Gerät erlauben, den Computer zu aktivieren . Klicken Sie auf die Schaltfläche OK . Von nun an können Sie den Windows 10-Computer über die Tastatur aktivieren.
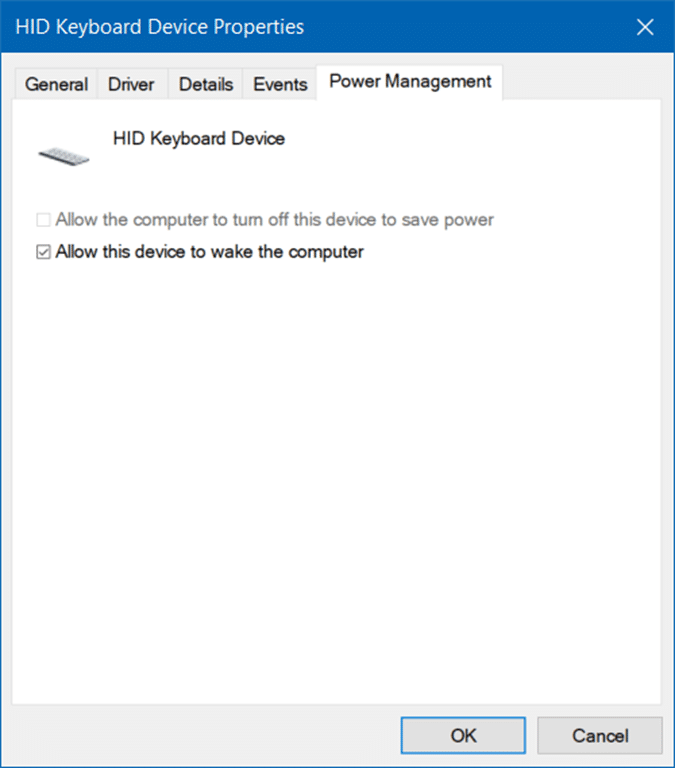
Wenn die Registerkarte Energieverwaltung fehlt, versuchen Sie, den neuesten Tastaturtreiber zu installieren. Wenn die Registerkarte ‚Energieverwaltung‘ noch fehlt, liegt dies wahrscheinlich daran, dass Ihre Tastatur das Aufwecken des Computers aus dem Ruhezustand nicht unterstützt.
Methode 2 von 2
Wecken Sie den Windows 10-PC mit Maus / Trackpad aus dem Ruhezustand
Schritt 1: Erweitern Sie im Geräte-Manager den Eintrag Mäuse und andere Zeigegeräte , um Ihre Maus anzuzeigen.
Schritt 2: Klicken Sie mit der rechten Maustaste auf Ihren Mauseintrag und klicken Sie dann auf Eigenschaften , um die Mauseigenschaften zu öffnen.
Schritt 3: Wechseln Sie hier zur Registerkarte Energieverwaltung . Aktivieren Sie die Option diesem Gerät erlauben, den Computer zu aktivieren , und klicken Sie dann auf die Schaltfläche OK . Das ist es! Sie können jetzt die Maus verwenden, um Ihren Windows 10-PC aus dem Ruhezustand zu aktivieren.
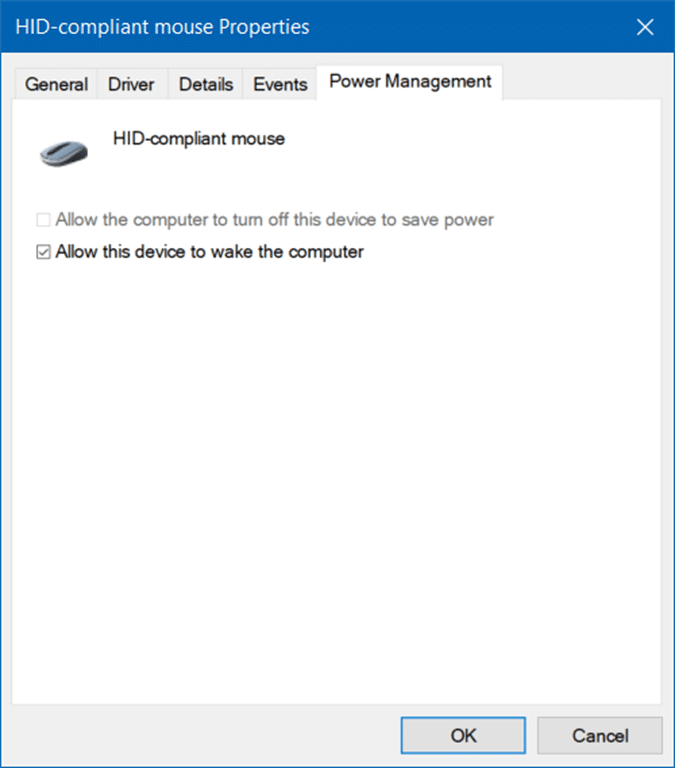
Wenn die Registerkarte ‚Energieverwaltung‘ nicht angezeigt wird, liegt dies wahrscheinlich daran, dass Ihre Maus oder Ihr Trackpad das Aufwecken des Computers aus dem Ruhezustand nicht unterstützt.

