Wechseln Fügen Sie Windows 10 die zweite Taskleiste hinzu
Aktualisiert Marsch 2023: Erhalten Sie keine Fehlermeldungen mehr und verlangsamen Sie Ihr System mit unserem Optimierungstool. Holen Sie es sich jetzt unter - > diesem Link
- Downloaden und installieren Sie das Reparaturtool hier.
- Lassen Sie Ihren Computer scannen.
- Das Tool wird dann deinen Computer reparieren.
Die Taskleiste im Windows-Betriebssystem kann auf viele Arten angepasst werden. Sie können Websites, Programme und Ordner anheften, die Taskleiste nach links, rechts, oben oder unten (Standardposition) des Bildschirms verschieben, die Farbe der Taskleiste ändern, die Taskleiste transparent machen und vieles mehr.
Wenn Sie Dutzende von Programmen an die Taskleiste anheften möchten, könnte Ihnen die Idee einer zweiten Taskleiste gefallen. In der zweiten Taskleiste können Sie Apps wie in der primären Taskleiste anheften. Da in Windows 10 nicht zwei Taskleisten auf demselben Bildschirm vorgesehen sind, müssen Sie ein Drittanbieter-Tool verwenden.
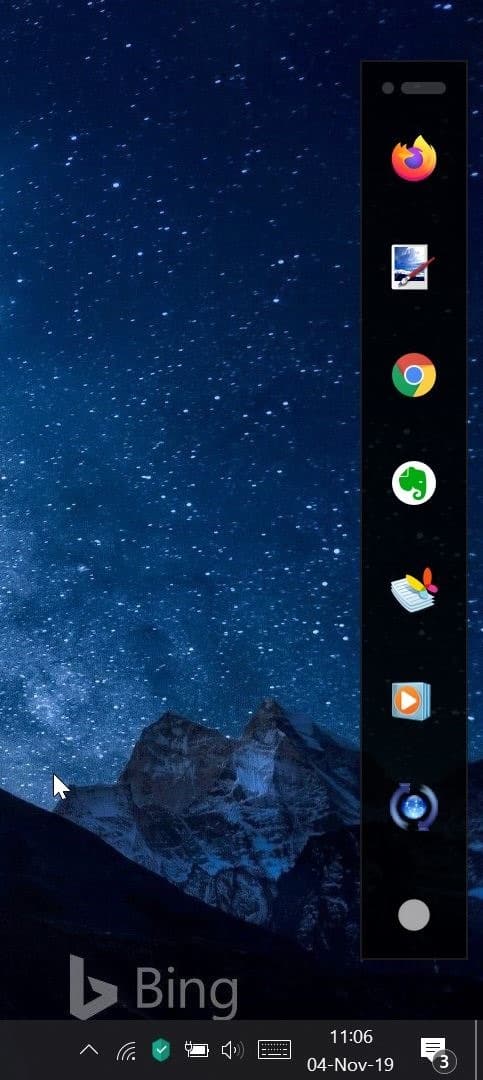
Fügen Sie Windows 10 eine zusätzliche Taskleiste hinzu
Switch ist ein kostenloses Programm zum Hinzufügen einer zweiten Taskleiste zu Windows 10.
Wichtige Hinweise:
Mit diesem Tool können Sie PC-Problemen vorbeugen und sich beispielsweise vor Dateiverlust und Malware schützen. Außerdem ist es eine großartige Möglichkeit, Ihren Computer für maximale Leistung zu optimieren. Das Programm behebt häufige Fehler, die auf Windows-Systemen auftreten können, mit Leichtigkeit - Sie brauchen keine stundenlange Fehlersuche, wenn Sie die perfekte Lösung zur Hand haben:
- Schritt 1: Laden Sie das PC Repair & Optimizer Tool herunter (Windows 11, 10, 8, 7, XP, Vista - Microsoft Gold-zertifiziert).
- Schritt 2: Klicken Sie auf "Scan starten", um Probleme in der Windows-Registrierung zu finden, die zu PC-Problemen führen könnten.
- Schritt 3: Klicken Sie auf "Alles reparieren", um alle Probleme zu beheben.
Mit dem Switch-Programm können Sie bis zu 9 Programme an die Taskleiste anheften. Und das Beste daran ist, dass Sie die Switch-Taskleiste so konfigurieren können, dass sie automatisch ausgeblendet wird, genau wie die Windows-Taskleiste. Wenn Sie das automatische Ausblenden aktiviert haben, müssen Sie die linke oder rechte Alt-Taste drücken, um die Taskleiste Switch anzuzeigen.
Auf alle angehefteten Programme in der Taskleiste Switch kann mit den Tastenkombinationen Alt + 1/2/3/4/5/6/7/8/9 zugegriffen werden.
Bewegen Sie den Mauszeiger nach der Installation des Switch über die Switch-Taskleiste und klicken Sie auf das Plus-Symbol in der Switch-Taskleiste, um Programme zur Switch-Taskleiste hinzuzufügen.
Wenn die Taskleiste ‚Switch‘ ausgeführt wird, wird das entsprechende Symbol in der Taskleiste angezeigt. Klicken Sie mit der rechten Maustaste auf das entsprechende Symbol und klicken Sie dann auf die Option Einstellungen, um die Standardeinstellungen anzuzeigen und zu ändern.
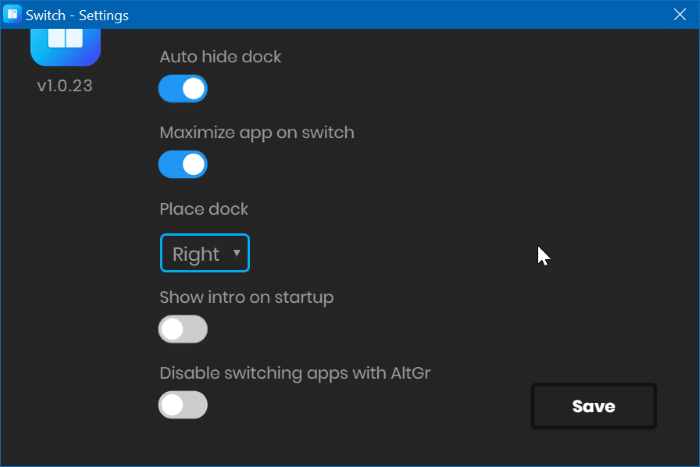
Schließlich ist Switch sowohl mit 32-Bit- als auch mit 64-Bit-Windows 10-Systemen kompatibel. Holen Sie sich die neueste Version von Switch über den folgenden Link.
HINWEIS: Beim Herunterladen und Ausführen des Switch wird möglicherweise die Warnung ‚Dieses Programm kann Ihren Computer beschädigen‘ angezeigt, da es sich um ein neues und nicht häufig heruntergeladenes Programm handelt. Sie können die Warnung ignorieren, da das Programm sicher ist.
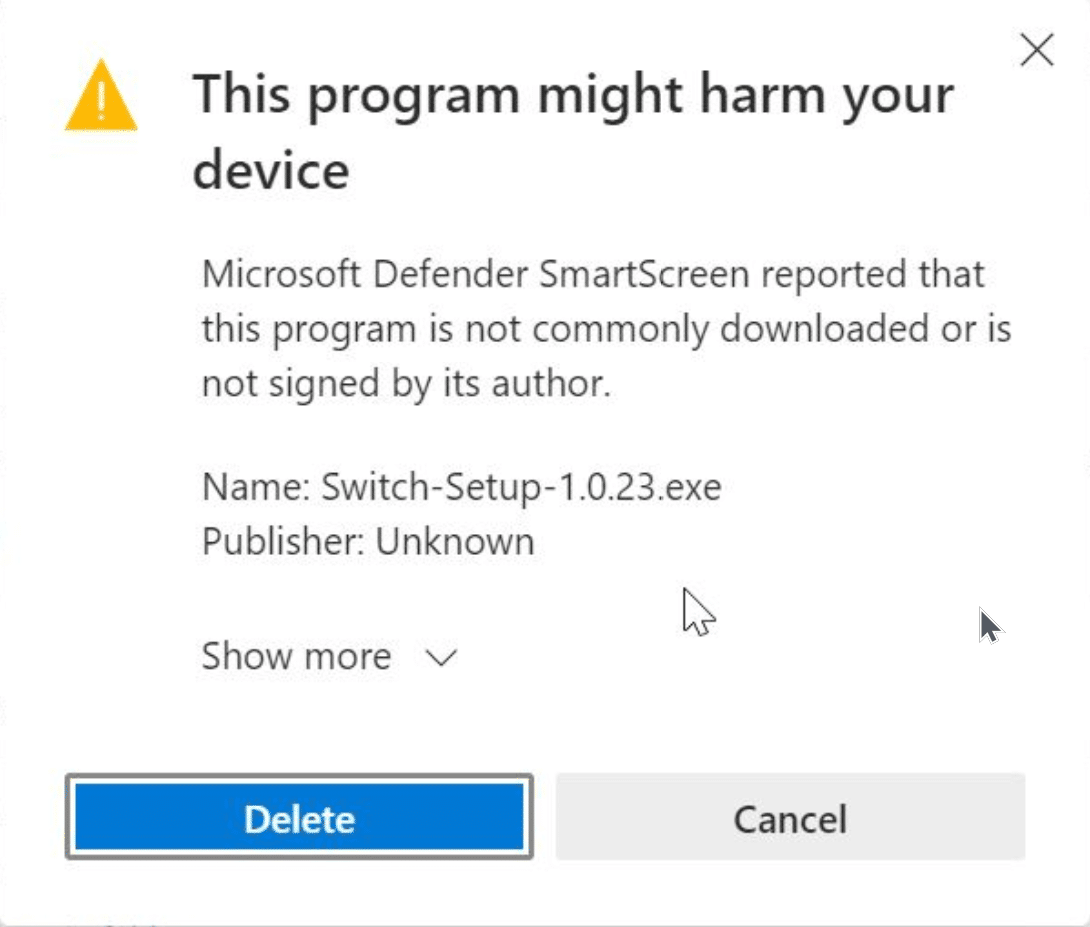
Download-Schalter

